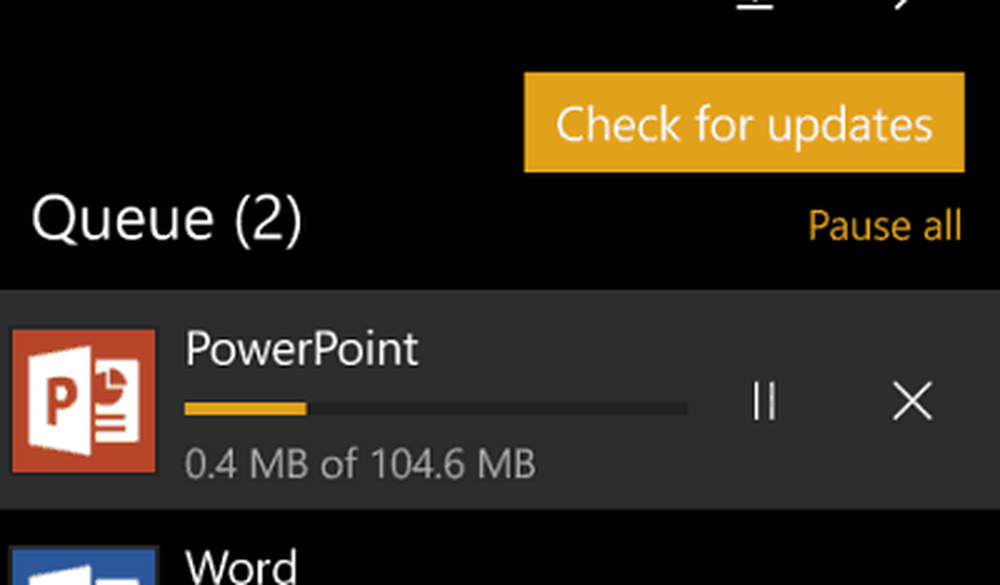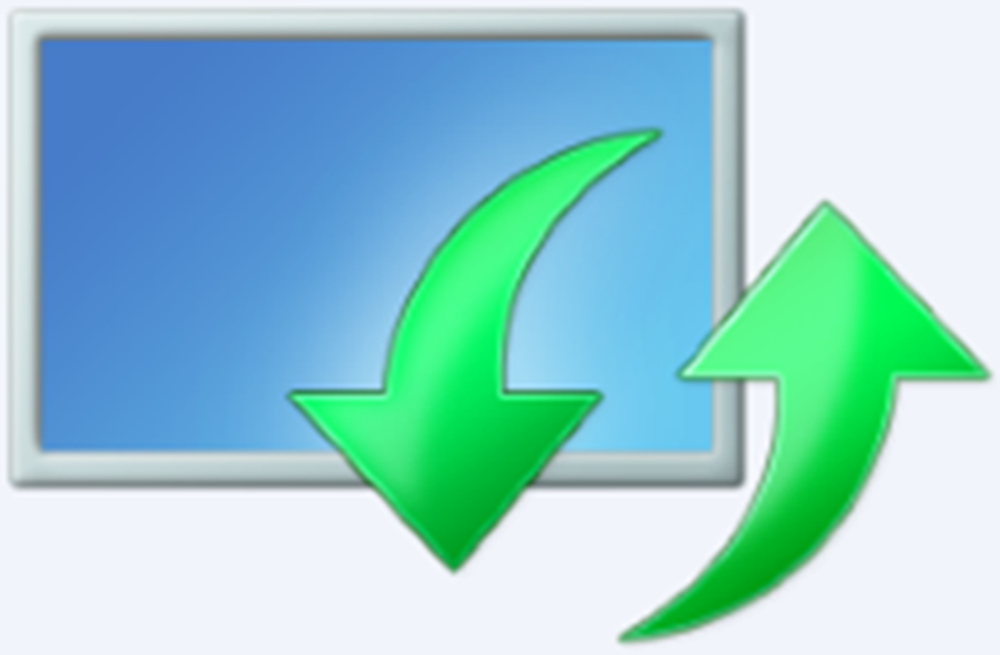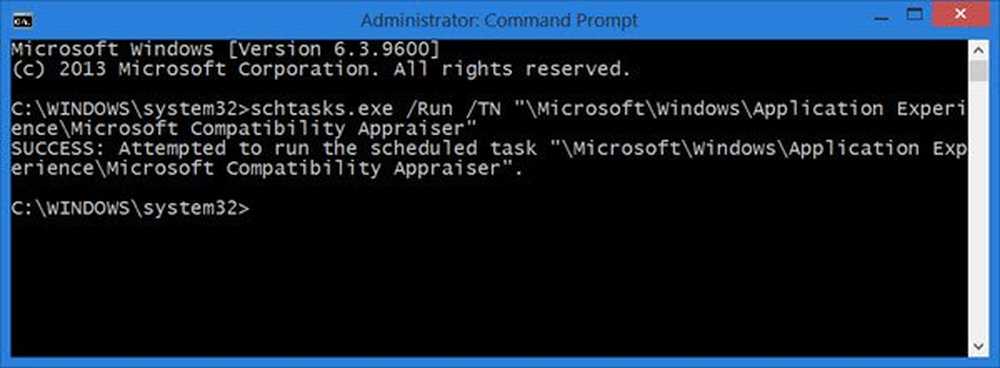Så här ställer du in OneDrive-uppladdning och nedladdningshastigheter

Notera: Den här nya funktionen påverkar för närvarande bara den stationära versionen och inte den UWP OneDrive-app som Microsoft släppte tidigare denna månad. Det skrivs också ut för Windows 10-användare vid tidpunkten för detta skrivande. Det kommer dock också att rulla ut till Windows 7 OneDrive-användare över tiden.
Ställ in OneDrive Sync-hastigheter
För att komma igång högerklickar du på OneDrive-ikonen på Aktivitetsfältet och väljer Inställningar.
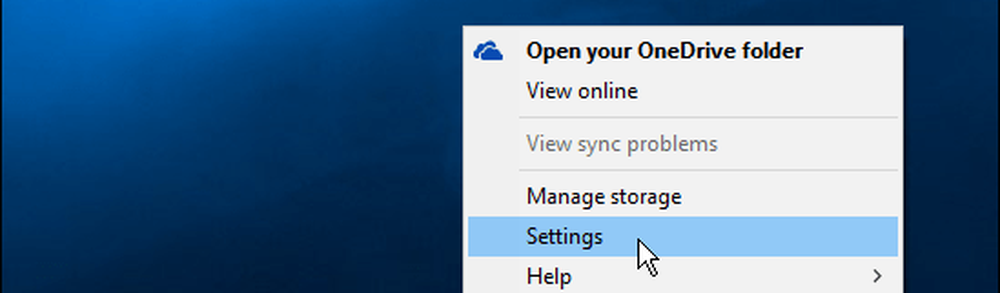
Välj sedan fliken Nätverk och där kan du ändra uppladdning och nedladdningshastighet (i kilobytes per sekund) till något som fungerar bättre för din situation. Klicka på OK när du är klar för att spara ändringarna.
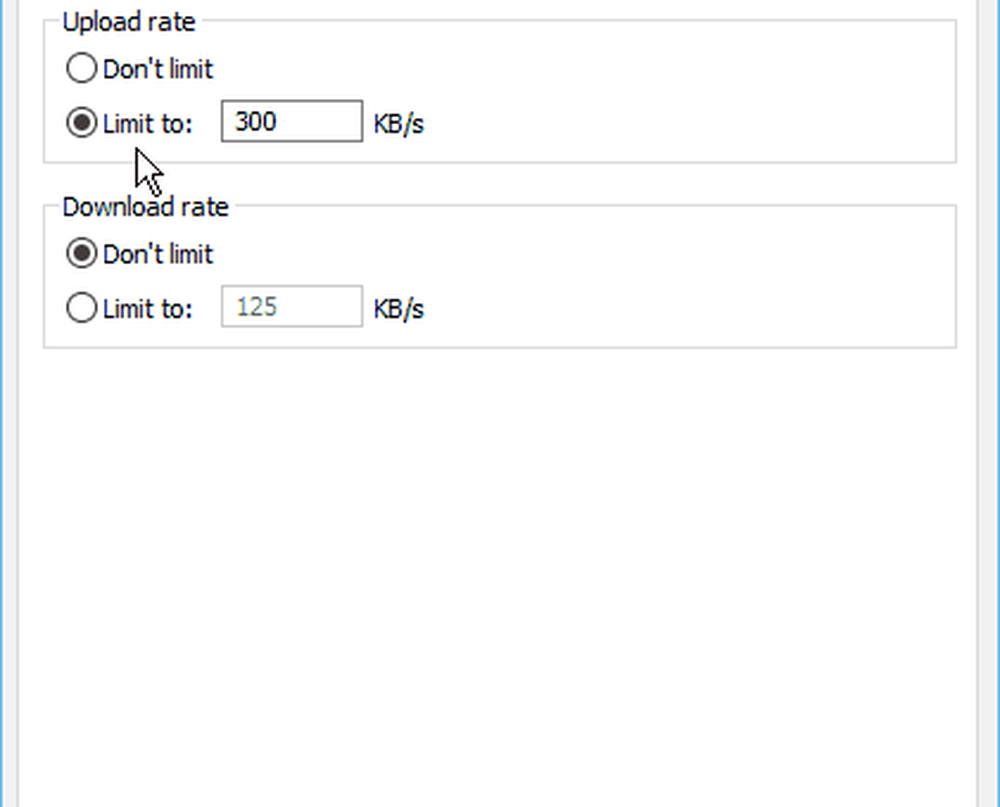
Allas situation kommer att vara annorlunda så det finns inte en "perfekt inställning" för detta. Du måste göra lite försök och fel med det. För att få en uppfattning om de satser som fungerar bäst, gör förändringar genom att göra ett varvtest.
För ett snabbt och enkelt snabbtest kan du använda den nya Fast.com från Netflix som vi täckte förra veckan. Eller, om du föredrar ytterligare diagnostisk information, gå till populär och pålitlig service, SpeedTest.net.
Beroende på din situation kan du använda den selektiva synkroniseringsfunktionen för att begränsa antalet data som överförs mellan din dator och OneDrive. Du behöver till exempel inte synkronisera stora mängder mediefiler som filmer, bilder och musik.
För mer information, läs vår guide: Så här väljer du vilken OneDrive mappsynkronisering i Windows 10