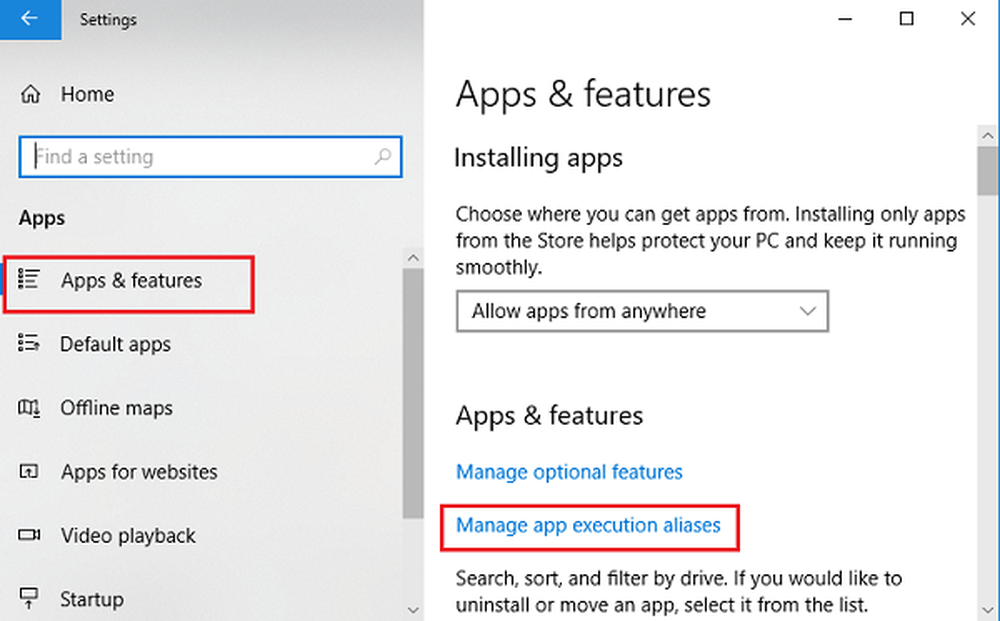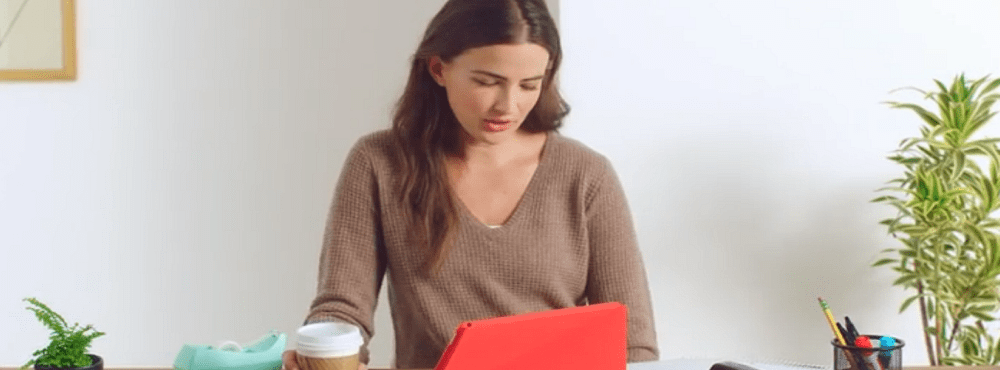Så här hanterar du Appbehörigheter på Windows 10
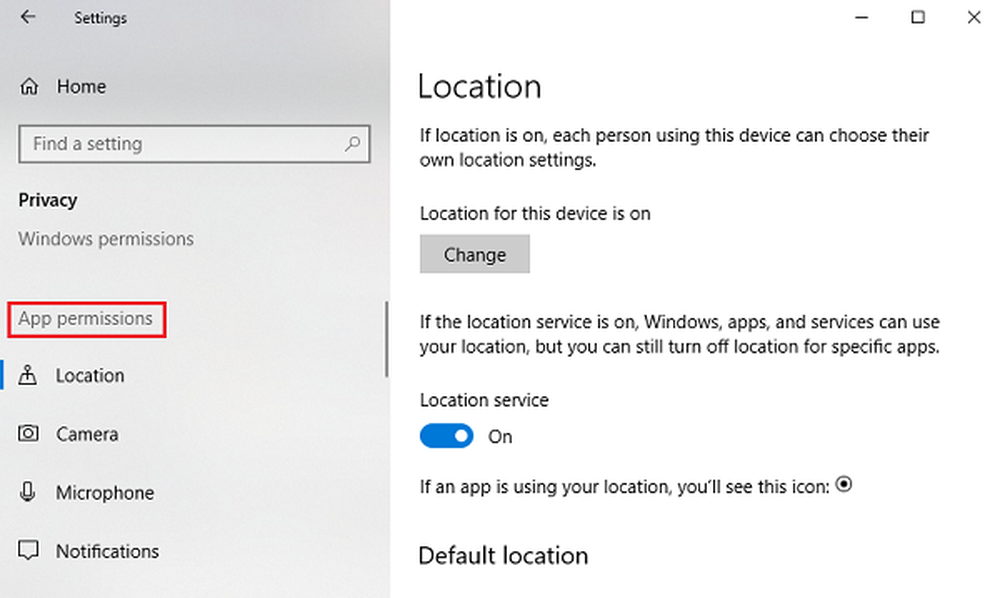
De uppenbarelser som företag som Facebook, Google, etc. använde användardata för annonser och andra ändamål ledde till utbredd offentlig uppror och företag började motivera lagen och lovande användare bättre integritet för framtiden. Men ännu mer, eftersom användarna var mest omedvetna om detta faktum, fick nyheterna dem att kolla deras Google, Facebook och Microsoft arkiv.
När jag kontrollerar mina data som Google har lagrat var jag chockad över att de visste allt från de platser jag har varit på och på vilket datum till min samtalshistorik. Det är uppenbart att integritet är viktigt, och varje användare borde tillåtas att skydda sig från sådan överträdelse av uppgifter.
Hantera Appbehörigheter i Windows 10
Så här kan appbehörigheter hanteras för Windows 10 v1803.
Var finns Appbehörigheterna?
Klicka på Start och sedan växelsymbolen för att öppna inställningssidan.
Välj Sekretess, och det visar en lista över Appbehörigheter i listan till vänster.
Låt oss nu titta på alla avsnitt.
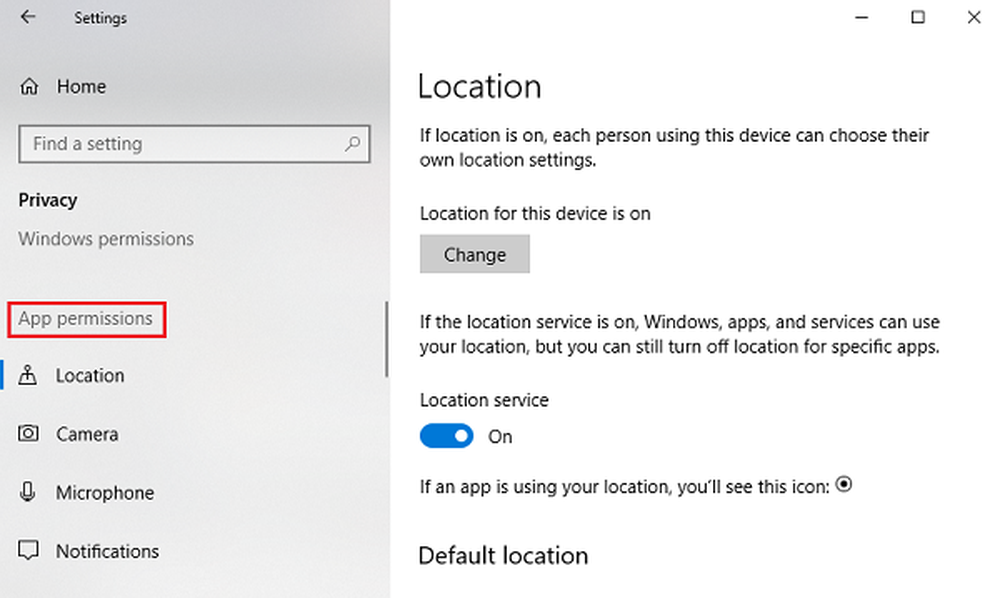
1] Plats
Plats: Med den här inställningen kan varje användare logga in på systemet för att välja egna platsinställningar.
Plats-service: Om du stänger av tjänsten Location tillåter inte alla appar, tjänster och webbplatser att komma åt användarens plats. Men när den är aktiverad kan bara tillåtna appar komma åt användarens plats. Standardtjänsten är som standard inställd på På.
Platshistorik: Platshistorik lagrar användarnas platshistorik under en tid, så appar som behöver samma kan använda den. Det finns ett alternativ att rensa platshistoriken också.
Geofencing: Den här tjänsten hjälper Windows att ta reda på när du ändrar din geografiska plats och påminner om intressanta platser.
2] Kamera
Tillåt åtkomst till kameran på den här enheten: Kameran är vanligtvis inte aktiverad som standard för någon app, och de frågar om användaren vill använda kameran eller inte. Om du stänger av den här inställningen Av stängs inte alla appar och tjänster från att komma åt kameran helt.
Tillåt appar att komma åt din kamera: Den här inställningen är en delmängd av föregående inställning. Om vi stänger av den här inställningen Avkänner den alla appar från att komma åt kameran, men inte Windows själv. Vi kan välja vilka appar som har åtkomst och vilka som inte gör det.
3] Mikrofon
De Tillåter åtkomst till mikrofonen på den här enheten och Tillåt appar att komma åt din mikrofon Inställningarna har samma funktioner som för liknande alternativ som tidigare nämnts med kamerainställningarna.
4] Meddelanden
Låt apps komma åt mina meddelanden: Om du stänger av den här inställningen begränsas alla appar från att komma åt användarens meddelanden. När På kan vi välja enskilda appar som kan komma åt meddelandena.
5] Kontoinformation
Precis som tidigare inställningar, Tillåter åtkomst till kontoinformationen på den här enheten och Tillåt appar att komma åt din kontoinformation tillåta appar och Windows eller bara appar att komma åt användarens kontoinformation.
6] Kontakter
Microsoft lagrar användarkontakter (namn, telefonnummer, e-post-ID, etc.) och den här inställningen hjälper användarna att välja om de vill att Windows och / eller appar ska komma åt sina kontakter.
7] Kalender
Den här inställningen avser kalenderschemat som användaren har ställt in, vilket innebär att systemet och apperna kan komma åt det med att göra kalenderschemat tillgängligt för dem. T.ex. Om du har ett viktigt möte planerat för ett visst datum, skulle appen (och administratören) kunna komma åt samma sak.
8] Samtalshistorik
De flesta användare hatar om någon finner att deras samtalshistorik delas med någon. Kanske lever vi i uppfattningen att endast juridiska myndigheter har tillgång till det, men det är inte ett faktum. Alla samtal från en enhet som du har loggat in från ditt Microsoft-konto skulle spara den informationen och göra den tillgänglig för appar och Windows. Samtalshistorikinställningarna hjälper till att stänga av den här åtkomsten.
9] Email
Microsoft tillåter appar och inställningar att komma åt e-postmeddelanden till sina användare. Ja, det betyder bokstavligen att de kan kontrollera dina e-postmeddelanden tillsammans med datum och tid för att skicka / ta emot. Denna inställning hjälper till att neka dem åtkomst till samma.
10] Uppgifter
De flesta annonser baseras på dina uppgifter på systemet eller något system som du har loggat in på med ditt Microsoft-konto. Den här inställningen kan förhindra att appar och Windows får tillgång till samma.
11] Meddelanden
Här avses meddelandet SMS och MMS på system och telefoner där användaren har loggat in med sitt Microsoft-konto. Om du inaktiverar det förhindras att appar och Windows får tillgång till samma.
12] Radios
Radior är alternativ som Bluetooth som kan styras av appar på distans. T.ex. En musikdelningsprogram kan automatiskt växla till enhetens Bluetooth och börja skicka filer. Vi kan välja appar som har denna åtkomst från den här inställningen.
12] Bakgrundsappar
Ibland (eller mestadels) kör apps i bakgrunden medan användaren arbetar på systemet, vilket är osynligt för användaren. Så kan appar köra på ditt system i bakgrunden utan att du är medveten om det alls. Användare kan inaktivera alla eller specifika appar med den här inställningen.
14] Appdiagnostik
Apps samlar in diagnostiska data från ditt system, och den här inställningen tillåter eller tillåter andra appar att använda den diagnostiska data från systemet.
15] Automatisk filnedladdning
Online-lagringsleverantörer (t.ex. OneDrive) har möjlighet att ladda ner filer automatiskt till systemet. Medan den inställningen är inaktiverad från leverantörens hemsida, kan vi tillåta den igen från den här inställningen.
16] Dokument
Den här inställningen hjälper till att tillåta eller inaktivera Windows / appar från att få åtkomst till dokument som lagras antingen på systemet eller i Microsoft-lagringskonton.
17] Bilder och videor
Windows och appar har tillgång till alla dina bilder och videoklipp som standard. För att hindra dem från att komma åt dina personliga bilder och videoklipp kan vi stänga av den här inställningen.
18] Filsystem
Detta är en kumulativ av alla bilder, videoklipp och dokument på systemet. Vi kan ändra inställningen enligt våra önskemål.
Nu måste du ha en exakt förståelse för vad all information Microsoft kan komma åt, och gör som standard.
Vi hoppas att det här inlägget hjälper dig att göra din Microsoft-upplevelse privat och säker.