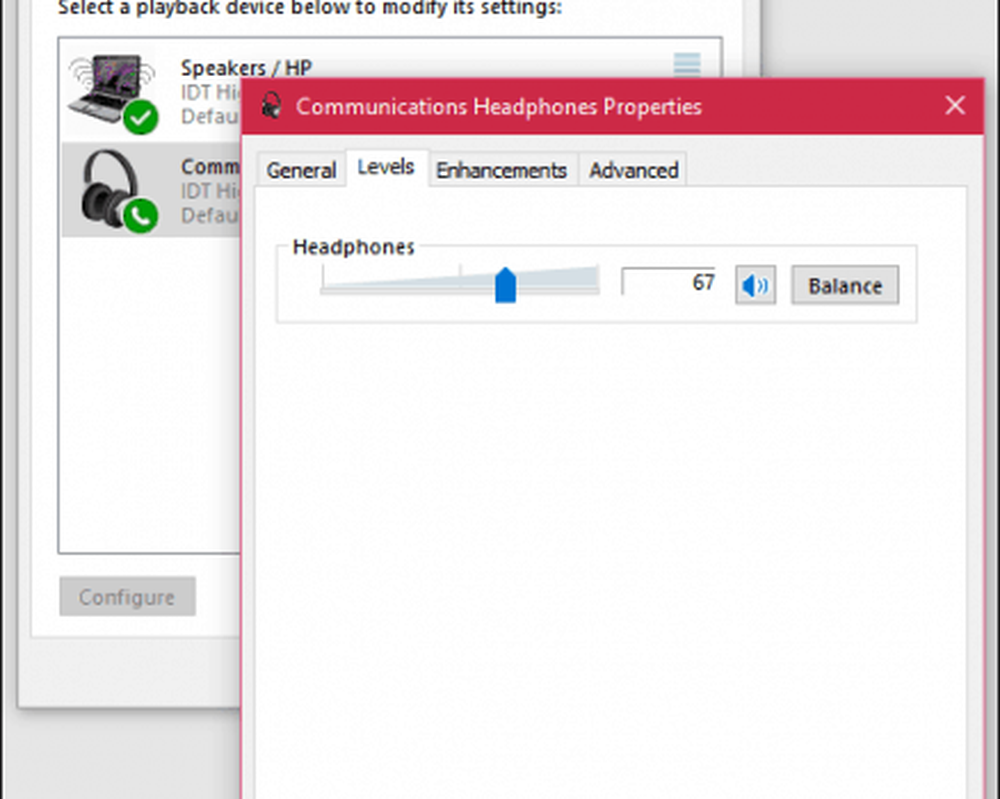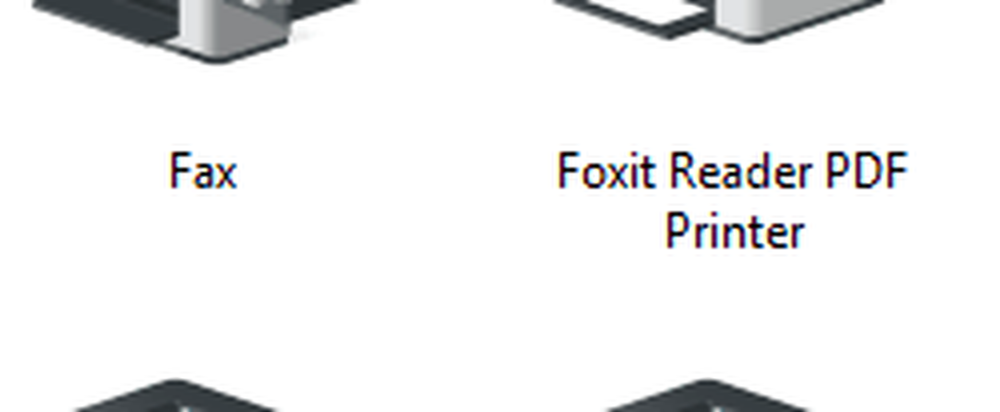Så här hanterar du ljudenheter i Windows 10

Justera volymen och ljudinställningarna i Windows 10
Grundläggande ljudinställningar kan nås från meddelandet Högtalare på Aktivitetsfältet. Du kan använda reglaget för att öka eller sänka volymen.

Ljudet kan stänga av ljudet genom att klicka på högtalarikonen på den nya volymmenyn.

Uppdateringen av Windows 10-årsdagen gör det lättare att byta mellan olika ljudenheter. För att göra det, klicka på ljudikonen i meddelandeområdet.

Klicka på ljudutgångsenheten som du vill använda. Detta är särskilt användbart om du vill växla mellan inbyggt ljud eller hörlurar.
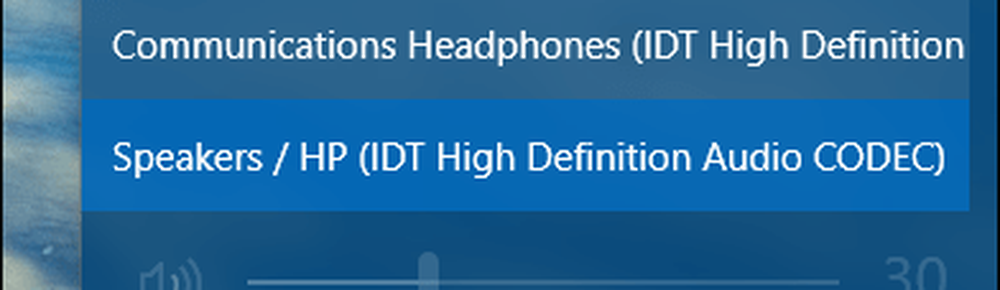
Ytterligare ljudalternativ kan nås från en högreklikkmeny.

Volymmixern ger alternativ för hantering av volymen per skrivbordsapplikation. Det är dock inte alla program som stöder den här funktionen. Om de gör det ser du dem i mixern och kan justera volymnivåerna. Du kanske till exempel vill stänga av specifika program som systemljud när du tittar på en film.
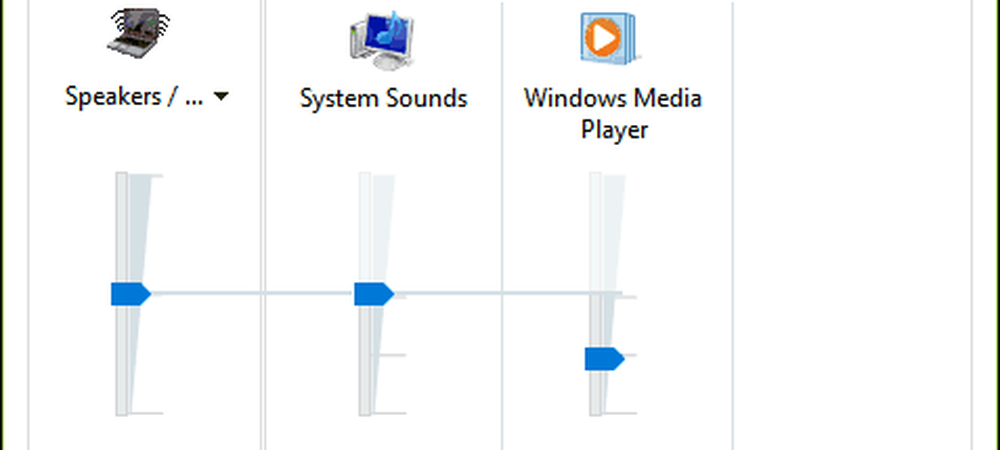
En praktisk funktion av Windows-ljudinställningarna är möjligheten att modifiera ljudbeteendet vid multi-tasking. Om du använder en smartphone kanske du är medveten om ett alternativ som sänker ljudet av den aktiva applikationen när du får ett meddelande. Om du använder en applikation som Skype för att skicka och ta emot videosamtal kan Windows ställas in för att justera volymen automatiskt när kommunikationsaktivitet detekteras.
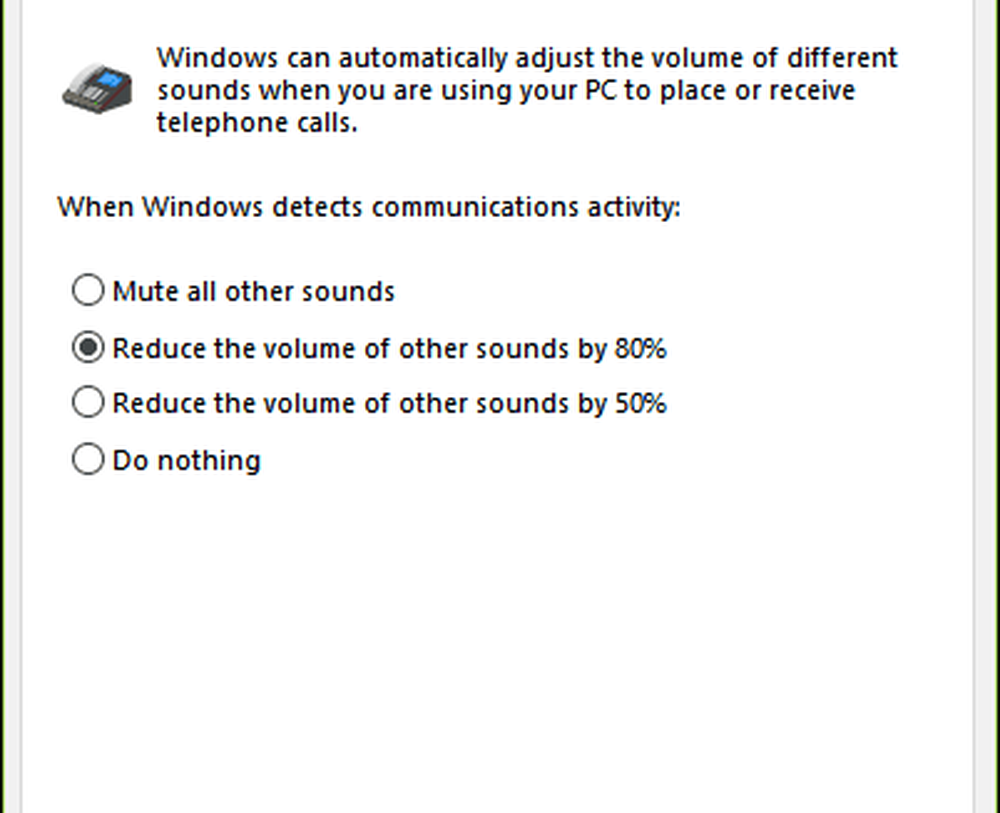
Anslutna externa ljudenheter som högtalare eller hörlurar kan ändras från uppspelningsalternativen för ljudinställningar. Förbättringar som bas-, högtalar- och surroundljudkvalitet kan tillämpas.
Felsökning av ljud i Windows 10
Om du inte kan höra ljud finns det några saker du kan försöka. Kontrollera först om volymen är ned eller dämpad.

Om du nyligen har uppgraderat till Windows 10 kanske din tidigare ljuddrivrutin inte är kompatibel. Avinstallera och installera om ljudenheten kan lösa problemet. Tryck Windows-tangent + X och klicka på Enhetshanteraren. Expandera sedan Ljud> video och spelkontroll. SVälj din ljudenhet, högerklicka på den och Avinstallera. Starta om datorn och låt Windows redetektera den. Du kan också kolla Windows Update för de senaste drivrutinerna för ditt ljudkort.

Om problemet kvarstår kan du försöka att felsökning av felsökning av ljudet löser problemet.
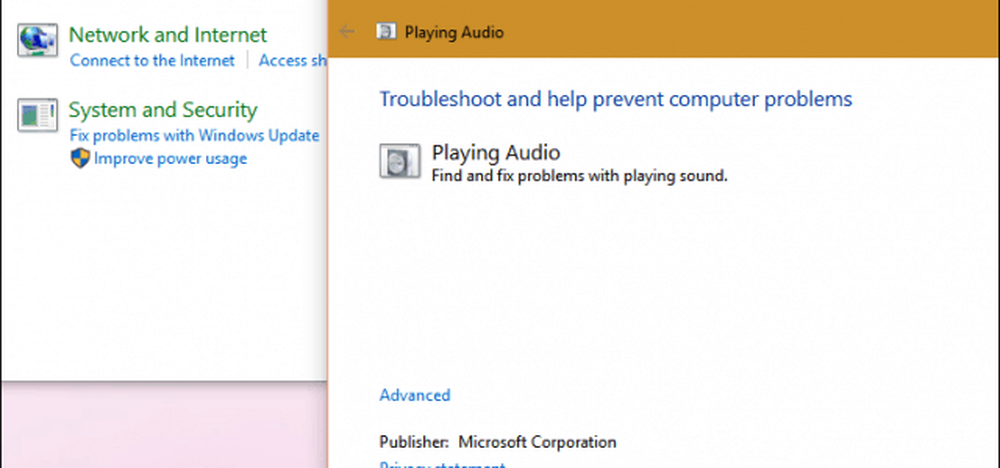
Kolla in våra andra artiklar om hantering av ljud:
- Så här stänger du av eller ändrar Windows 10 Notifieringsljud
- Tystnads Smartphone-meddelanden från att avbryta ditt musik
- Växla mellan högtalare och hörlurar i 1 Klicka
- EarTrumpet för Windows 10 gör att du använder en ljudsignal med hjälp av ljudkontroller