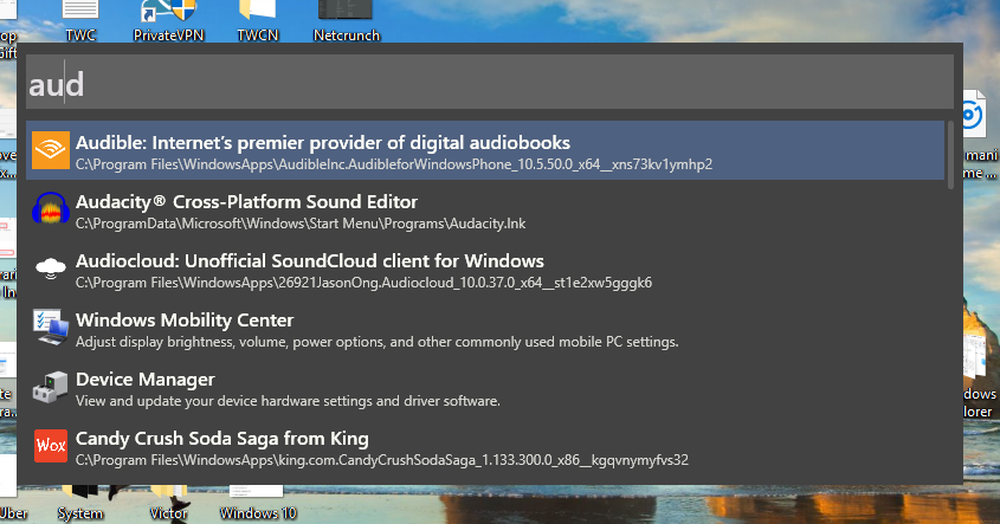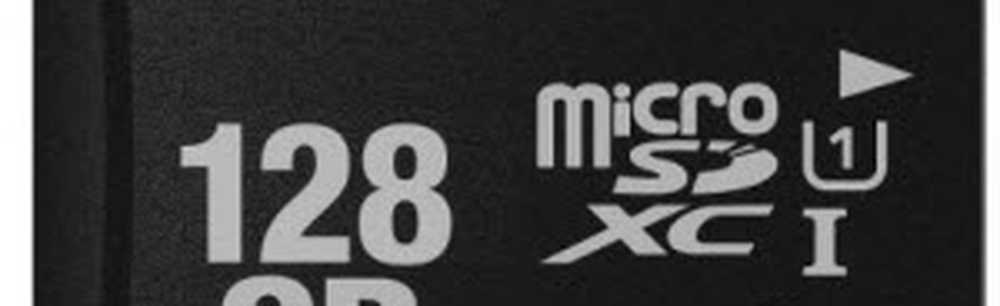Så här gör du Windows 10 Automatisk inloggning efter sömn med Registry
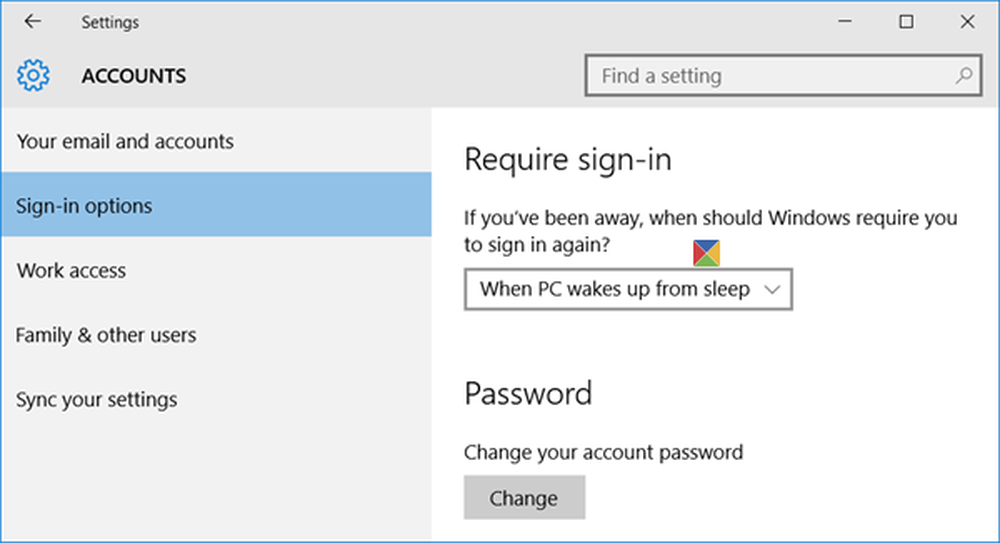
Många gånger händer det med oss alla, att vi vill stänga den bärbara datorn, men inte genom att stänga av den - så vi använder alternativet Sömn. Med det här sättet kan du väcka ditt system direkt, istället för att starta om det, vilket tar extra tid. För säkerhetsproblemen, Windows som standard uppmanas du att ange lösenordet för användarkontot varje gång du väcker ditt system. Vi har redan sett hur du inaktiverar inloggningen efter Sömn i Windows 8/7. I Windows 8.1, Du kan också inaktivera att du behöver ett lösenord när du vaknar från skärmen för PC-inställningar och loggar in automatiskt. I Windows 10, Du kan göra det via Inställningar> Konton> Inloggningsalternativ.
Bara för din information, om du använder en Microsoft konto på Windows 8.1, och om din dator inte är ansluten till Internet, sedan Windows du kan logga in med hjälp av det senast använda lösenordet. Du kan göra Windows 8.1 automatisk inloggning vid vaken med två sätt som nämns nedan:
Gör Windows 10 automatisk inloggning efter sömn
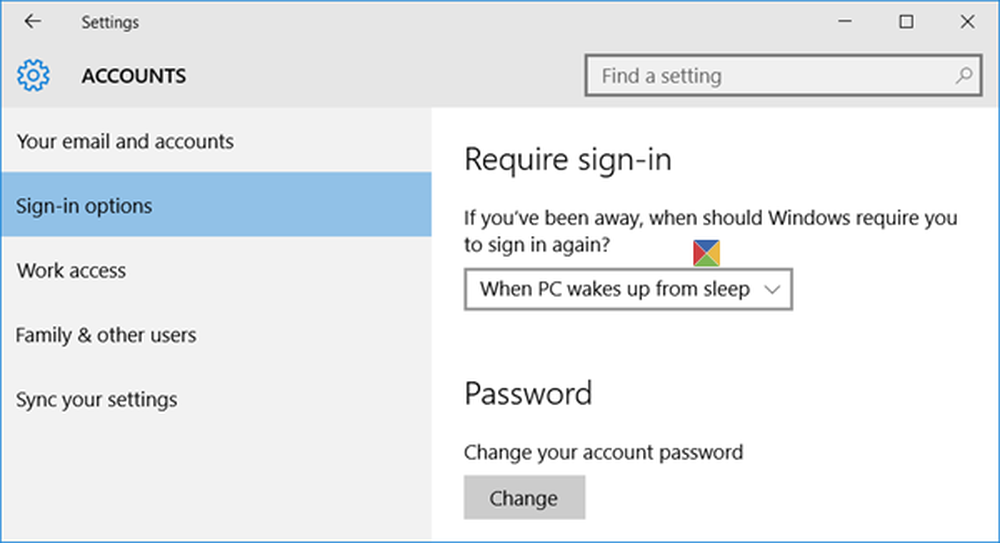
Från Windows 10 WinX-menyn, öppna Inställningar> Konton> Inloggningsalternativ. Här under Kräva inloggning, rullgardinsmenyn ser du två alternativ:
- När datorn vaknar från sömnen.
- Aldrig.
Välj Aldrig.
Om du använder Windows 8.1 gör du följande:
1. Tryck Windows + I tangentkombination på tangentbordet för att avslöja inställningar charm. Klick Ändra PC-inställningar på botten.
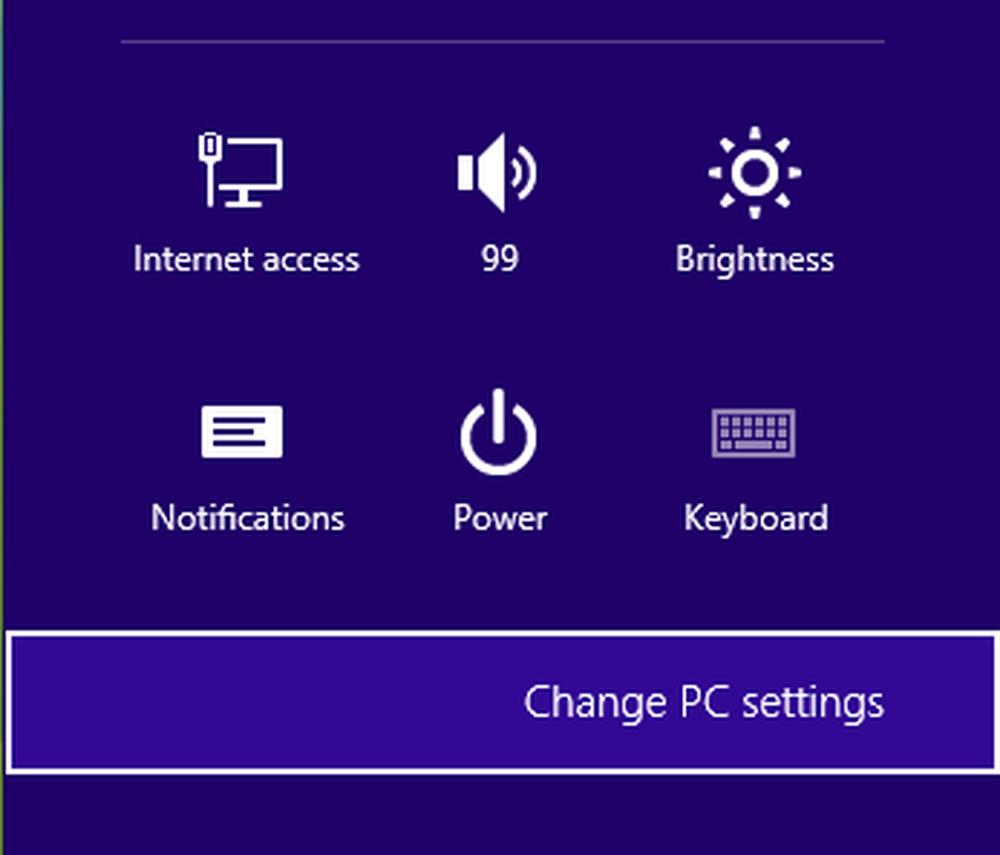
2. På följande skärm erhållen som utgång från ovanstående steg, klicka på konton i den vänstra rutan.
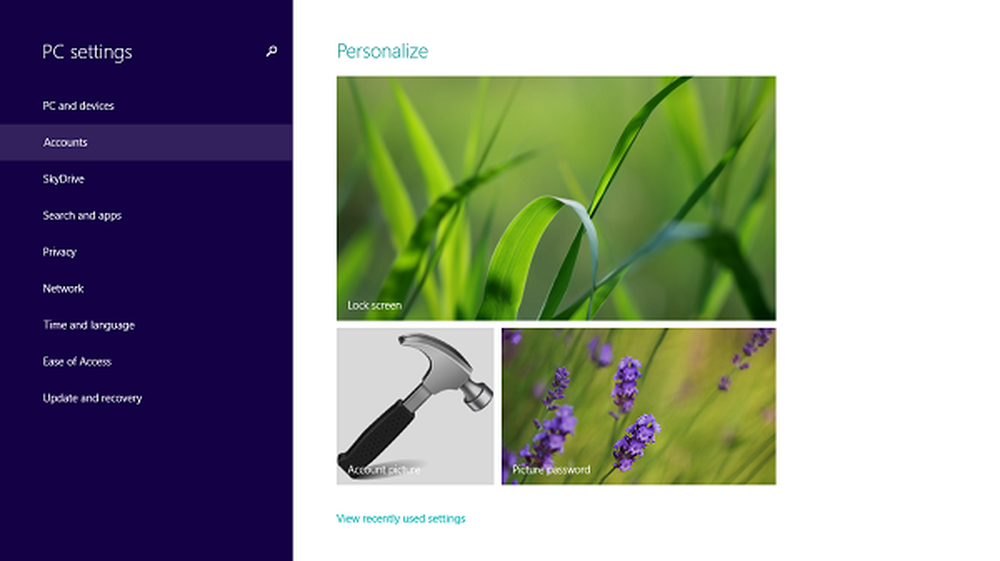
3. Fortsätt, klicka på Inloggningsalternativ i vänstra sidan av följande skärm:
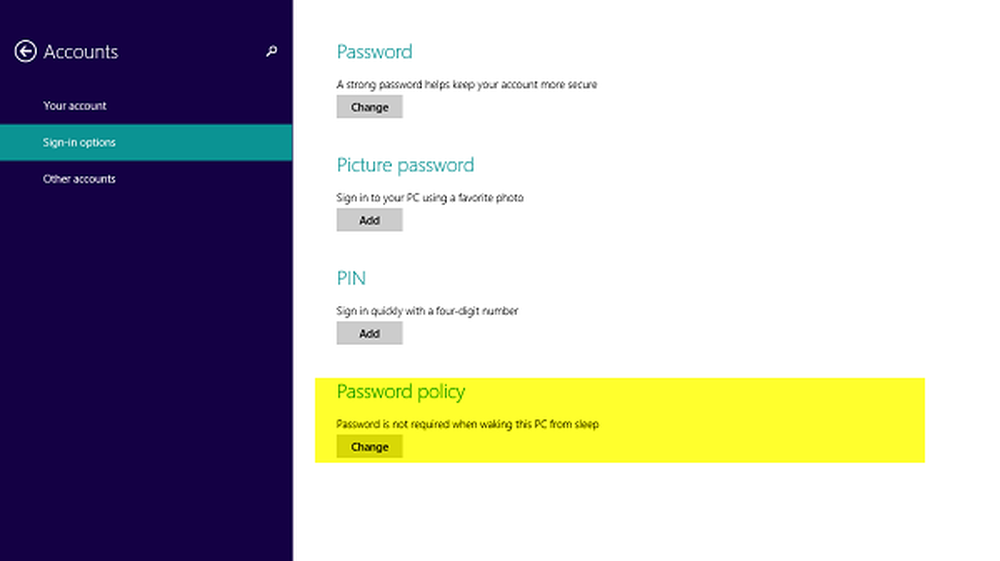
4. I den högra rutan på ovanstående skärm ser du rubriken Lösenordspolicy som låter dig göra "Lösenord krävs inte när du vaknar den här datorn från sömn"Efter att du klickat på Byta.
Du kan starta om maskinen nu för att göra ändringar effektiva. Det är allt!
Gör Windows 10 / 8.1 automatisk inloggning efter sömn med Registry
1. Tryck Windows-tangent + R kombination, typ sätta Regedt32.exe i på rymmen dialogrutan och träffa Stiga på att öppna Registerredigerare.

2. Navigera till följande plats:
HKEY_CURRENT_USER \ Kontrollpanelen \ Desktop

3. I den högra rutan på den här platsen hittar du en DWORD som heter DelayLockInterval har sin Värdesdata satt till 1. Dubbelklicka på samma DWORD att ändra dess Värdesdata:
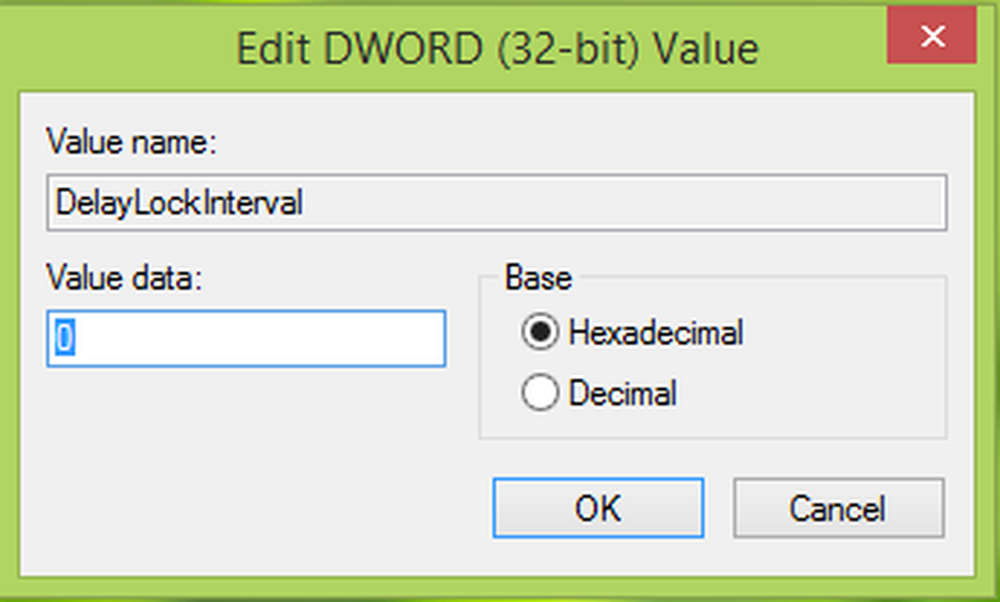
4. I den ovan angivna rutan sätter du Värdesdata som 0 så att när ditt system vaknar frågar det dig inte om lösenordet. Klick ok. Du kan nu stänga Registerredigerare och starta om för att observera ändringarna. Det är allt!
Hoppas att du hittar tricket användbart!
Läs nu:- Logga in direkt i Windows utan att skriva in lösenord
- Så här förhindrar du automatisk inloggning efter installation av Windows-uppdateringar.