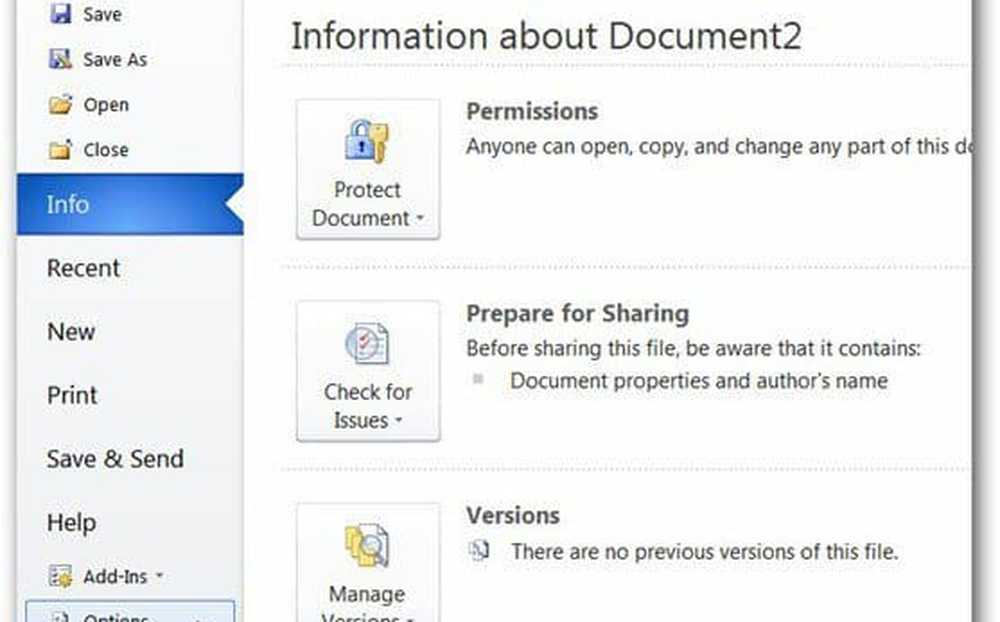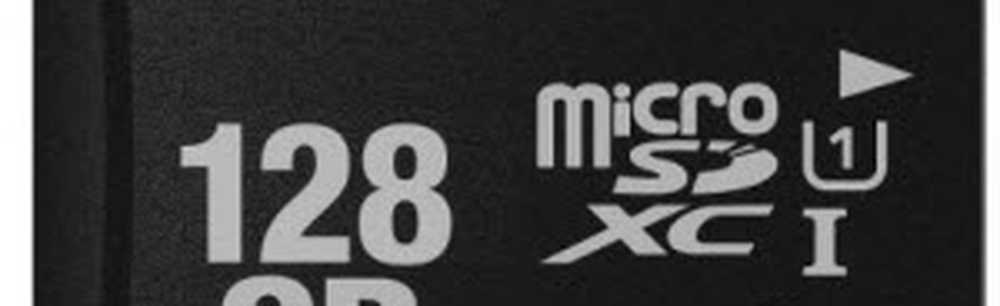Så här får du Windows 10 att se ut som Mac
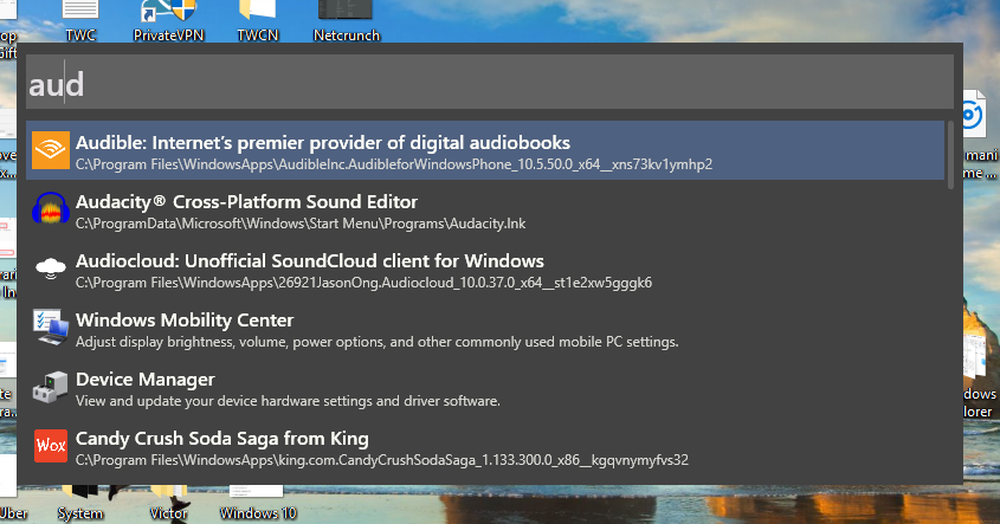
MacOS erbjuder några inbyggda funktioner som gör OS populära. OS har utformats för att säkerställa att skaparna får maximal nytta och får jobbet gjort ganska snabbt. Jag brukade beundra app launcher, men nu är jag ok med aktivitetsfältet och startmenyn kombinationen. Om du letar efter ett sätt att få några Mac-funktioner på Windows 10 och få Windows 10 att se ut som macOS, så är du på rätt ställe.
Gör Windows 10 ut som Mac
Medan Windows 10 har utvecklats mycket, men det finns funktioner jag skulle vilja ha på Windows. I det här inlägget har jag delat några verktyg som tar in dessa funktioner till Windows 10. Det gör att Windows 10 ser ut som Mac.
1] Lightshot
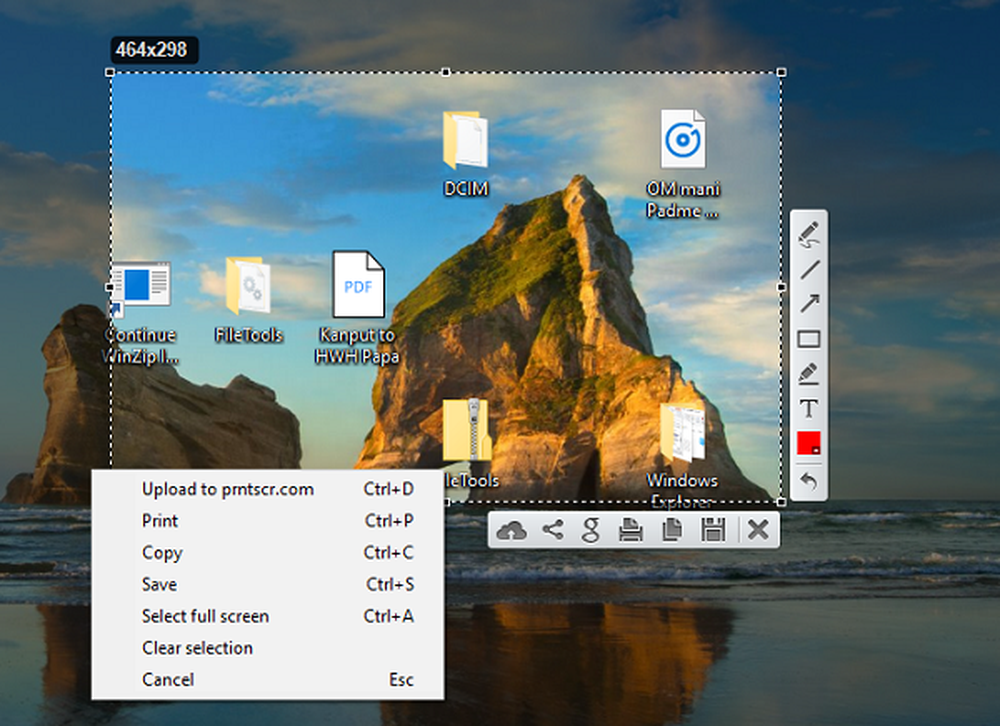
macOS har en inbyggd skärminspelare och skärmdumpsfunktion. Det är omfattande och gör macOS mycket användarvänligt för skapare. Medan Windows 10 har Snip och också många tredjepartsverktyg för att ta en skärmdump, vinner Lightshot med en bra marginal. När du har installerat det, använd utskriftskärmen för att utlösa det.
Då precis som på macOS, Kommando-skift-4, det avslöjar väljaren. Du kan sedan välja ett område. Det kommer omedelbart att erbjuda redigeringsverktyg, kommentera, markera, alternativ att dela, spara eller skriva ut skärmdumpen.
2] Seer: Quick Look Tool
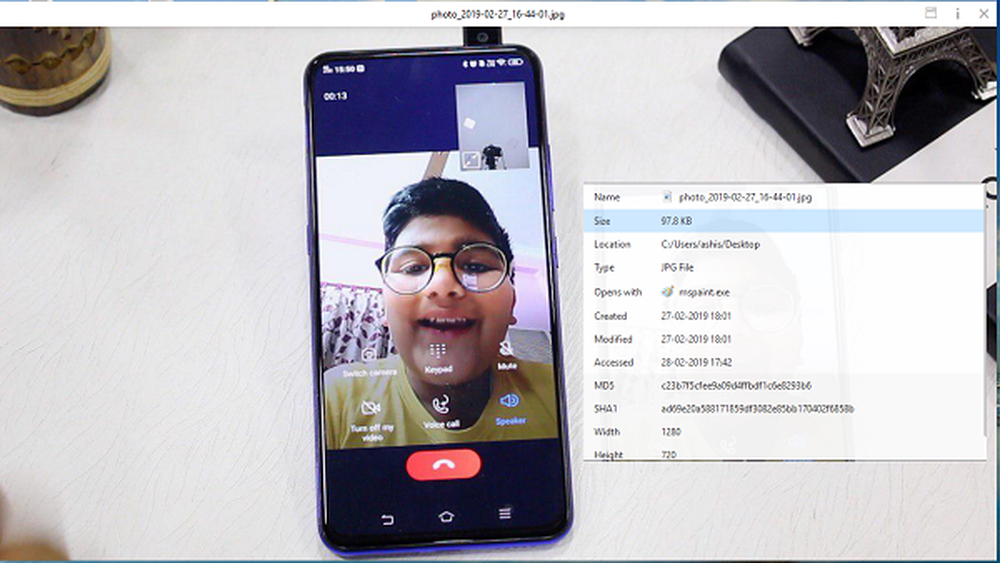
På macOS, när du väljer en fil och träffar mellanslagstangenten, visar den en förhandsgranskning av filen inklusive innehållet. Du behöver inte dubbelklicka för att öppna eller högerklicka för att visa egenskaper. Det bästa är att du också kan anpassa Seer. För att ytterligare anpassa kan du öppna inställningar och konfigurera:
- Tangentbordsgenvägar
- Installera insticksprogram för att förbättra dess funktionalitet som byt namn, ExifTool, och så vidare
- Font support
- Ändra språk
Bortsett från den här programvaran kan du också prova QuickLook-appen från Microsoft Store. Det erbjuder följande åtgärder:
- Mellanslag: Förhandsgranska / Stäng Förhandsvisning
- Esc: Stäng Förhandsvisning
- Ange: Kör och stäng förhandsgranskning
- Ctrl + Mushjul: Zoombilder / Dokument
- Mushjul: Justera volymen
Med dessa kan du zooma in i dokument, växla mellan filer genom att trycka på pilknappen och välja vilket program som ska användas för att öppna olika filtyper.
3] Snabbtidsskärminspelning
Du kan använda Xbox App för att spela in en liten video snabbt. Kallas även som GAME DVR, det kan spela in nästan vad som helst på Windows, men det är främst för inspelning av Xbox Game-klipp. Men eftersom det mesta av programvaran från tredje part betalas, kommer det att vara bra att spela in utan att installera någonting.
4] Universal Search med Cortana (WIN Q) eller använd WOX
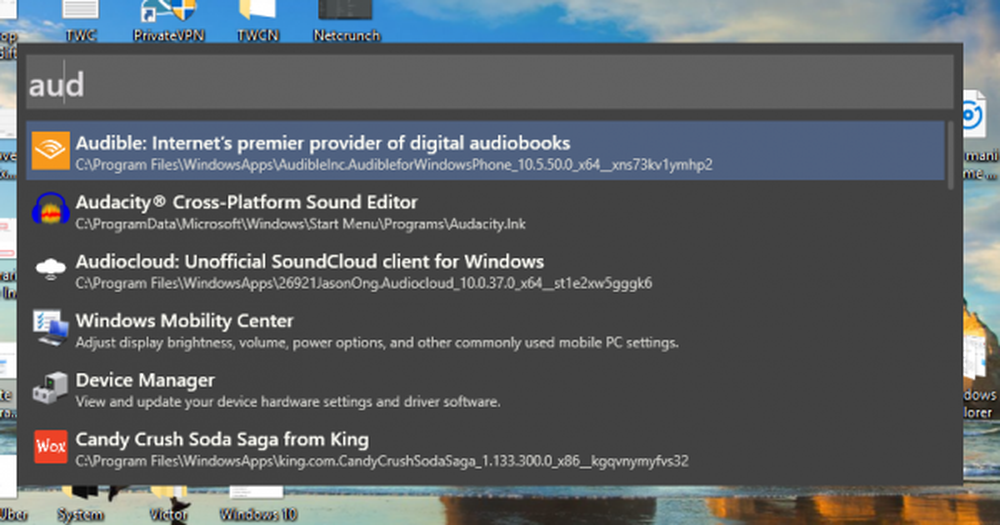
MacOS universella sökverktyg är en av de bäst inbyggda funktionerna. Allt du behöver göra är att slå på mellanslagstangenten, och det visar en sökruta. Du kan använda den för att hitta nästan vad som helst. Windows erbjuder en liknande upplevelse med Cortana-sökning. Allt du behöver göra är att åberopa det med Win + Q-tangentbordsgenväg och börja söka.
En liten nackdel med detta är att den också visar sökresultat från Bing. Det finns ett lika bra alternativ-Wox. När du har installerat kan du konfigurera den för att starta när du trycker på mellanslagstangenten. Det kommer att dyka upp en sökruta där du kan skriva för att hitta vad du vill se på Windows.
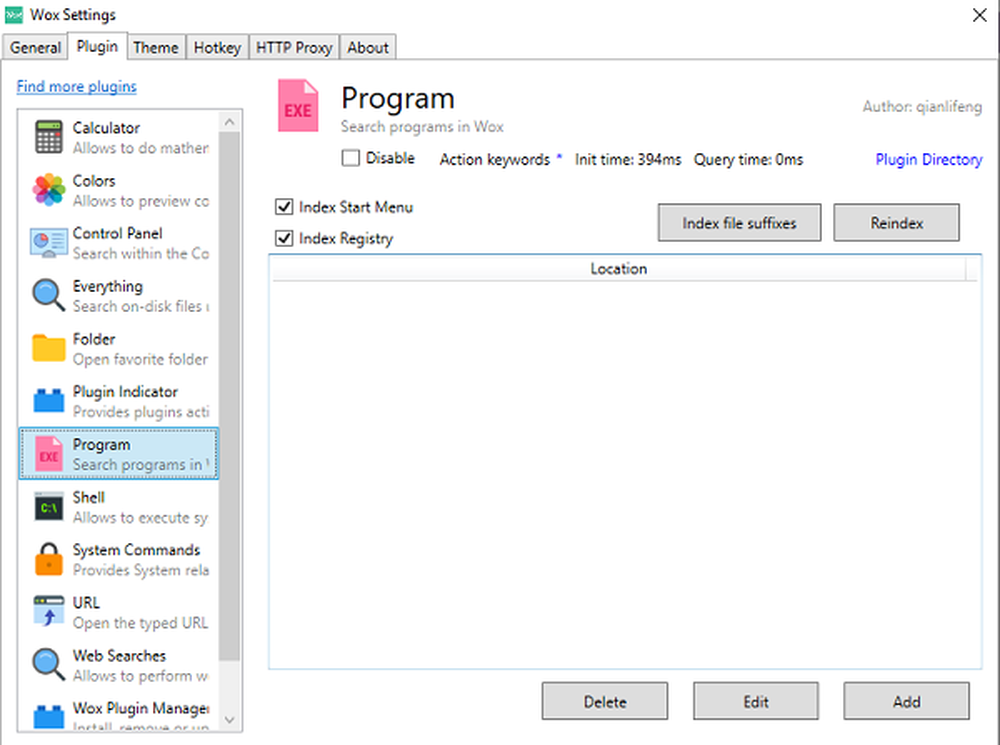
Den bästa delen av Wox är att dess öppna källkod stöder plugins, du kan anpassa snabbtangenter, inaktivera den på helskärm, utföra kommandoradsverktyg, sök inom kontrollpanelen och ersätter din körprompt.
5] WinLaunch
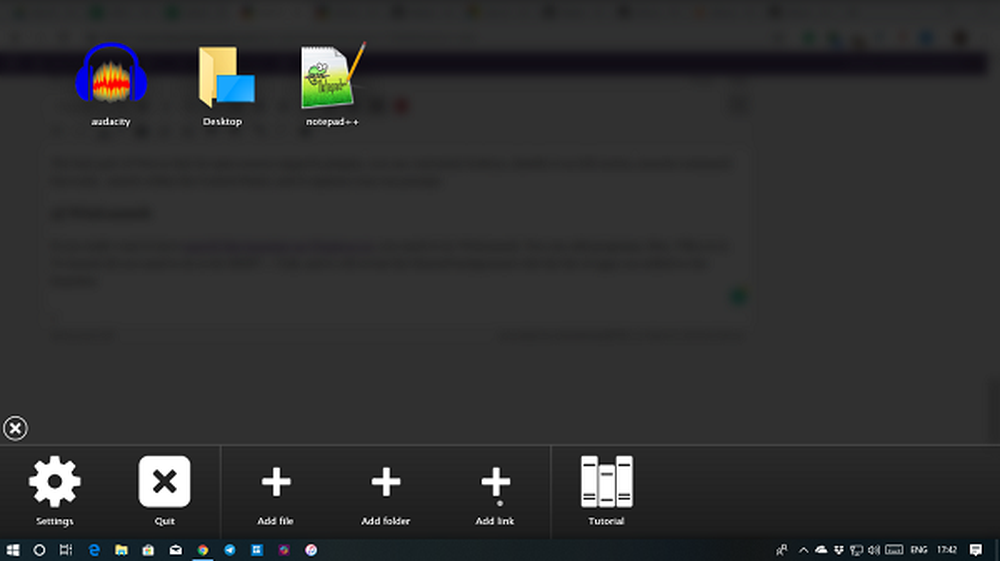
Om du vill ha macOS som startprogram på Windows 10 måste du prova WinLaunch. Du kan lägga till program, filer, webbadresser till den. För att starta allt du behöver göra är att slå SHIFT + TAB, och det kommer att avslöja den suddiga bakgrunden med listan över appar som du lagt till i startlistan.
Som du kan se här försöker vi inte konvertera dina Windows helt till Mac. Istället försöker vi bara ta med några användbara funktioner.
Dessa länkar kan också intressera dig:- Så här får du Mac-liknande smidiga teckensnitt på Windows 10
- Så här får du Mac Mouse-markör och pekare på Windows 10.