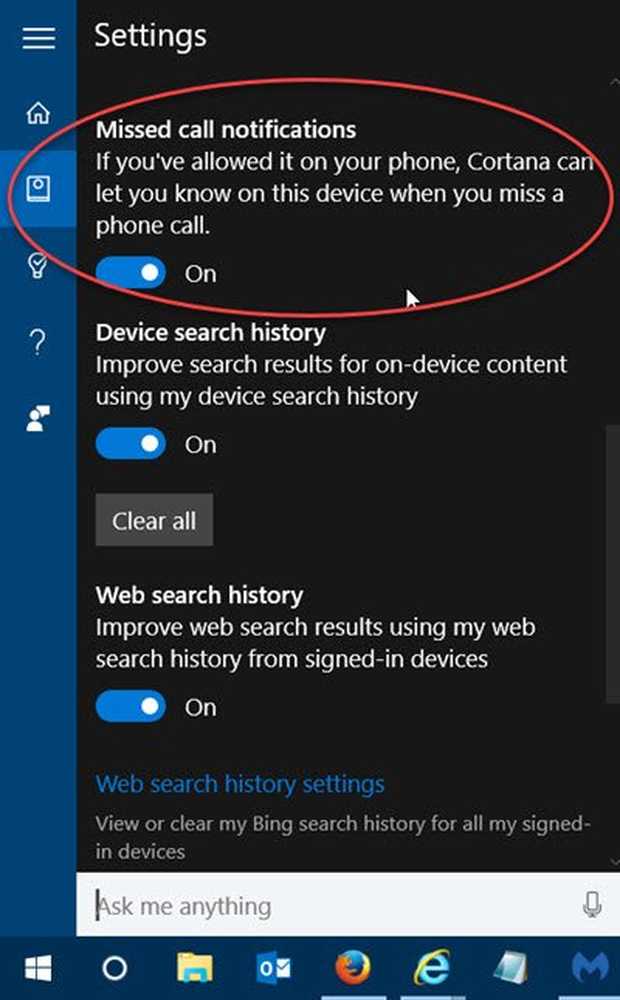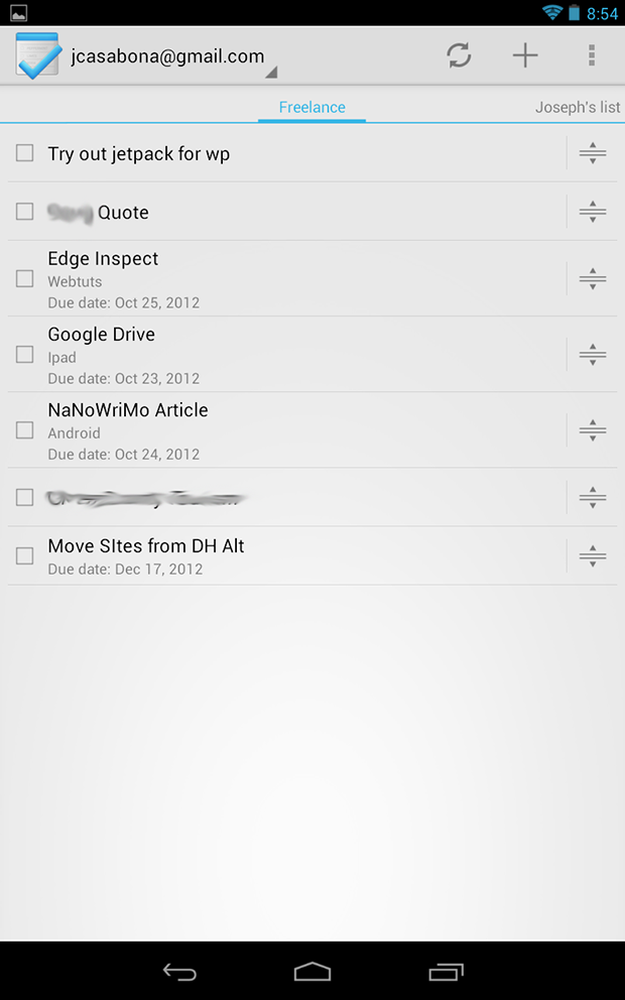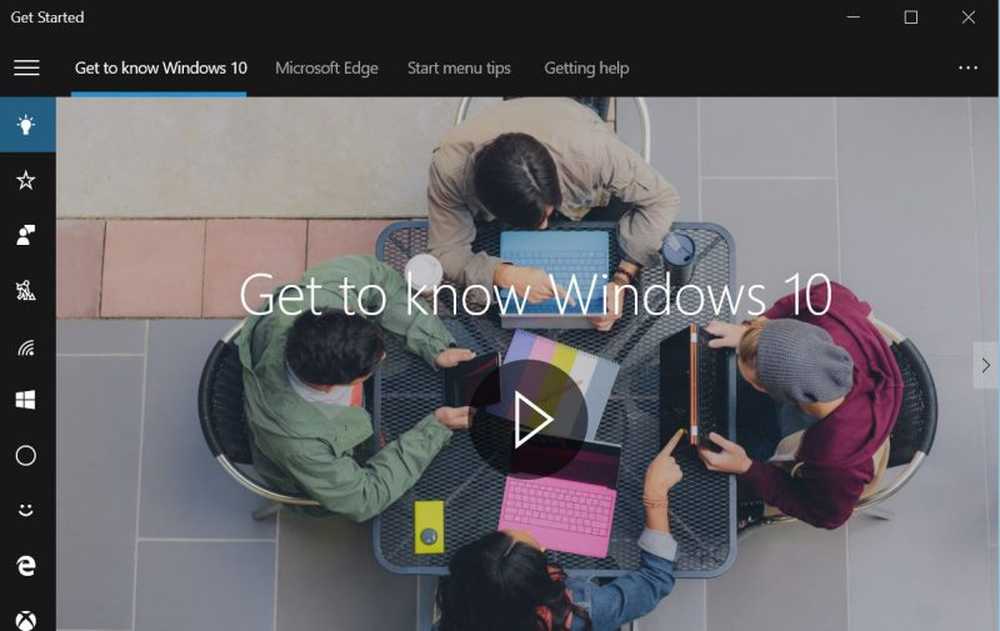Så här får du installerad drivrutinslista och detaljer med Windows PowerShell

Enhetsdrivrutiner är den viktigaste komponenten bakom datorns arbete, eftersom de hjälper till att köra systemet. Även om du kan installera, ta bort eller uppdatera drivrutiner med Enhetshanterare, det här verktyget ger dig inte hela listan och tekniska detaljer om de installerade drivrutinerna på din Windows Image.
För att få fullständig beskrivning av installerade drivrutiner kan vi använda Windows PowerShell cmdlets. Get-WindowsDriver är en sådan Power cmdlet som matar ut de grundläggande rotinformationen för drivrutinerna; för både tredjepartsdrivrutiner och standardinstallerade drivrutiner i olika scenarier.
I den här artikeln diskuterar vi hur du kan använda denna cmdlet för att extrahera information om drivrutiner på din Windows 10 / 8.1.
Få installerad drivrutinslista med PowerShell
1. Tryck Windows-tangent + Q, typ Windows PowerShell i sökrutan. Från resultaten, högerklicka på Windows PowerShell och välj Kör som administratör. Om du uppmanas till lösenord för användarkonto anger du det.
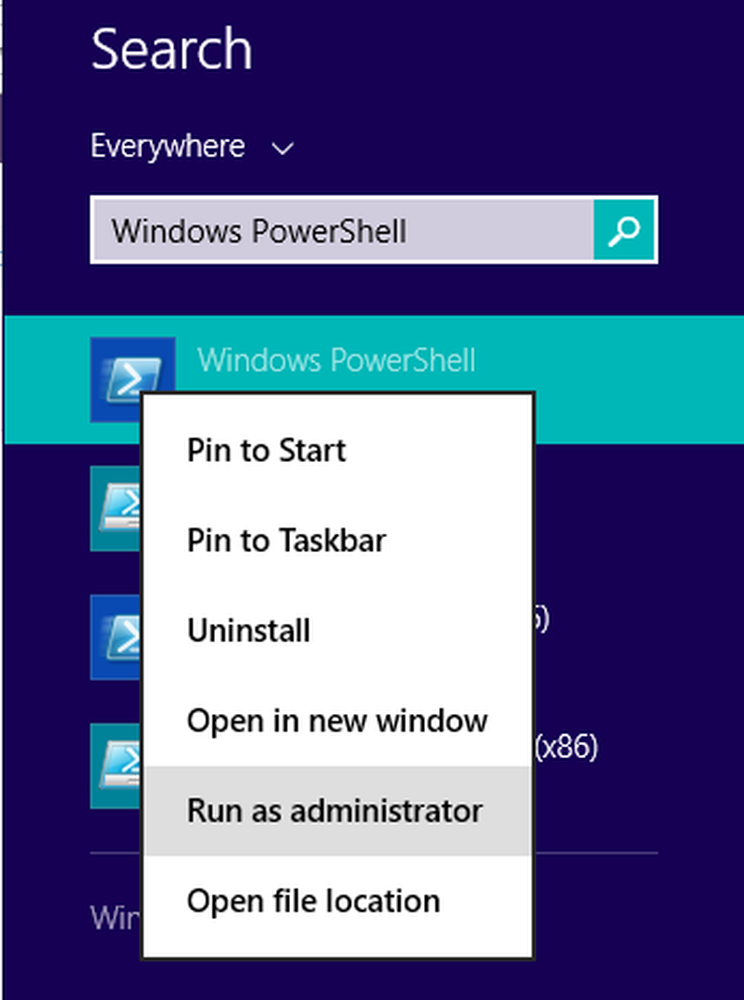
2. Därefter i Windows PowerShell fönster, kan du skriva in denna cmdlet efter att ha valt val om parametrar och tryck Enter-tangenten. Den allmänna cmdlet går så här:
Get-WindowsDriver -Online [-All] [-Driver] [-LogLevel Fel | Varningar | WarningsInfo] [-LogPath] [-ScratchDirectory] [-SystemDrive] [-WindowsDirectory] []

Så här kan du ändra parametrarna (visas i [ ]) enligt ditt krav:
-Uppkopplad : Anger att åtgärden ska tas på operativsystemet som för närvarande körs på den lokala datorn.
-Allt : Inkludera den för att visa information om standarddrivrutiner. Om du inte anger den här parametern, är det bara drivrutiner från tredje part och listade.
Till exempel, PS C: \> Get-WindowsDriver -Online -Allt
Till exempel, PS C: \> Get-WindowsDriver -Path "c: \ offline" -Förare "OEM1.inf"
-LogLevel: Anger den maximala utmatningsnivån som visas i loggarna. Standardloggnivån är 3. De godkända värdena är enligt följande:
1 = Endast fel
2 = Fel och varningar
3 = Fel, varningar och information
4 = All information som anges tidigare, plus debug-utgång
Till exempel, PS C: \> Get-WindowsDriver -Path "c: \ offline" -LogLevel "1"
-LogPath : Anger hela sökvägen och filnamnet för att logga in. Om den inte är inställd är standard% WINDIR% \ Logs \ Dism \ dism.log.
Till exempel, PS C: \> Get-WindowsDriver -Path "c: \ offline" -LogPath "C: \ DriversInfo"
-Väg : Du kan ändra den här parametern för att ange hela sökvägen till rotkatalogen i den offline Windows-bilden där drivrutiner laddas.
Till exempel, för att få detaljerad information om usb.inf-drivrutinen i en monterad Windows-bild, använd det här kommandot:
PS C: \> Get-WindowsDriver -Sökväg "c: \ offline" -Driver "c: \ drivers \ Usb \ Usb.inf"
-ScratchDirectory : Den här parametern anger en tillfällig katalog som ska användas vid extrahering av filer för användning under service. Katalogen måste finnas lokalt. Om det inte anges, Windows \% Temp% katalogen kommer att användas, med ett underkatalog namn för ett slumpmässigt genererat hexadecimalt värde för varje körning av DISM. Objekt i skrapkatalogen tas bort efter varje operation.
Till exempel, PS C: \> Get-WindowsDriver -Online -All -ScratchDirectory "C: \ Temp"
-SystemDrive: Detta är nödvändigt parameter för att lokalisera Bootmgr filer, när dessa filer finns på en annan partition än den som du kör kommandot från.
Till exempel att lokalisera Bootmgr filer på C: Kör när du kör Power kommando på D: kör använd denna cmdlet:
PS C: \> Get-WindowsDriver -Online -All -SystemDrive "C:"
På så sätt kan du få detaljerad information om drivrutiner för ditt system, i olika scenarier. Hoppas att du hittar guiden användbar!
Läs nu: Så här får du en lista över alla Enhetsdrivrutiner med hjälp av Kommandotolk.
I det här inlägget visas hur du exporterar och säkerhetskopierar enhetsdrivrutiner i Windows 10 med PowerShell