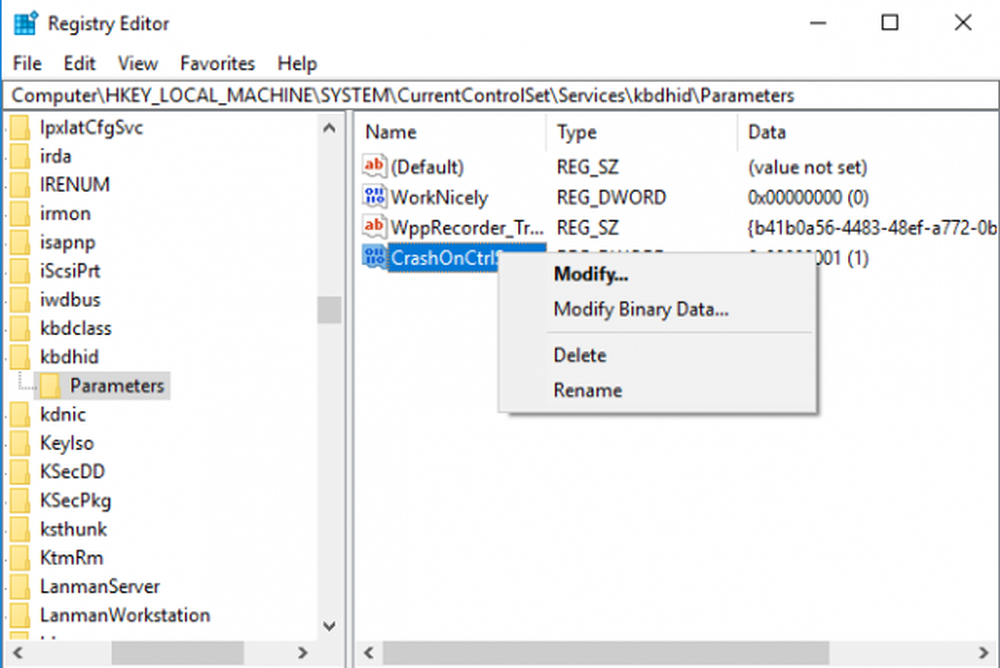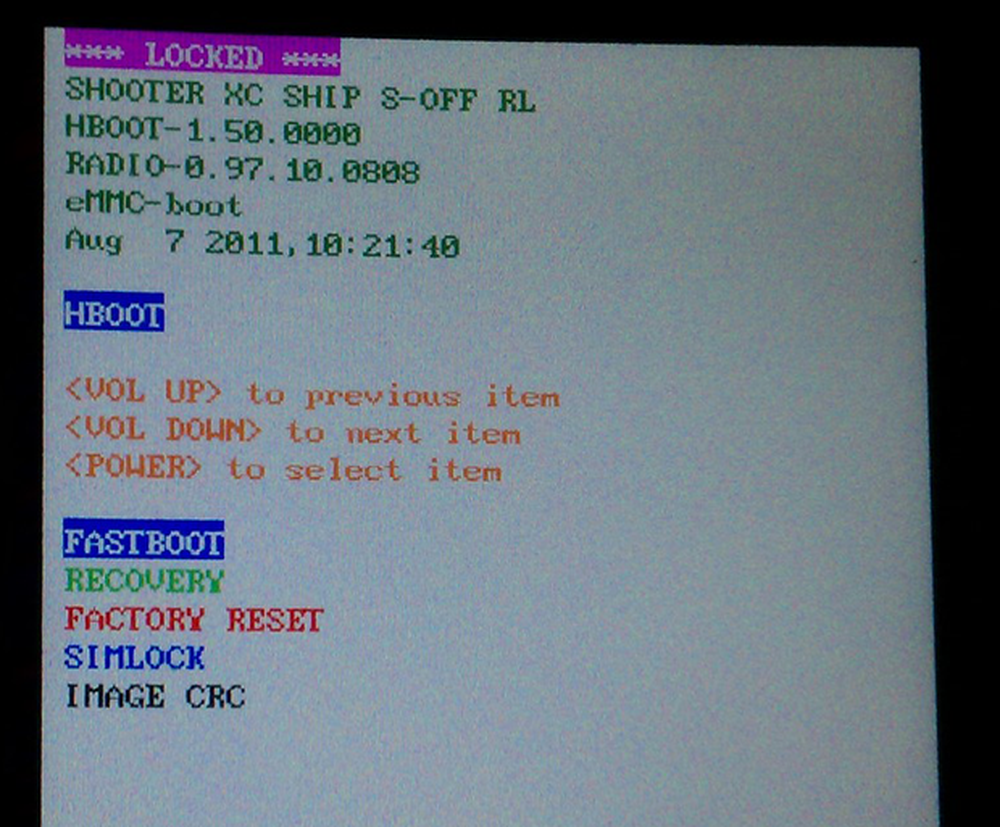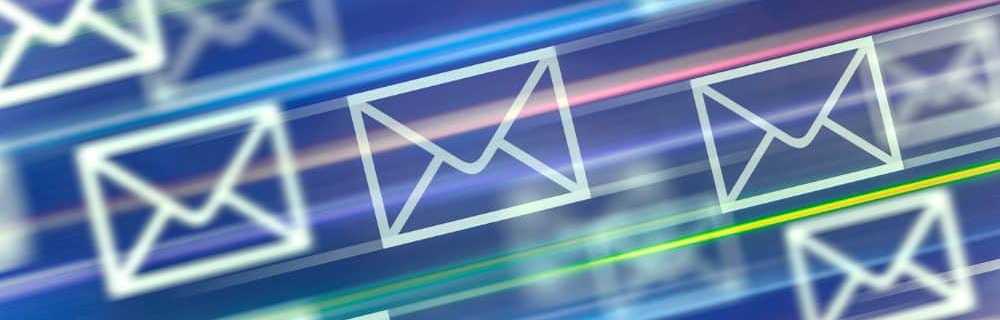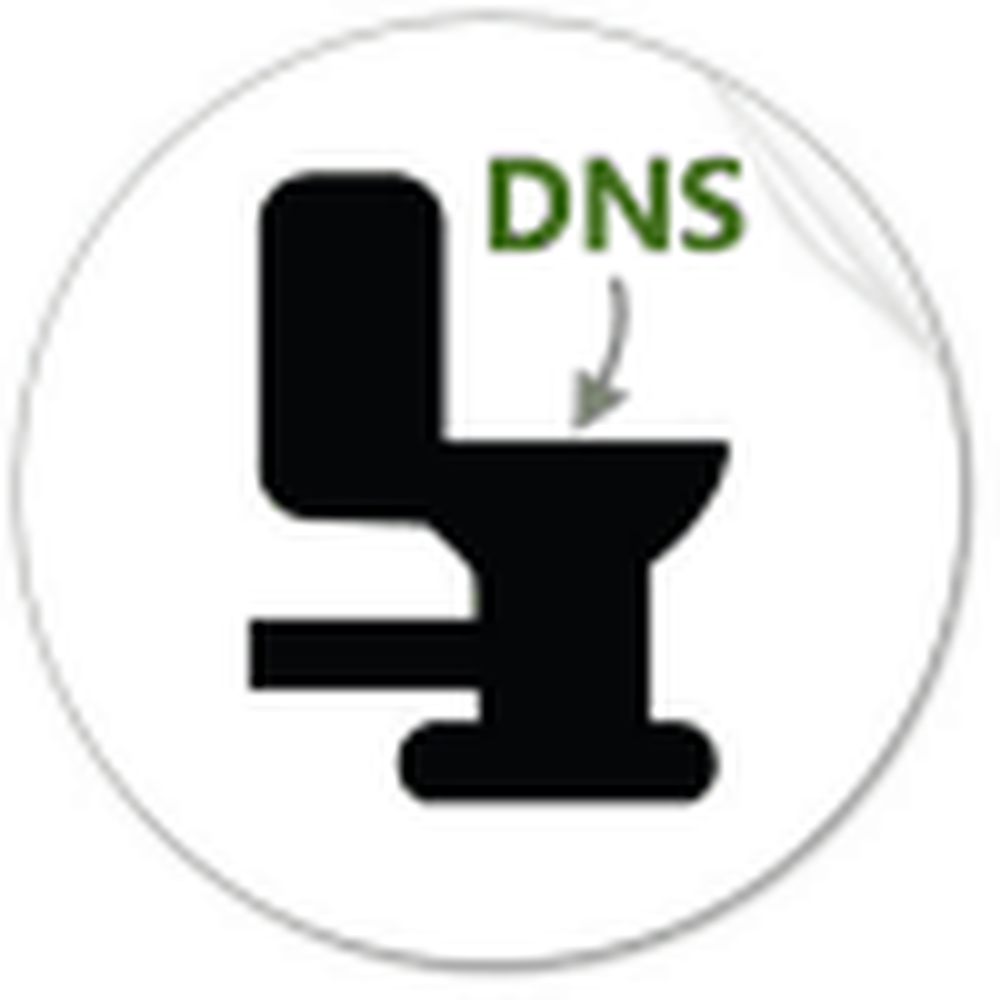Så här spolar du Windows DNS-cache
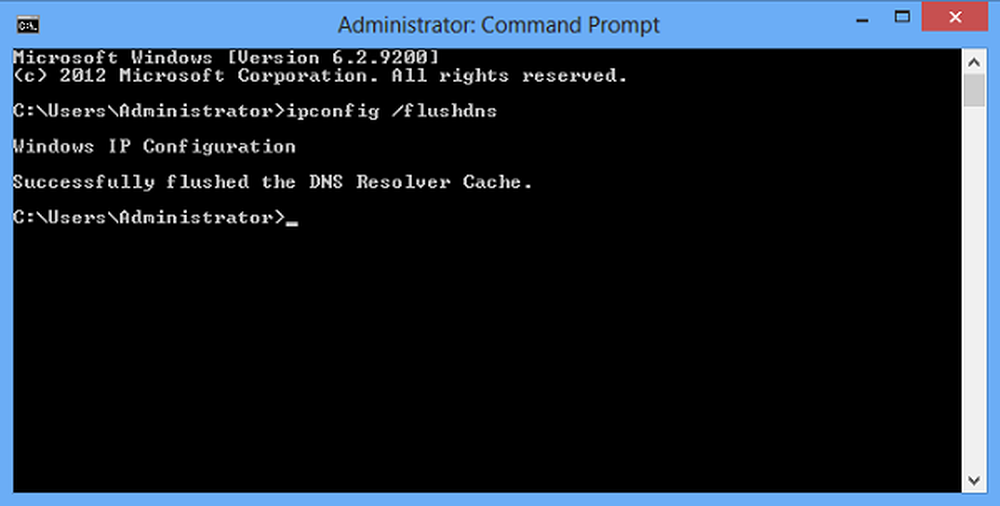
Problem med Internetanslutning? DNS-cachen skadad? Inför DNS problem eller problem? Kanske behöver du det spola Windows DNS Cache. Om din dator har svårt att nå en viss webbplats eller server kan problemet bero på en korrupt lokal DNS-cache. Ibland craser dåliga resultat, kanske på grund av DNS-cache-förgiftning och spoofing, och måste därför rensas från cacheminnet så att din Windows-dator kan kommunicera med värden korrekt.
Vanligtvis finns det tre typer av cacher i Windows som du enkelt kan spola:
- Minne cache
- DNS Cache
- Thumbnails Cache
Om du rensar minnescachen kan du frigöra något systemminne medan du rensar miniatyrcachen kan ledigt frigöra utrymme på hårddisken. Genom att rensa DNS-cachen kan du åtgärda ditt internetanslutningsproblem. Så här kan du spola DNS-cachen i Windows 8 eller Windows 7.
Spola Windows DNS Cache
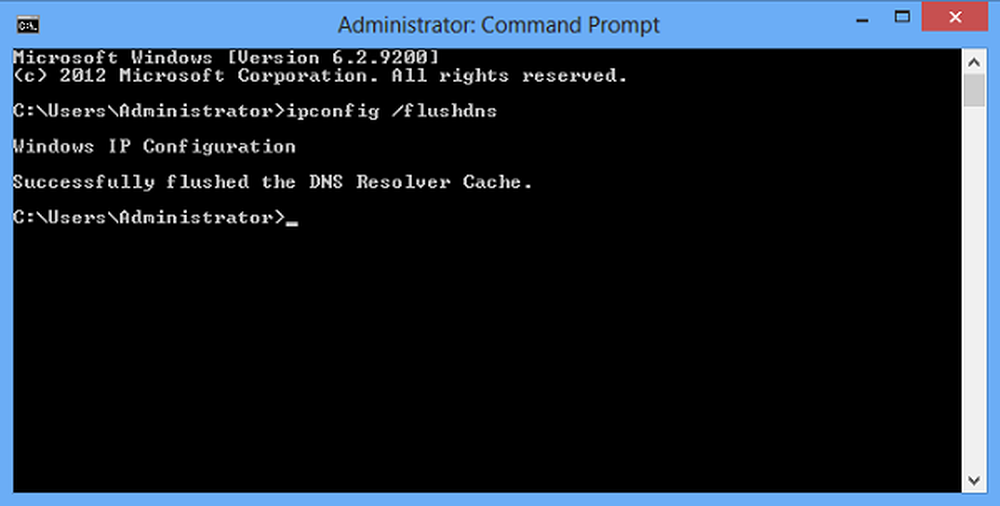
Du måste öppna ett administrativt kommandotolfönster. I Windows 8, för att göra det, tryck Win + C i kombination för att ta fram "Charms bar". Skriv i sökfältet cmd. Högerklicka sedan på det och välj alternativet Kör som administratör. Alternativt kan du också öppna en förhöjd kommandotolk från WinX-menyn.
Skriv sedan följande och tryck på Enter:
ipconfig / flushdns
Du ska kunna se ett dialogruta för bekräftelse:
Windows IP-konfiguration. Spolning av DNS Resolver Cache har blivit framgångsrikt.
Vårt freeware FixWin för Windows, låter dig spola DNS-cachen etc. i ett klick.

Visa DNS Cache
Om du vill bekräfta om DNS-cachen har rensats kan du skriva följande kommando och trycka på Enter:
ipconfig / displaydns
Detta kommer att visa DNS-cache-posterna om något.
Stäng av eller sätt på DNS-cache
Om du vill stänga av DNS-caching för en viss session skriver du in net stop dnscache och tryck på Enter.
För att aktivera DNS-caching, skriv netto start dnscache och tryck på Enter.
Naturligtvis, när du startar om datorn, kommer DNC-caching naturligtvis att sättas på.
Inaktivera DNS Cache
Om du av någon anledning vill stänga av DNS-caching skriver du tjänster i startsökningen och trycker på Enter för att öppna Tjänstehanteraren. Här hittar du DNS-klienttjänsten.
DNS-klienttjänsten (dnscache) cachar Domain Name System (DNS) namn och registrerar det fullständiga datornamnet för den här datorn. Om tjänsten är stoppad fortsätter DNS-namnen att lösas. Resultaten av DNS-namnfrågor caches emellertid inte och datorns namn kommer inte att registreras. Om tjänsten är inaktiverad kommer det inte att starta några tjänster som uttryckligen beror på det.
Dubbelklicka på den för att öppna egenskapsfältet. Ändra sedan starttypen från Manuell till Avaktiverad. Om du inaktiverar DNS-klienttjänsten kan DNS-sökning ta längre tid.
Dessa resurser kan också intressera dig:
- Så här ändrar du DNS-inställningar i Windows
- Hantera webbläsningshastighet genom att ändra DNS-inställningar
- Kontrollera om dina DNS-inställningar har äventyras
- Så här återställer du Winsock och återställer TCP / IP.