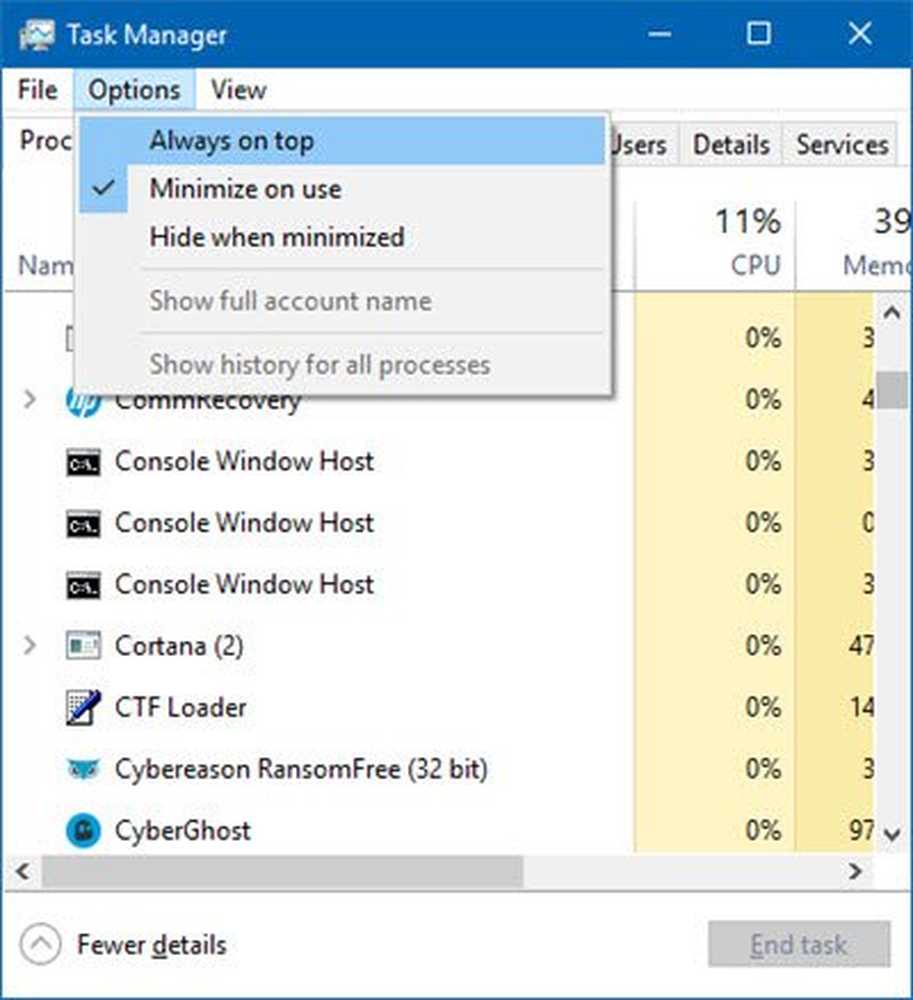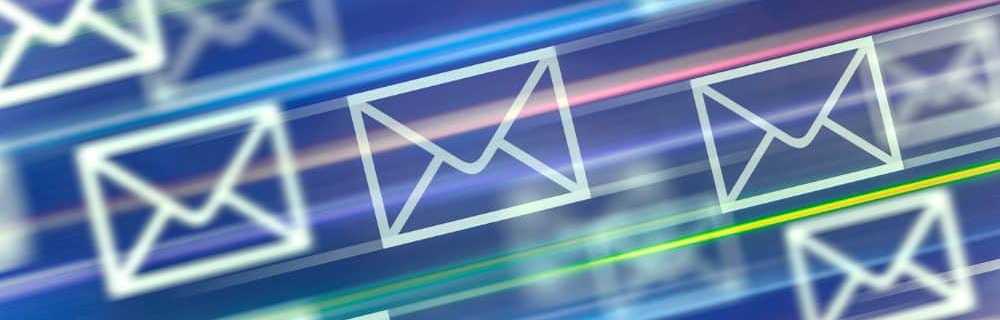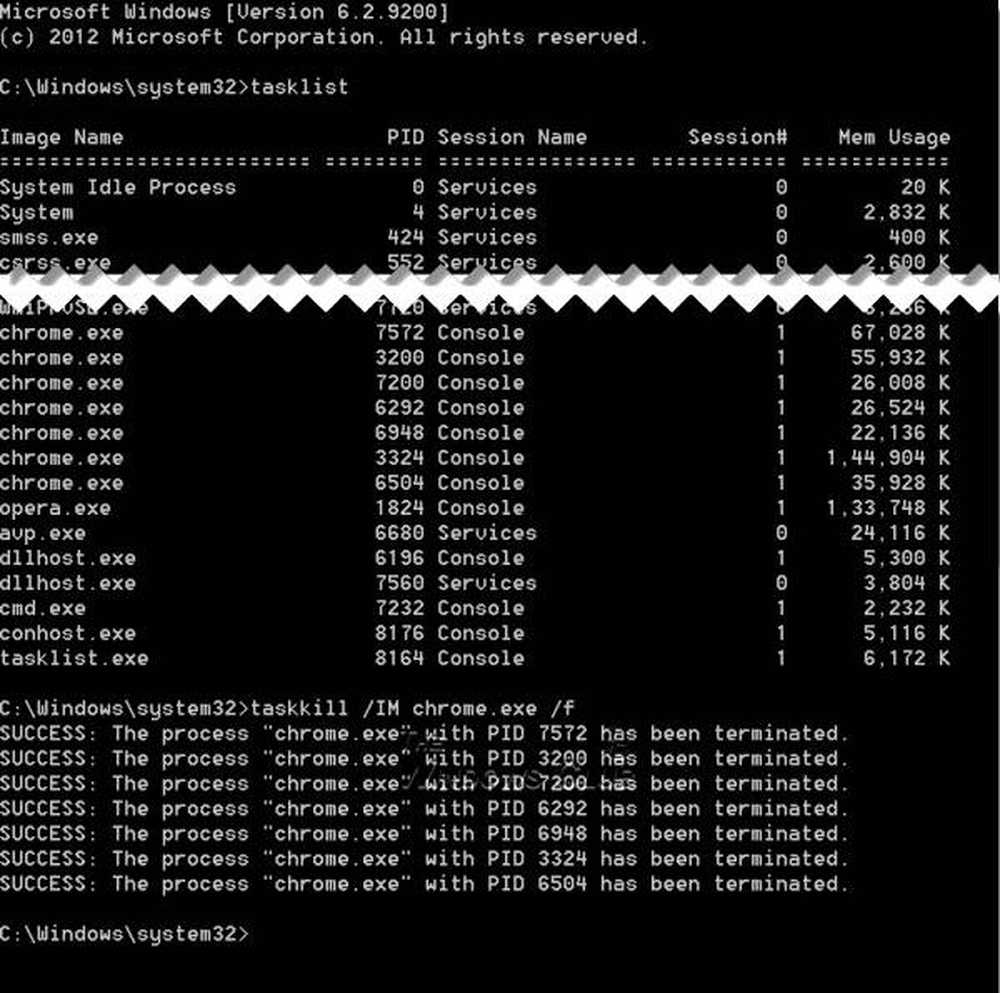Hur man tvingar Blue Screen Of Death i Windows 10
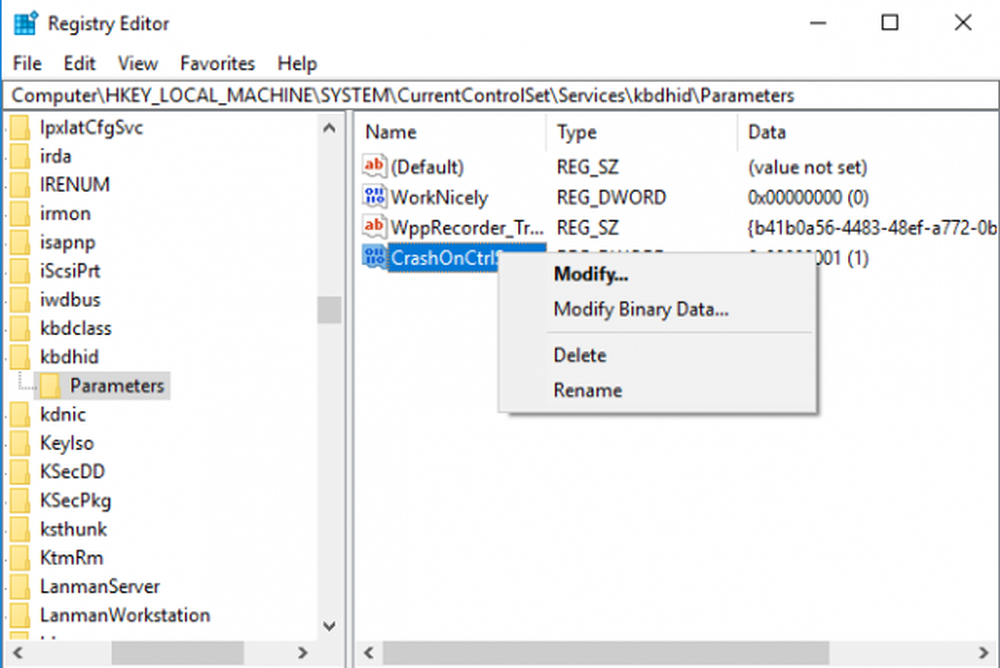
Stopp Fel - mest känd som Blue Screen of Death (BSOD) betyder dödligt systemfel och det visas på Windows-systemet efter en systemkrasch. Felmeddelandet ombeds på den blå skärmen när operativsystemet når en nivå där den inte längre kan fungera säkert. Därav namnet Blue Screen of Death.
BSOD-felet visas mestadels när ditt system inte kan återställa fel på kärnnivå och brukar uppstå på grund av flera orsaker som dåliga drivrutiner, korrupta registren för Windows, felaktiga drivrutiner, skadade filer, föråldrade drivrutiner och systemhårdvara. När du väl stött på BSOD, skulle ditt system kräva att du startar om systemet för att fortsätta att fungera. Medan vi oftast söker efter olika lösningar för felsökning av dessa blåskärmsfel och åtgärdar problemen finns det några sällsynta tider där du kan behöva tvinga en Windows Blue Screen Of Death-fel.
Med detta sagt, när ditt system kraschar med Blue Screen-fel, skapar systemet i grunden minidump-filer och alla minnesdata med felinformationen dumpas till en hårddisk för framtida debugging. Dessa minidump-filer som skapats av den tvångsblå skärmen av döden kan användas för att testa ditt system, testa ditt återställningsverktyg eller testa möjligheterna för applikationens resiliency och fjärrstyrning.
I den här artikeln förklarar vi hur tvinga ett Blue Screen-fel på din Windows-dator med en Tangentbord med en Scroll Lock Key och tweaking några värden i Register. Men innan du fortsätter rekommenderas att du sparar alla dina viktiga filer innan du börjar systemkrasch som när du kommer över BSOD, är det enda sättet att återställa tillbaka genom att starta om datorn.
Force Blue Screen Of Death i Windows
Innan du fortsätter, se till att du gör en fullständig säkerhetskopiering av registret innan du ändrar Windows-registret.
Öppna Springa kommando. Typ regedit och klicka Ok att öppna registret
Navigera till följande sökväg om du använder en USB-tangentbord:
HKEY_LOCAL_MACHINE \ SYSTEM \ CurrentControlSet \ Services \ kbdhid \ Parameters
Om du använder en PS2-tangentbord, bläddra till följande sökväg:
HKEY_LOCAL_MACHINE \ SYSTEM \ CurrentControlSet \ Services \ i8042prt \ Parameters
Om du inte är säker på vilken tangentbordstyp du har, oroa dig inte! Du kan ta reda på vilket tangentbord du använder genom att titta närmare på kontakten som ansluts till datorn. Om pluggen är rundformad så är det ett PS2-tangentbord, annars om det är en rektangulär formad kontakt, är det ett USB-tangentbord.
Högerklicka var som helst i registret och klicka på Ny från menyn. Klicka nu på DWORD (32-bitars) värde.

Skriv namnet på DWORD som CrashOnCtrlScroll och klicka Stiga på.
Dubbelklicka på nyskapade CrashOnCtrlScroll DWORD och ändra värdet data från 0 till 1.

Klick Ok och Omstart systemet för att tillämpa ändringarna.
Efter en omstart kan du tvinga en blå skärm genom att hålla den högra längst bort Ctrl-nyckel och tryck på Scroll Lock-tangenten två gånger. En gång gjort, triggar systemet KeBugCheck att generera en 0xE2 fel och en blå skärm dyker upp med ett meddelande som Manullay_INITIATED_CRASH. BSOD skapar en dumpfil som lagras på systemet som kan användas senare för felsökningsändamål och lösa problemen.
Du kan återställa ändringarna när du inte längre behöver tvinga den blå skärmen. I fall att USB-tangentbord, navigera till följande sökväg:
HKEY_LOCAL_MACHINE \ SYSTEM \ CurrentControlSet \ Services \ kbdhid \ Parameters
Högerklicka på CrashOnCtrlScroll DWORD och välj Radera från rullgardinsmenyn.

Om du använder en PS2-tangentbord, bläddra i följande sökväg:
HKEY_LOCAL_MACHINE \ SYSTEM \ CurrentControlSet \ Services \ i8042prt \ Parameters
Högerklicka på CrashOnCtrlScroll DWORD och välj Radera från rullgardinsmenyn.
Lita på det här fungerar för dig!
Läs nästa: Konfigurera Windows för att skapa Dump Files på Blue Screen.