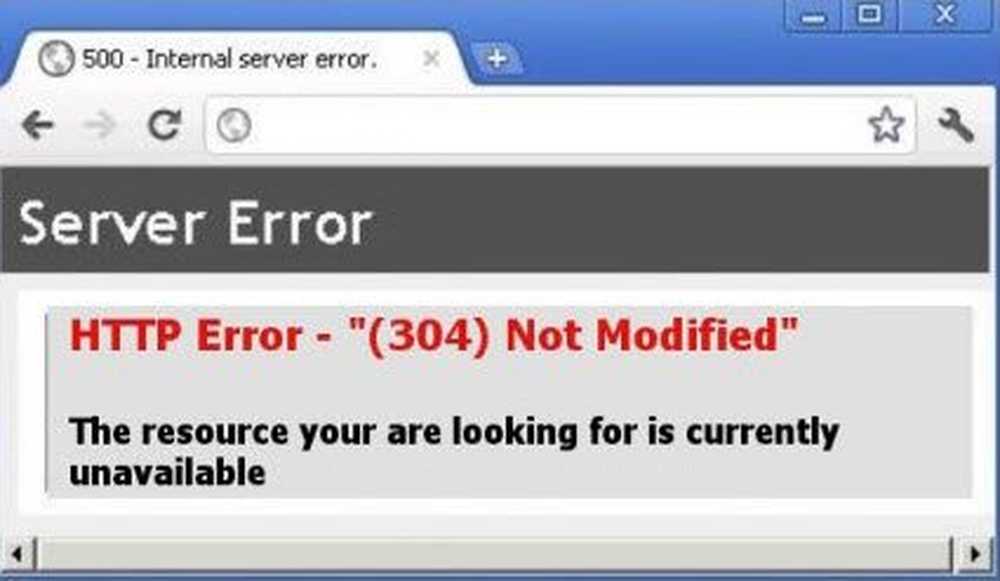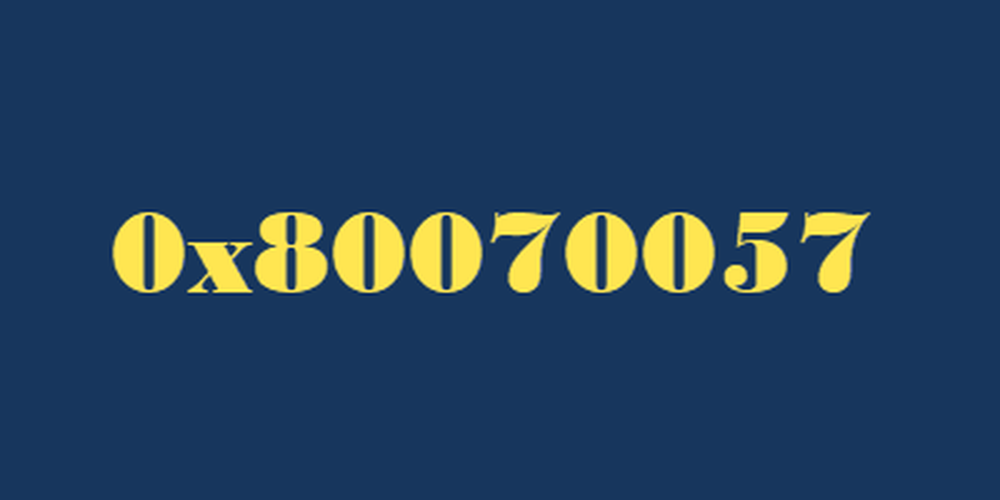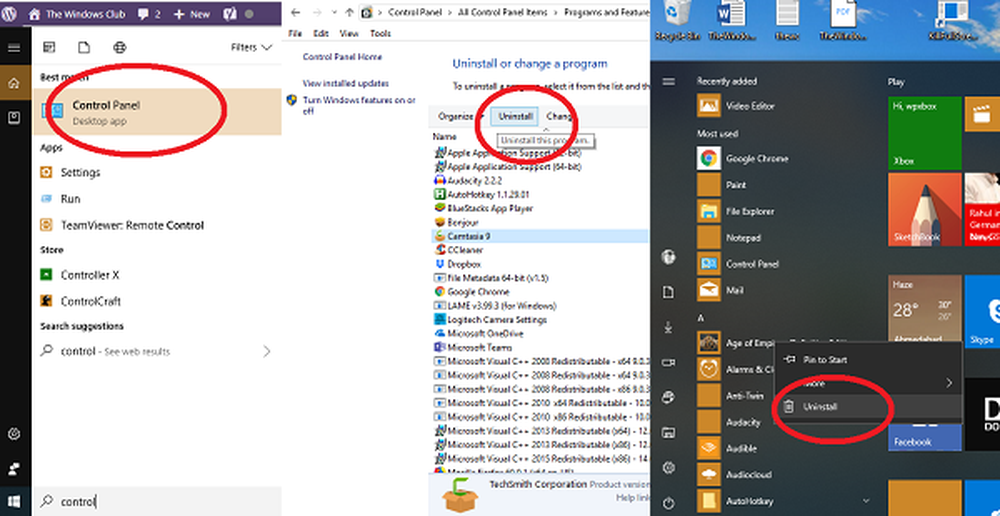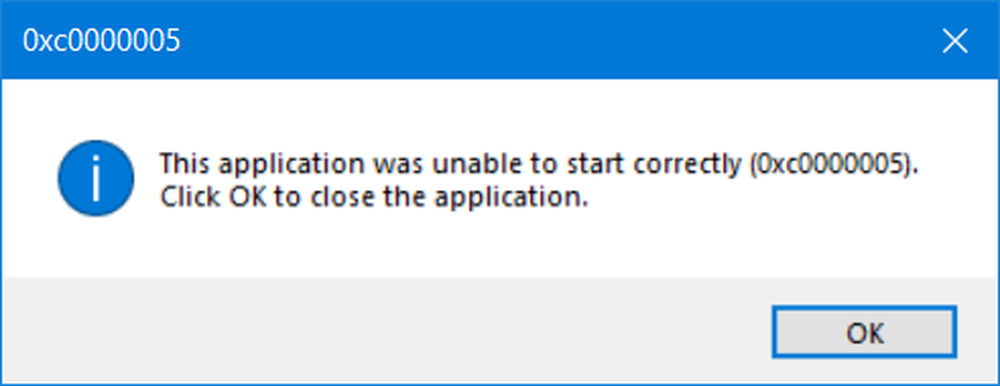Så här åtgärdar du fel 0xc000000e, din dator måste repareras, på Windows 10
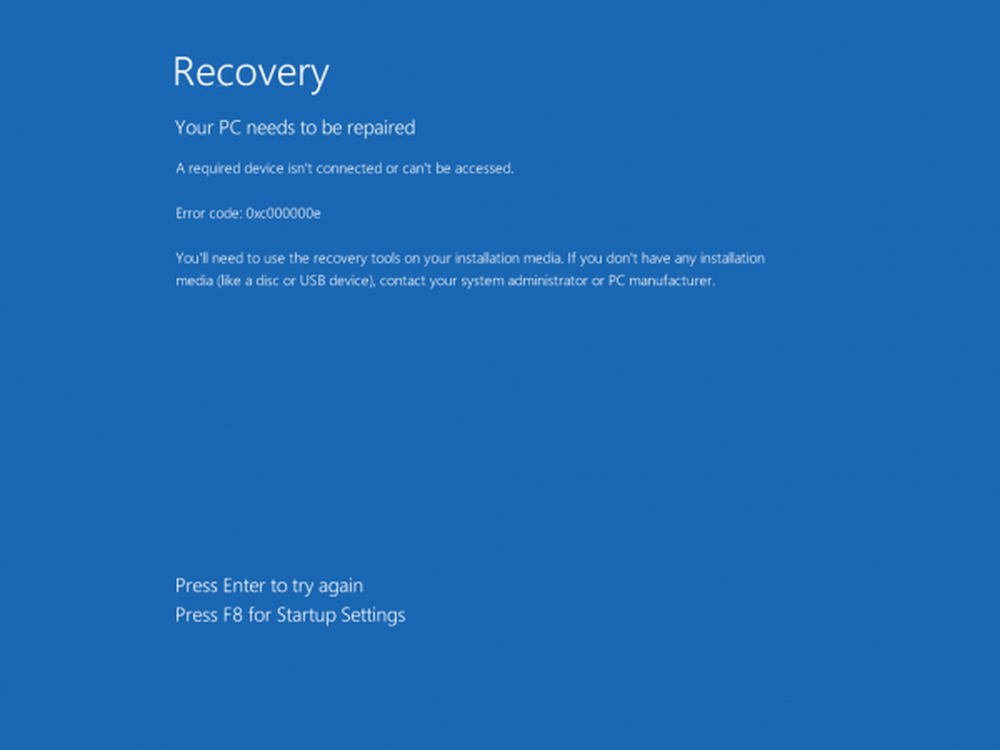
Återställ felkod 0xc000000e, Din dator behöver repareras, indikerar ett maskinvarufel eller en felaktig körkonfiguration och kan åtföljas av olika felmeddelanden som:
- En nödvändig enhet är inte ansluten eller kan inte nås
- Obligatorisk enhet är otillgänglig
- Den valda posten kunde inte laddas
- Den valda posten kunde inte laddas eftersom programmet saknas eller är korrupt
- Startalternativet misslyckades eftersom en nödvändig enhet inte är tillgänglig.

0xC000000E eller STATUS_NO_SUCH_DEVICE, indikerar ett maskinvarufel eller en felaktig drivkonfiguration. Kontrollera dina kablar och kontrollera frekvensomriktaren med det diagnostiska verktyget som finns tillgängligt från din drevtillverkare. Om du använder äldre PATA (IDE) -drifter kan den här statuskoden indikera en felaktig konfiguration av master / underordnad enhet.
De olika orsakerna till dessa fel är att filen winload.exe inte är tillgänglig eller är korrupt eller att startplatsen för operativsystemet inte kan lokaliseras. Så, för att kunna starta och komma åt vårt operativsystem, måste vi göra följande korrigeringar.
Fix fel 0xc000000e på Windows
Låt oss först lista de allmänna korrigeringarna för alla scenarier. Se vilken som kan vara tillämplig i ditt fall:
- Ombygga BCD.
- Använd Automatisk reparationsverktyg.
- Kontrollera fysiska enhetens anslutningar.
- Återställ BIOS / UEFI-konfiguration.
- Markera din disk som online.
1] Uppdatera startkonfigurationsdatafilen
Först av allt, börja med att skapa en startbar Windows 10 Media.
När du har startat från det klickar du på Reparera din dator i det första Windows 10 installationsinstallationsfönstret. Välj operativsystempartitionen från de alternativ du får och klicka sedan på Nästa.
Välja Command Prompt i rutan Systemåterställningsalternativ. Utför följande kommando:
bootrec / rebuildbcd
När kommandoraden lyckades hitta en Windows-installation, måste du träffa Y att låta det starta från listan. Detta kommer att bygga om BCD.
2] Kör automatiskt reparationsverktygDu kan också försöka köra Automatisk reparation. Kontrollera om det här åtgärdar eventuella konflikter som medför felet.
3] Kontrollera fysiska enhetens anslutningar
Du bör först kontrollera om andra enheter är anslutna till din dator. Detta beror på konfigurationen av BIOS, eller UEFI kan konfigureras på ett sådant sätt att en annan extern enhet har en högre uppstartsprioritet än den på hårddisken. Om det här är så kan den externa hårddisken vara den enhet som datorn försöker starta upp.
Vanligtvis finns drivrutiner, andra USB-lagringsenheter, cd-skivor, dvd-skivor etc. i denna kategori av enheter.
4] Återställ BIOS / UEFI-konfiguration
Du kan också försöka återställa BIOS-konfigurationen. Detta leder till att startkonfigurationen ordnas enligt tillverkarens mening. Detta kommer att ta bort eventuella blockeringar i startprocessen.
5] Markera din disk som online
Skapa en startbar Windows 10 Media. När du har startat från det klickar du på Reparera din dator i det första Windows 10 installationsinstallationsfönstret.
Välj operativsystempartitionen från de alternativ du får och klicka sedan på Nästa.
Välja Command Prompt i rutan Systemåterställningsalternativ.
Skriv nu in-
diskpart
Detta initierar Diskpart-verktyget inuti kommandotolken.
Skriv sedan in antingen-
lista disken
eller
listvolymen
Dessa kommandon hjälper dig att antingen lista alla diskar anslutna eller alla partitioner på de skivorna som bildas.
Härifrån måste du välja ett kommando beroende på lista kommandot du skrev in.
Skriv in,
välj disk #
eller
välj volym #
Träffa Stiga på. Här väljer du den skiva eller partition du vill välja.
Slutligen skriver du in,
online disk #
eller
online volym #
Sedan träffa Stiga på. Detta markerar den valda disken som Uppkopplad.
Någonting här är säkert att hjälpa dig!