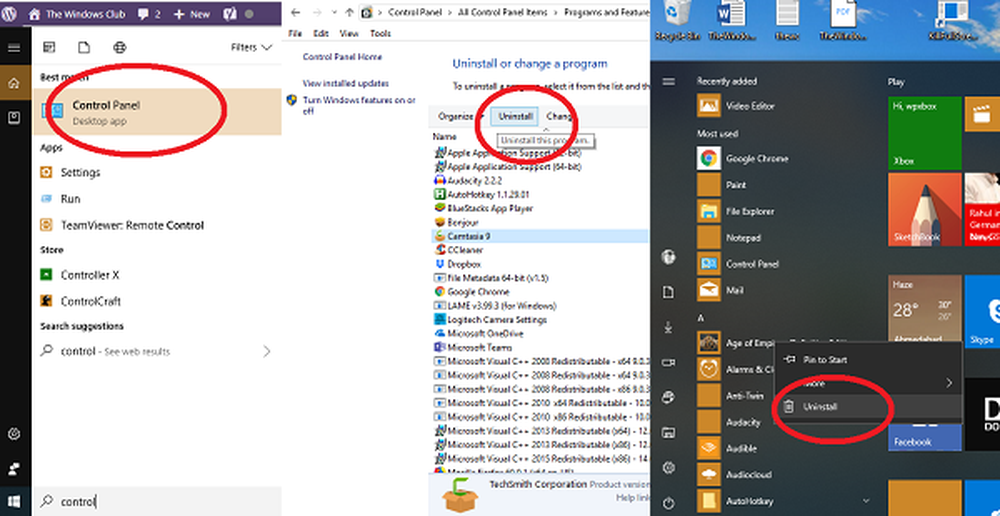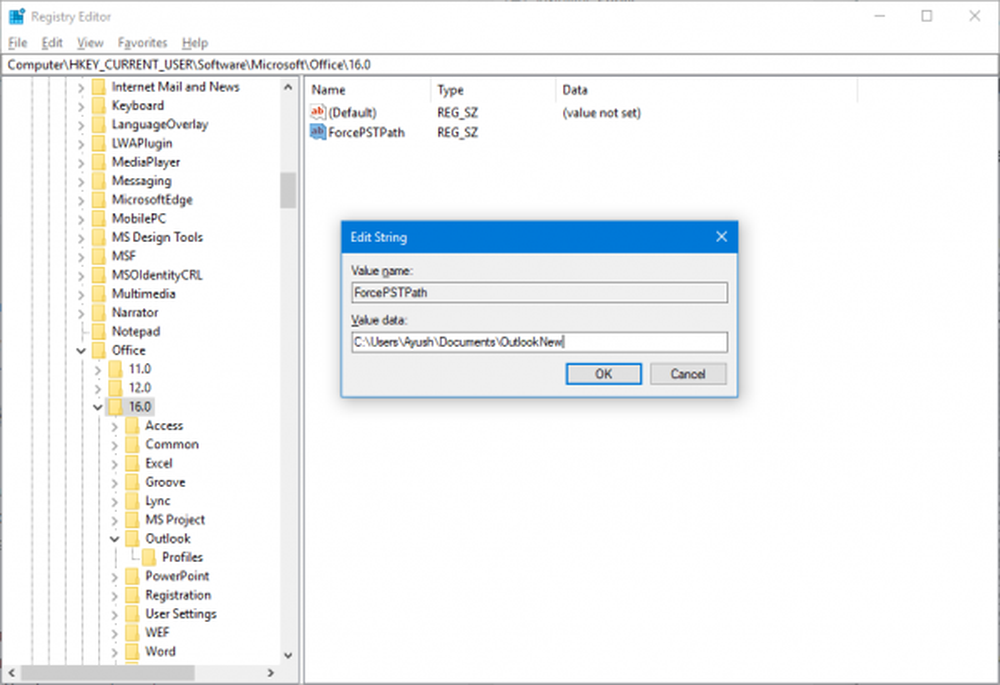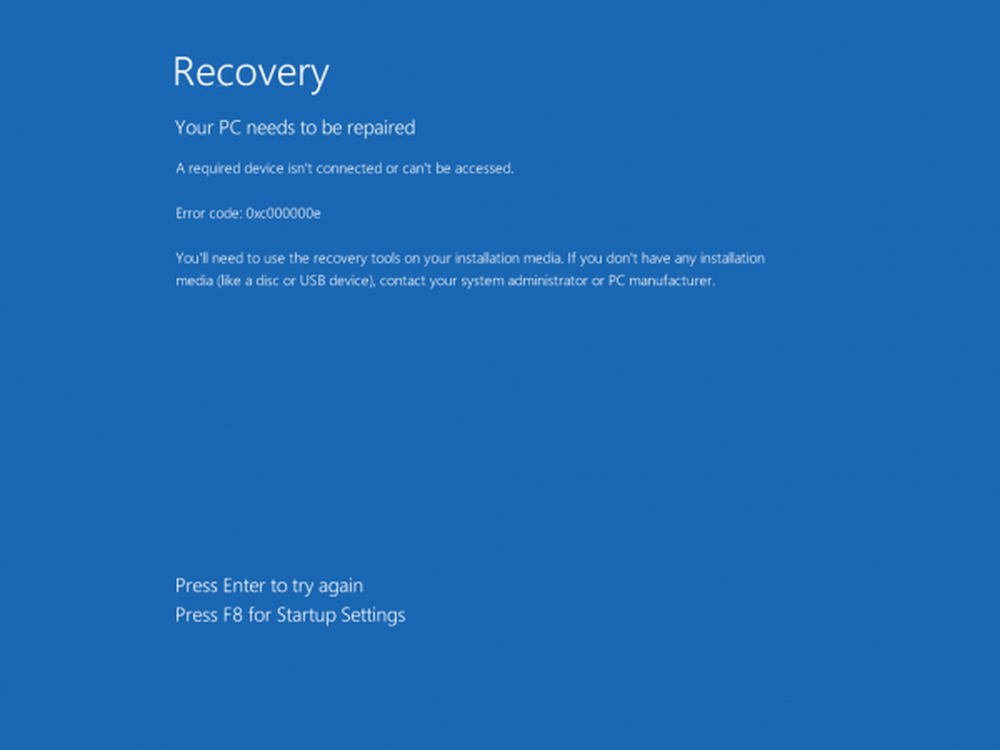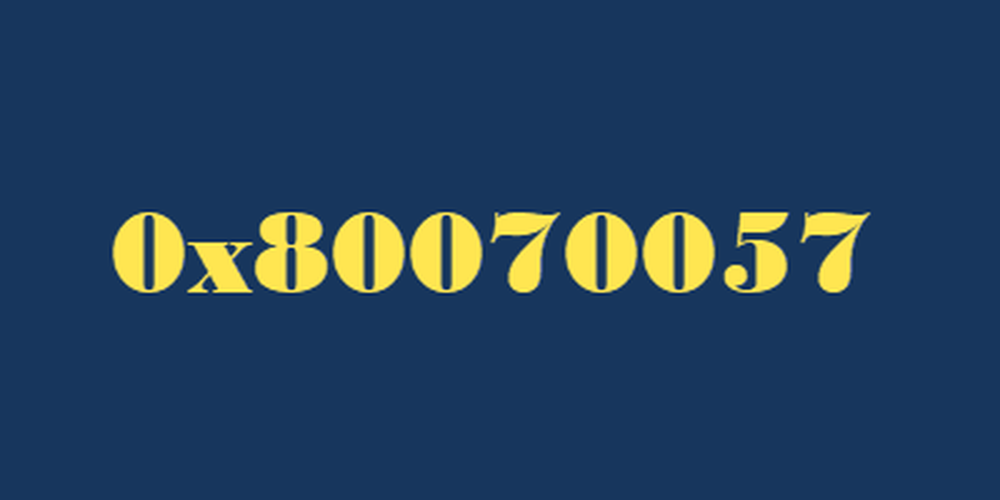Så här åtgärdar du fel 0xc0000005 på Windows 10
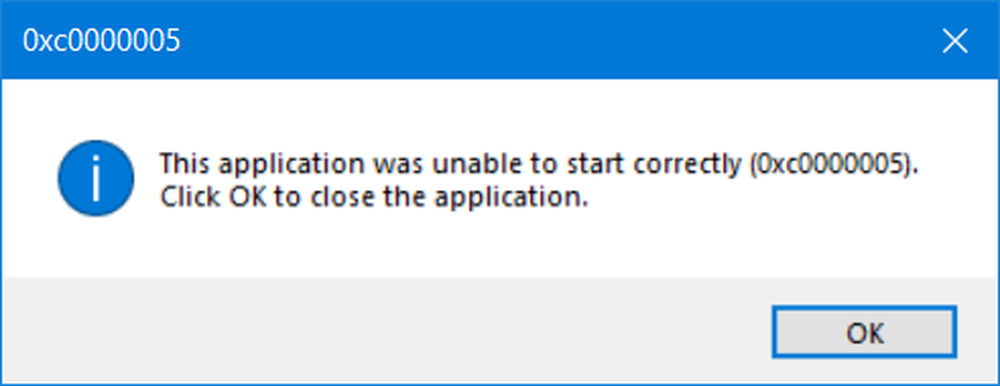
Fel 0xC0000005 är ett fel som orsakas på grund av Åtkomstfel. Det innebär att när en användare försöker starta ett program kommer han / hon att se ett fel om Windows inte kan hantera filerna och konfigurationen som den behöver för att köra det aktuella programmet korrekt. Du kan stöta på det här felet med ett installerat program och ett installationsprogram för ett visst program. Detta fel kommer slutligen att blockera vår smidiga användning från programmet. Vi ska nu försöka lösa de många potentiella orsakerna som kan orsaka att detta fel uppstår.
Fix Error 0xc0000005 på Windows 10
Du kan försöka använda Systemåterställning och återställa datorn till ett tidigare känt stabilt tillstånd. Om du brukar inte använda den här funktionen kan du alltid börja använda den eftersom det kommer ner till att vara en väldigt pålitlig lösning vid felsökning av ett antal fel.
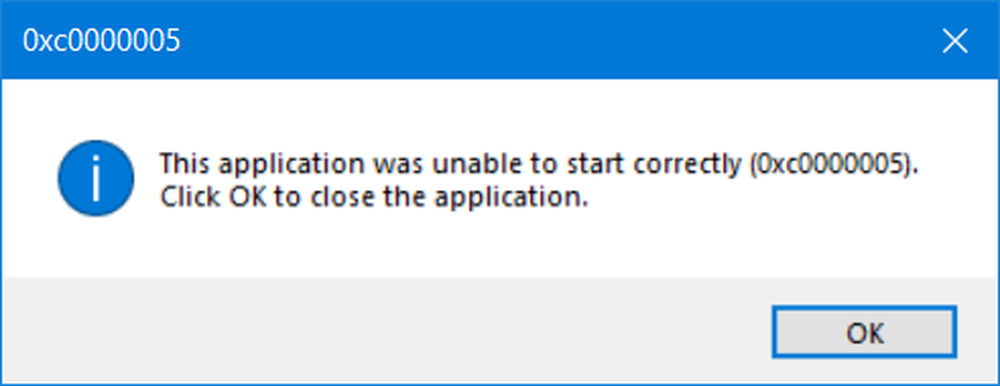
Den här felkoden kan åtföljas av något av följande tre felmeddelanden:
- Applikationen kunde inte starta korrekt
- Tillträde till brott mot undantagsfel
- Windows installationsfel.
Och du har inget annat alternativ än att klicka på ok för att stänga felfältet.
Vi kommer att titta på följande korrigeringar för det här problemet-
- Avinstallera alla senaste Windows Update eller Återställ alla drivrutinsuppdateringar och se
- Kör System File Checker
- Kör Windows Memory Diagnostics
- Återskapa Boot-posterna
- Stäng av DEP eller förebyggande av datautförande
- Kontrollera registerinställningen
- Kontrollera RAM
- Inaktivera antivirusprogram tillfälligt
- Felsök i Clean Boot State
- Återställ PC för att hålla filer intakta.
1] Avinstallera alla senaste Windows Update eller Återställ alla drivrutinsuppdateringar och se
Du kan också försöka avinstallera eller återställa alla drivrutiner eller Windows-uppdateringar och kontrollera om det här åtgärdar det här felet.
2] System File Checker
Detta kommer att reparera eventuellt skadade eller skadade Windows-systemfiler. Du måste köra kommandot från en förhöjd kommandorad.Du kan också använda vårt freeware FixWin för att köra System File Checker-verktyget med ett klick.
3] Kör Windows Memory Diagnostics

Vi nämnde redan att det här felet kan orsakas på grund av vissa fel i minnet. För att åtgärda detta måste du köra minneskontrollen på din dator. Börja med att slå på WINKEY + R knapp kombination för att starta Springa verktyg. Skriv sedan in, mdsched.exe och sedan träffa Stiga på. Det kommer inte att starta Windows Memory Diagnostic och kommer att ge ut två alternativ. Dessa alternativ kommer att ges som,
- Starta om nu och kontrollera efter problem (rekommenderas)
- Kontrollera efter problem nästa gång jag startar datorn
Nu, enligt det alternativ som valts av dig, startar datorn och kontrollerar efter minnesbaserade problem vid en omstart. Om du får några problem där, kommer det att fixa det automatiskt annars om inga problem upptäcks, är det förmodligen inte orsaken till problemet.
4] Återskapa Boot-posterna
Du kan få dina systemfiler smittade och modifierade av skadlig kod. Så, öppna Command Prompt genom att söka efter cmd i sökrutan Cortana eller klicka på WINKEY + R för att starta Kör verktyget och skriv cmd och tryck på Enter.
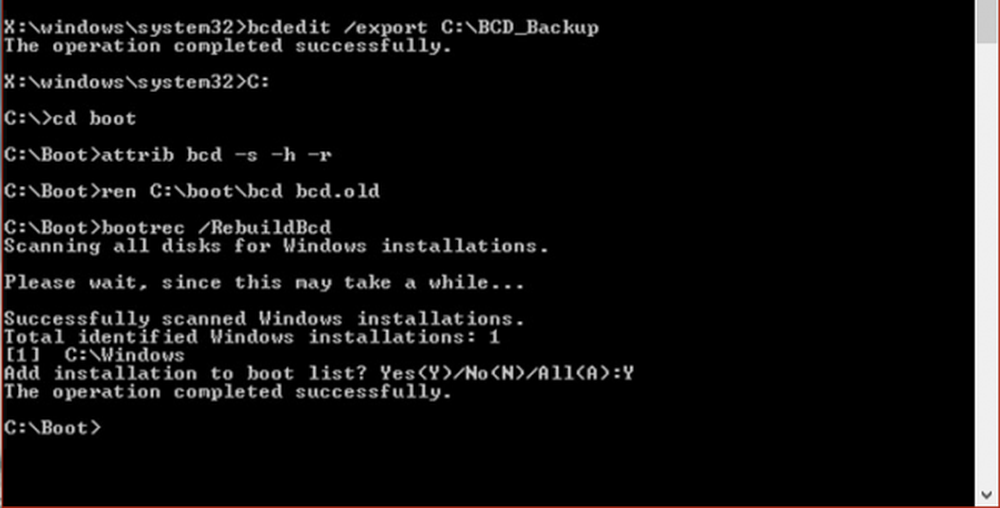
Skriv nu i följande kommandon en efter en.
Del D: \ Windows \ System32 \ xOsload.exe Del D: \ Windows \ System32 \ xNtKrnl.exe Del D: \ Windows \ System32 \ Drivrutiner \ oem-drv64.sys attrib c: \ boot \ bcd -h -r -s ren c: \ boot \ bcd bcd.old bootrec / rebuildbcd
Detta kommer att återskapa alla nödvändiga filer i startlistan.
5] Stäng av DEP eller Data Execution Prevention
DEP eller Data Execution Prevention kan vara ett annat blockering i din process för att köra ett program speciellt. Det kan hända att du måste stänga av DEP eller Data Execution Prevention.
6] Fastställa registret
Tryck på kombinationen WINKEY + R för att starta Run-verktyget, skriv in regedit och tryck på Enter. När registreringsredigeraren öppnas, navigerar du till följande nyckel-
HKEY_LOCAL_MACHINE \ SOFTWARE \ Microsoft \ Windows NT \ CurrentVersion \ Windows \
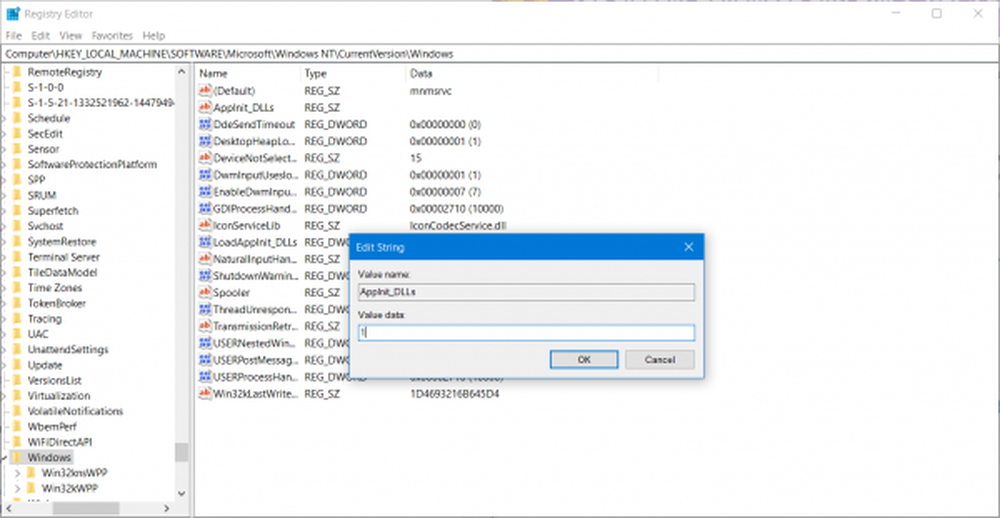
Dubbelklicka nu på LoadAppInit_DLLs på höger sida och ändra dess värde från 0 till 1.
Slutligen starta om datorn för att ändringarna ska träda i kraft.
7] Kontrollera RAM
Du kan fysiskt försöka kontrollera om den RAM som är installerad på din dator är i drift. Du kan försöka ersätta RAM-minne och kontrollera om det här åtgärdar felet.
8] Inaktivera antivirusprogrammet tillfälligt
Du kan också försöka avaktivera ditt antivirusskydd och kontrollera om det åtgärdar det felet. Eftersom det finns en bra chans att ditt antivirusprogram kan blockera programmet från körning på grund av att det är något misstänkt beteende.
9] Felsök i Clean Boot State
Du kan felsöka ytterligare manuellt genom att utföra en Clean Boot. En Clean Boot startar ett system med minimala drivrutiner och startprogram. När du startar datorn i ren start startar datorn med en förinställd minimal uppsättning drivrutiner och startprogram, och eftersom datorn börjar med en minimal uppsättning drivrutiner, kanske vissa program inte fungerar som du förväntade dig.
Felsökning med ren start är utformad för att isolera ett prestandaproblem. För att utföra felsökning med ren start måste du inaktivera eller aktivera en process åt gången och starta sedan om datorn efter varje åtgärd. Om problemet går bort vet du att det var den sista processen som skapade problemet.
10] Återställ PC för att hålla filer intakta
Du kan försöka Återställ denna PC-funktion i Windows 10. Du kan också använda uppdateringsverktyget från Microsoft från Microsoft.
Med vänliga hälsningar!