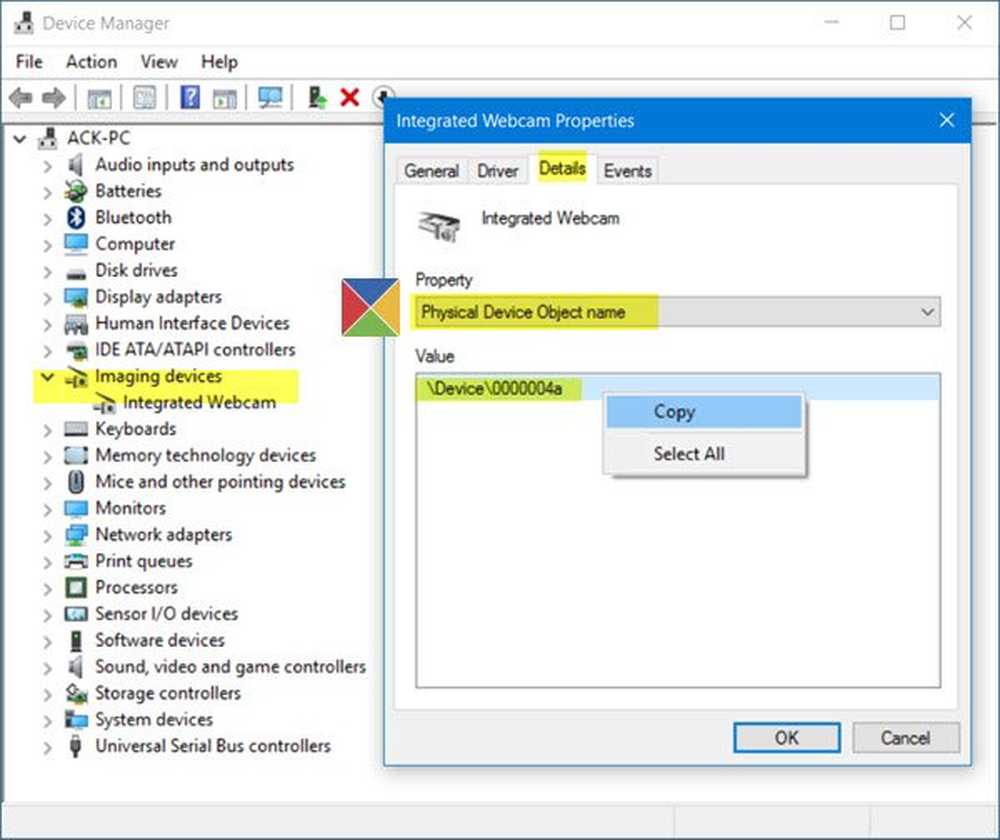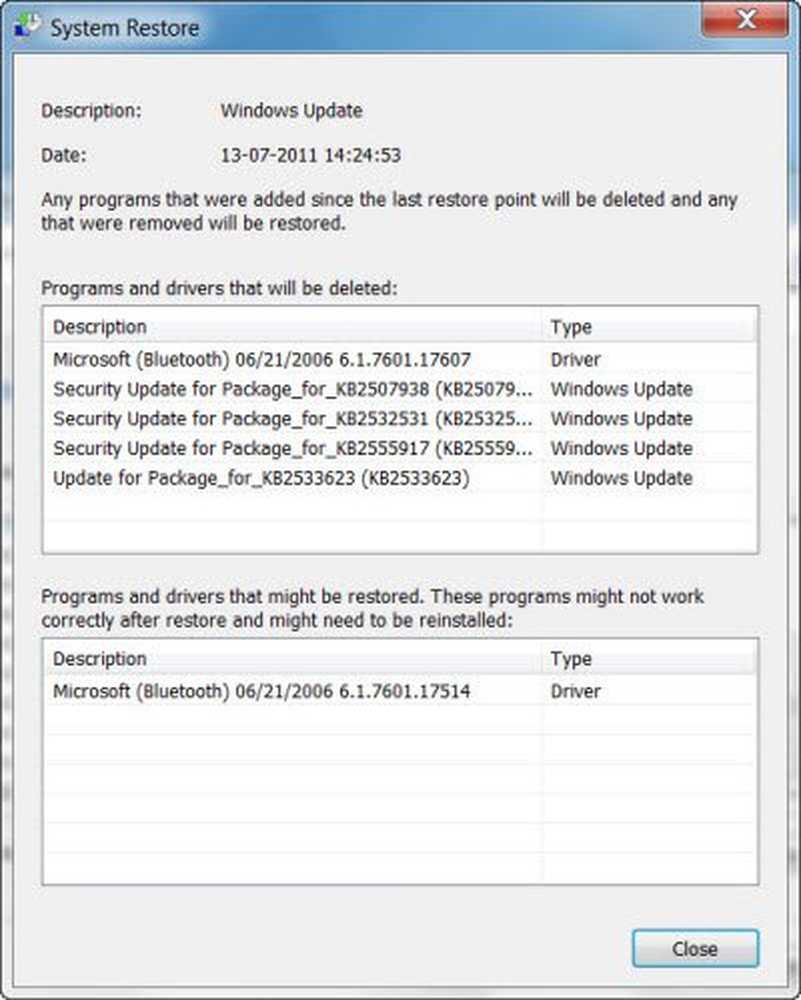Så här hittar du exakt Wi-Fi-signalstyrkan på Windows 10
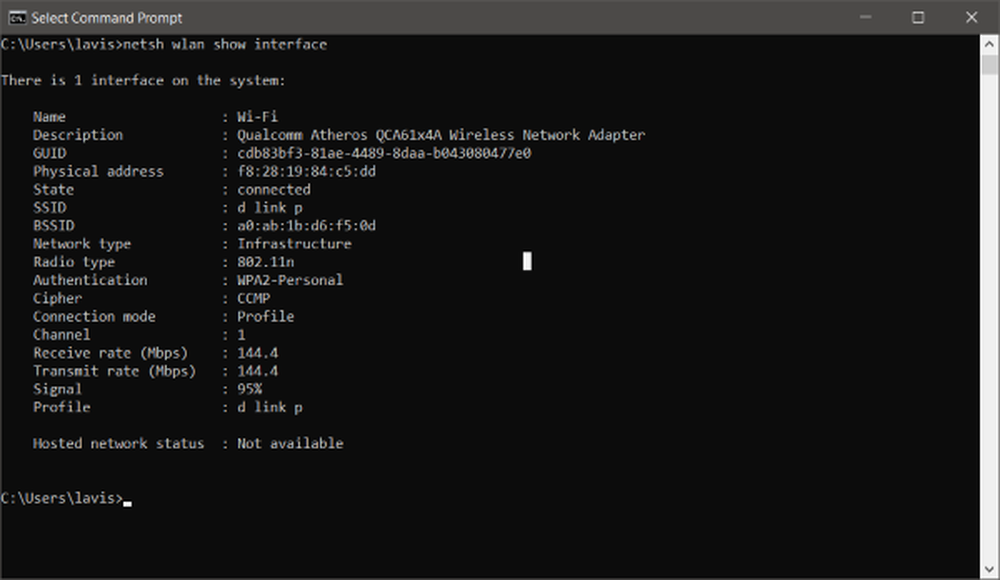
Känner du till den exakta platsen som har det maximala Wi-Fi signalstyrka i ditt hus? Tja, det kan du förmodligen säga det med antalet solida barer i Wi-Fi-ikonen i aktivitetsfältet. Men det kanske inte är det bästa sättet för dig. De solida staplarna ger dig en abstrakt idé om hur signalstyrkan men inte ger dig ett exakt tal eller värde. Det exakta värdet kan hjälpa dig med din analys och ger dig också resultat som kan användas för att förbättra Wi-Fi-signalstyrkan på ditt hem eller kontor.
Kontrollera Wi-Fi-signalstyrkan
1] Kommandoradsväg
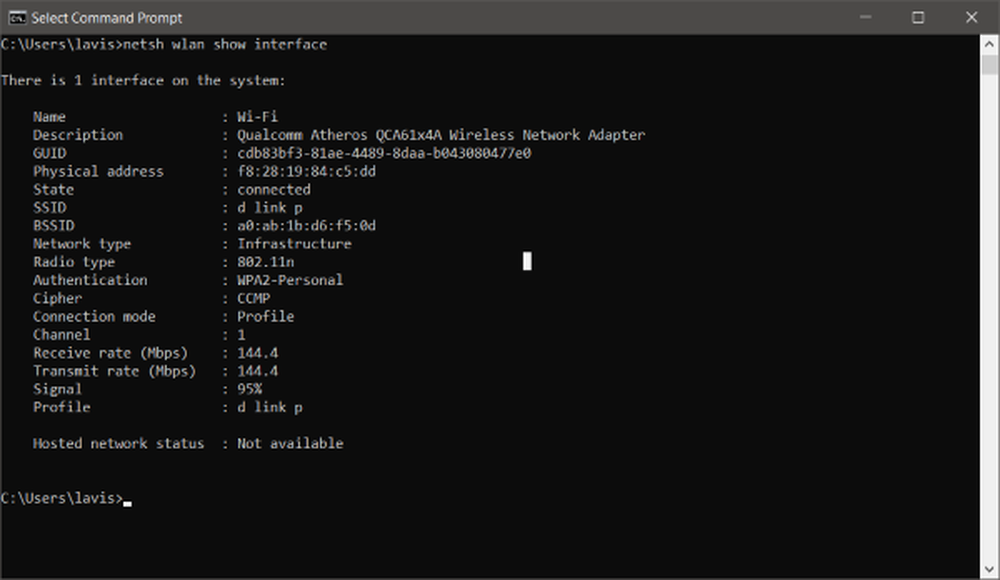
Det enklaste sättet att göra det kommer att vara att skriva in några kommandon i ett CMD-fönster. Denna metod kräver ingen programinstallation, det är enkelt och snabbt. Se till att du är ansluten till Wi-Fi som du vill köra ett signalprov på. Öppna nu ett CMD-fönster och kör följande kommando:
netsh wlan show interface
Detta ger dig detaljerad information om det trådlösa nätverket. Denna typ av information är inte tillgänglig i nätverks- och delningscenter eller till och med inställningsappen. Du kan visa GUID, Fysisk adress, Stat, SSID, BSSID, Nätverkstyp, Radiotyp, Autentisering, Cipher, Kanal, Mottaga / Överföringshastighet och viktigast av signalen. Signalen representeras som ett procentvärde och är den mest exakta mätningen av styrkan. Du kan köra det här kommandot så många gånger och du kommer att märka förändringen i signalvärdena varje gång du rör dig lite om enheten.
2] GUI-vägOm du inte är förtjust i dessa svart box terminaler, så finns det en GUI-baserad lösning för dig. WirelessConnectionInfo är ett freeware program som låter dig visa alla detaljer om det trådlösa nätverket du är ansluten till. Tja, det ger dig mycket mer detaljer som kommandoradsmetoden gav dig och en av dem är signalstyrkan. Du kan även exportera data som en HTML-rapport och använda den senare för att dela ändamål.
WirelessConnectionInfo som alla andra Nirsoft-verktyg erbjuder en mängd olika visuella anpassningar. Den stöder de flesta av de vanliga tangentbordsgenvägarna och du kan enkelt uppdatera statistiken och signalstyrkan genom att trycka på F5 på tangentbordet.

Klicka här för att ladda ner WirelessConnectionInfo.
Så så kan du se den exakta signalstyrkan hos en Wi-Fi-anslutning. Du kan använda ovanstående metoder för att hitta den bästa platsen i ditt hem eller kontor. Eller dessa metoder kan användas för att ta reda på det bästa stället att installera en ny Wi-Fi-router. Du kan hålla datorn statisk och flytta routern runt och se hur signalen ändras. Det finns oändliga möjligheter för hur du vill använda dessa metoder till din räddning.
TIPS: Homedale för Windows 10 låter dig hantera din WiFi-styrka.