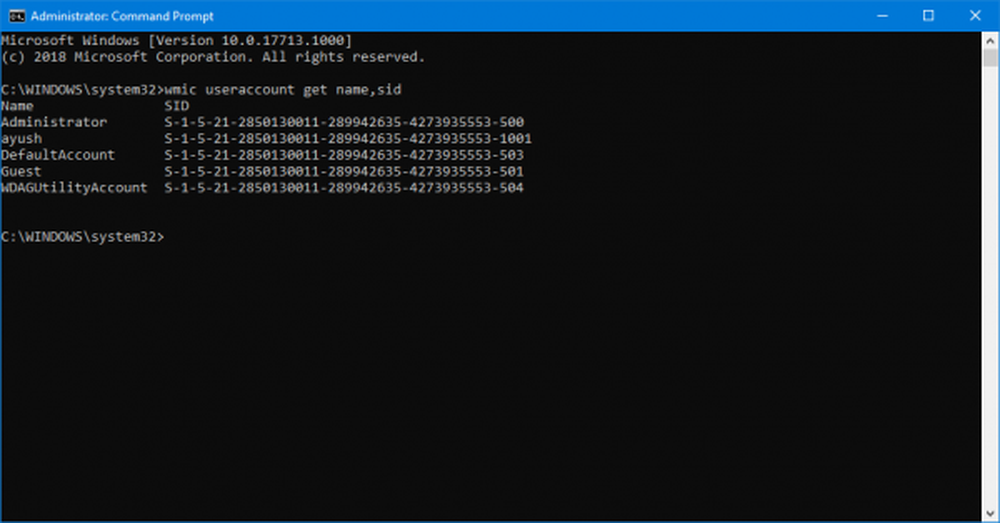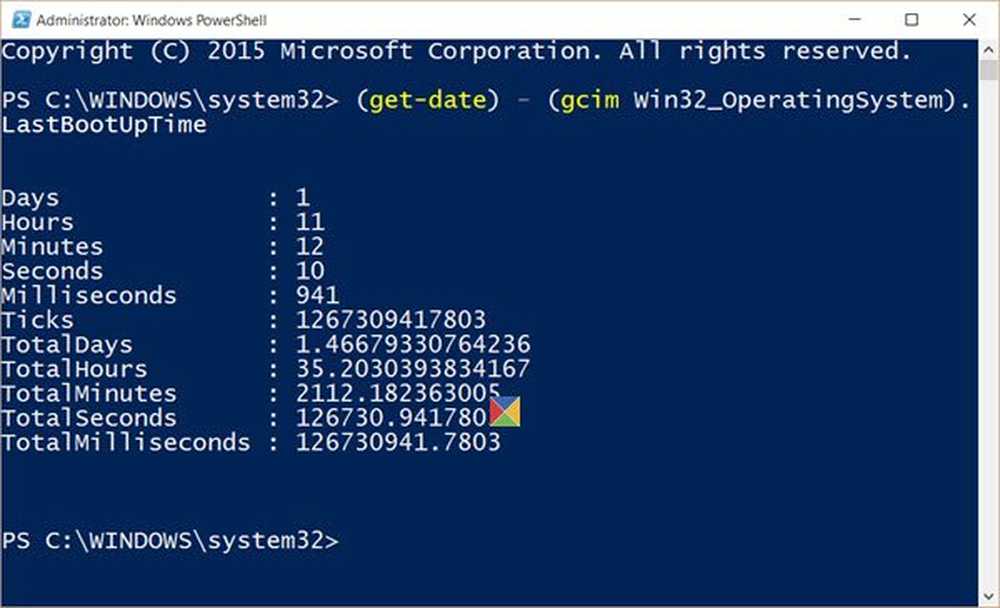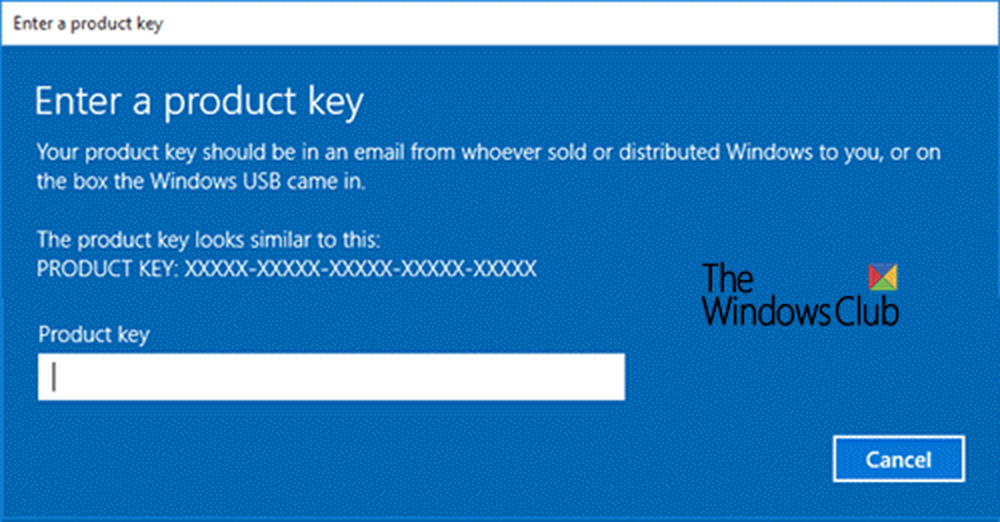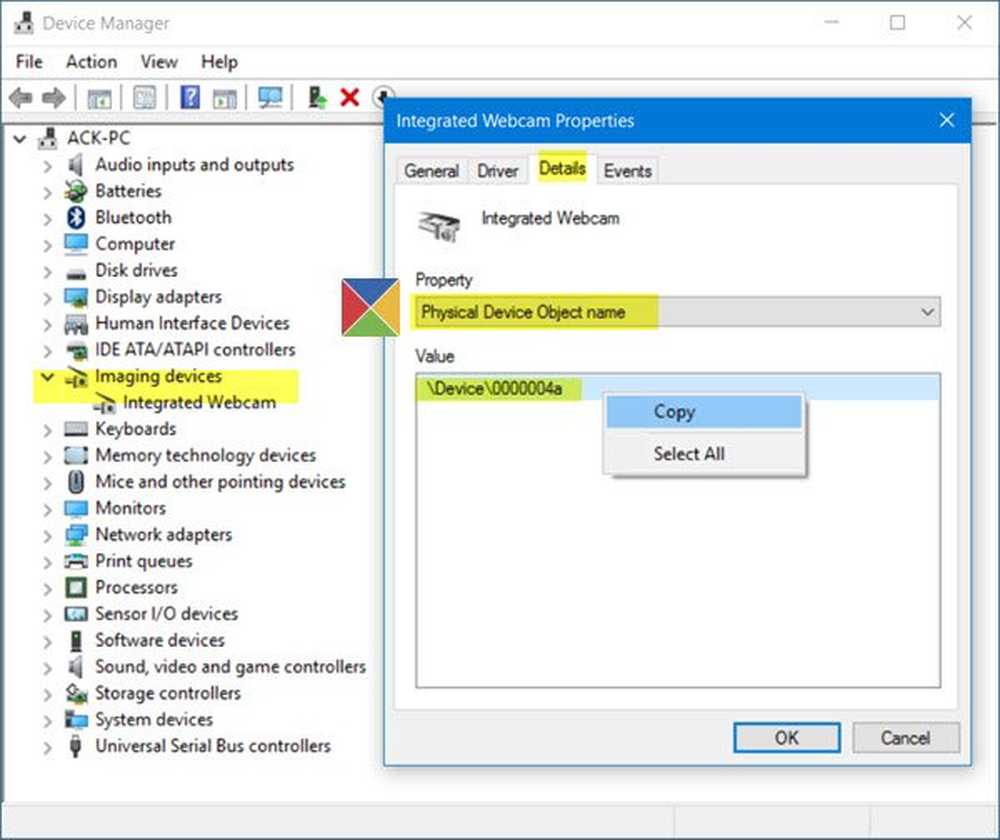Så här hittar du Windows-stillestånd, uppetid och sista avstängningstid

Våra Windows-bärbara datorer och datorer fortsätter springa länge idag. Kan du komma ihåg den sista gången du stängde av datorn? Användare anser idag att deras datorer ska sova för att komma tillbaka snabbare.
Nu visste du att din dator loggar tidstämpeln varje gång du stänger av eller startar datorn? Den totala varaktigheten som datorn har kört kallas Uptime. Och varaktigheten för vilken datorn slås av kallas Driftstopp.
Upptidstiden eller nedetiden kan inte vara viktigt för en genomsnittlig daglig användare. Men om du använder din dator som en server i din organisation så kan dessa siffror vara av intresse. Om du är intresserad av att övervaka din dator kan dessa siffror också hjälpa dig. I det här inlägget kommer vi att diskutera hur du hittar Windows Downtime, Uptime och Last Shutdown Time
Ta reda på Windows Nedetid och uppetid
Använda händelsekameran
Event Viewer är ett inbyggt Windows-verktyg som låter dig visa olika händelser som är loggade av Windows. Som jag redan nämnde loggar Windows den senaste avstängningen och starttiden, och den finns i Event Viewer.
Följ dessa steg för att ta reda på vad som var sista gången datorn var "Stäng av".
- Gå till start och sök efter 'Loggboken'och tryck på Enter.
- Bygga ut 'Windows-loggar"från vänster" Console Tree ". Och välj "Systemet' från det.
- Vänta på att alla händelser ska laddas. Klicka nu på 'Filtrera aktuell logg"från höger" åtgärdspanel ".
- Nu i textrutan som säger "", Ersätt texten med"6005, 6006”.
- Uppdatera den aktuella loggen.
- Sortera listan baserat på tid och datum för loggad händelse. De senaste inmatningarna finns längst upp i listan.

Nu har du filtrerat och sorterat listan för att ge dig all nödvändig information. Den första posten i listan med Event ID 6006 ger dig den sista gången datorn stängdes av. Och den första posten med ID 6005 ger dig den tid då datorn startades igen. Skillnaden mellan båda tidstämplarna ger dig nere driftstopp - eller hur länge datorn befann sig i ett helt nedtryckt tillstånd. Också skillnaden mellan din nuvarande tid och den sista starttiden kan ge dig total upptid för din dator.
Aktuell tid - Sista starttid = Totala speltid Sista starttid - Sista avstängningstid = Total nedetid
Använda Aktivitetshanteraren
Denna metod är ganska lätt att beräkna Uptime, men det beräknar inte nedetiden. Allt du behöver göra är att öppna "Aktivitetshanteraren"och gå till"Prestanda"fliken. Välj 'CPU'från vänstra menyn och leta efter' Uptime 'i den högra delen.
Den totala upptidstiden skulle visas i DD: HH: MM: SS-format. Att använda Task Manager kommer att vara bra om du letar efter aktuell uppetid bara. Det kan inte visa hela händelsens historia, medan i Event Viewer kan du gå tillbaka i tiden och visa tidigare händelseloggar och beräkna upptid och nedetid i enlighet med detta..
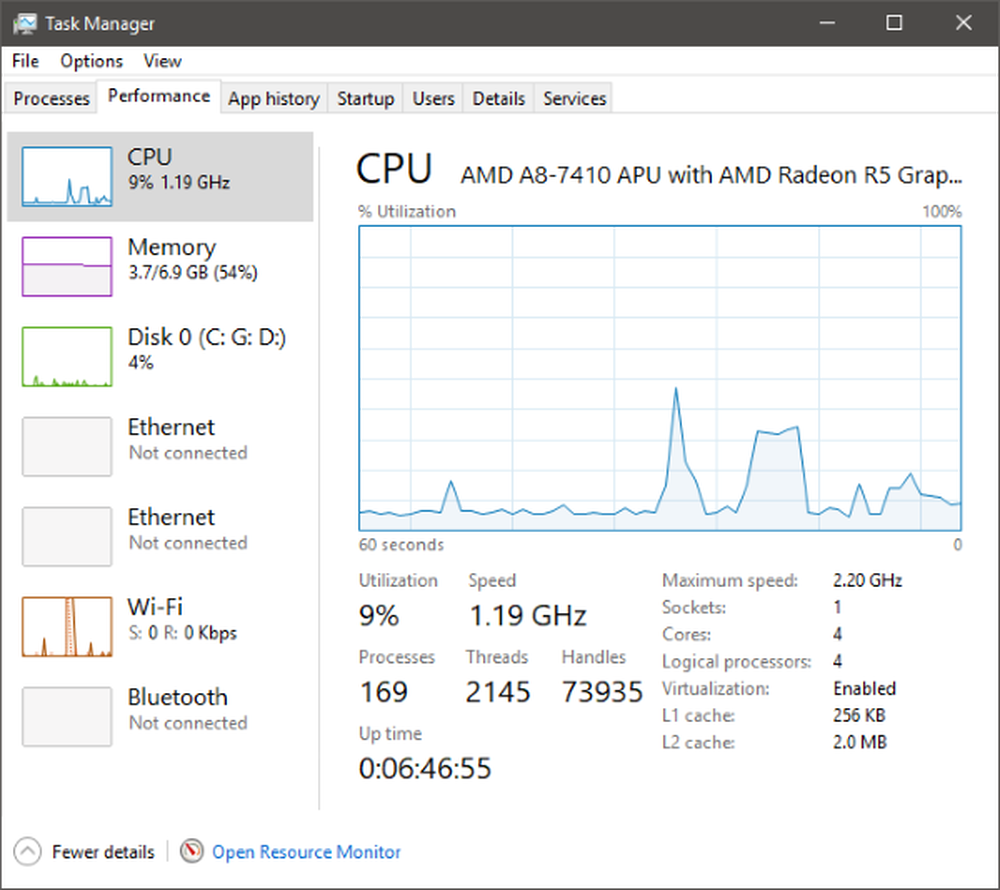
Använda CMD
Om du visar statistiken på arbetsstationsservice kan du också ge dig den sista starttiden. För att göra det, öppna "CMD" och skriv följande kommando:
net stats arbetsstation
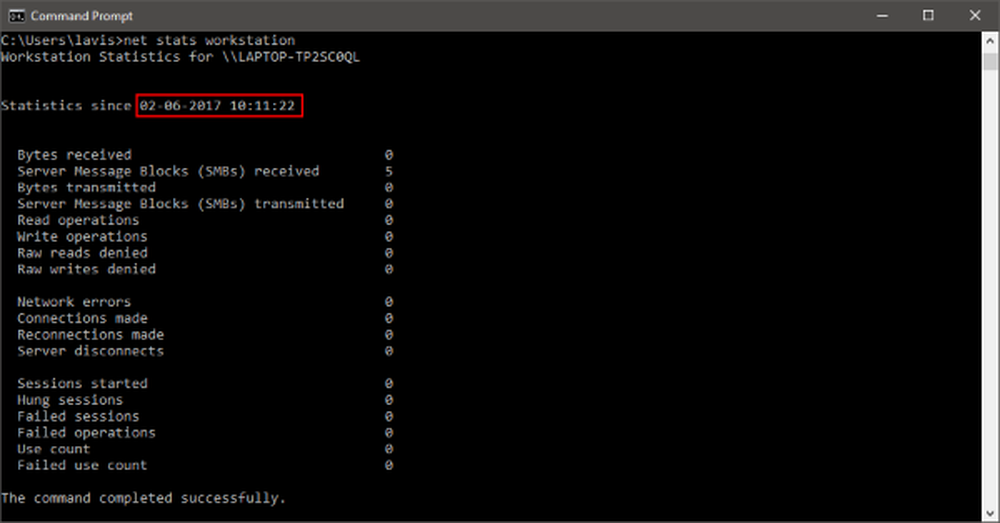
Svaret skulle börja med "Statistik sedan ... .”. Tidstämpeln i den här raden är den tid då datorn startade från en fullständig avstängning.
Använda PowerShell
Du kan också hitta System Uptime med PowerShell. Men igen, med PowerShell, CMD och TaskManager kan du bara beräkna upptid och inte stillestånd.
TIPS: Det inbyggda SystemInfo-verktyget låter dig se systemstarttid. Den visar datum och tid då datorn startade.
Om du arbetar med Windows Server kan du förmodligen behöva några bättre övervakningsverktyg, men dessa enkla metoder kommer också att fungera. Dessa siffror gäller även för avstängningar och omstart. Dessa siffror representerar inte sömn, loggning, inloggning eller viloläge.
BONUS TIPS: I det här inlägget visas hur du hittar Windows Installationsdatum med olika metoder.