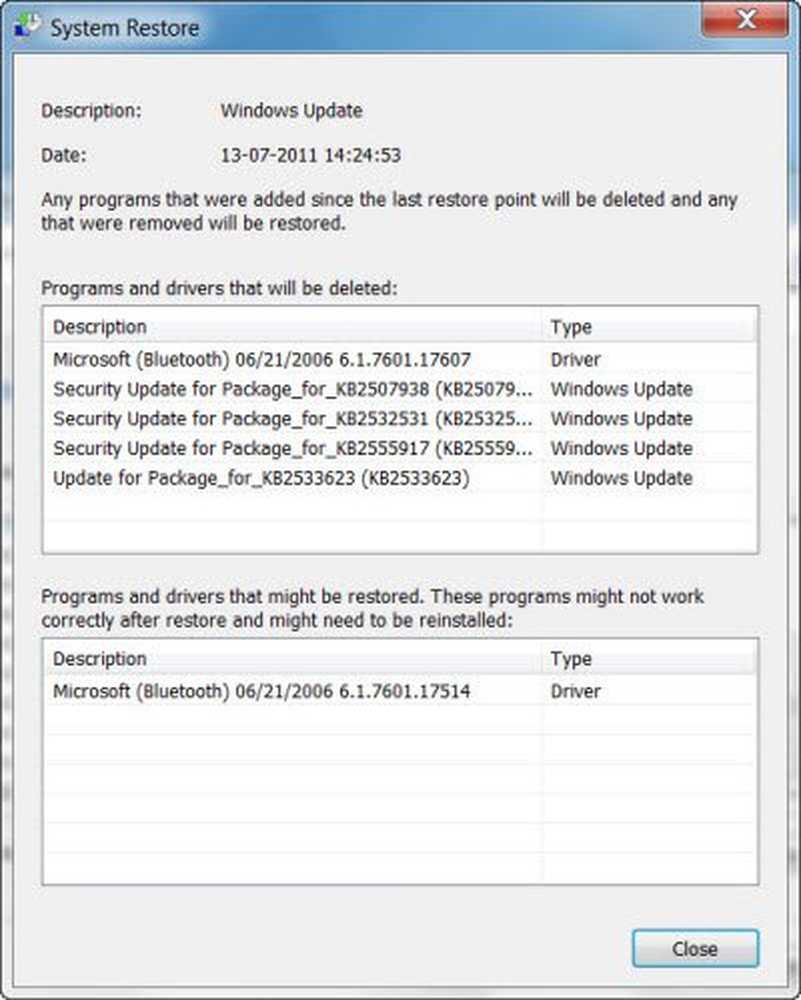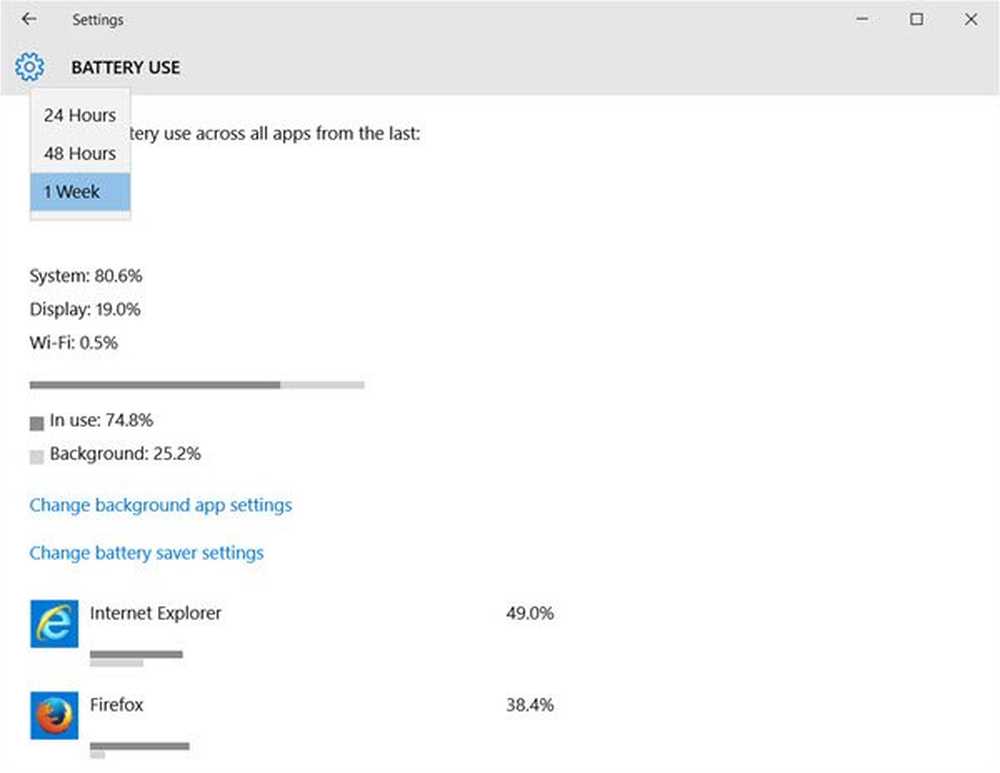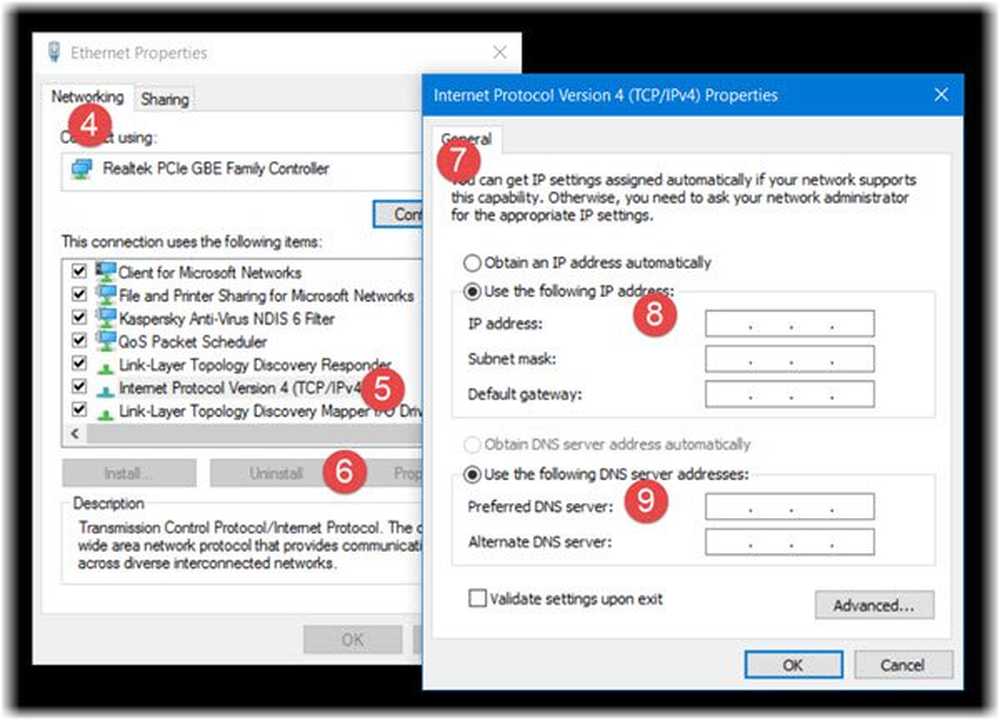Så här hittar du och återställer WinHTTP Proxy Server-inställningar i Windows 10
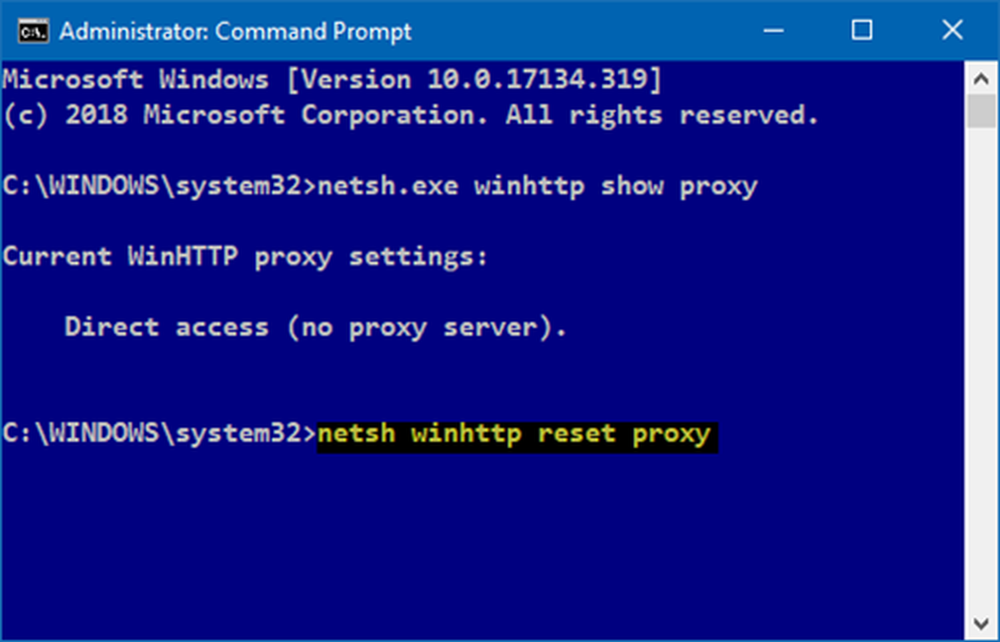
I den här inlägget visas hur du hittar proxyserverinställningarna på din Windows-dator med PowerShell, CMD, Registry, etc. Om du stöter på problem med att hämta Windows Update eller andra problem med nätverksanslutningen, kanske du vill återställ proxyinställningar på din Windows 10-dator och se om det hjälper dig.
Vad är WinHTTP proxy
Säger Microsoft, Windows HTTP-tjänster (WinHTTP) är en teknik för åtkomst till HTTP som ger utvecklare ett serverbaserat gränssnitt på hög nivå för HTTP / 1.1 Internet-protokollet. WinHTTP är utformad för att användas främst i serverbaserade scenarier av serverns applikationer som kommunicerar med HTTP-servrar. WinHTTP är också avsedd för användning i systemtjänster och HTTP-baserade klientapplikationer.
Kontrollera proxyserverinställningar
Jag använder inte en proxy, så vissa poster kanske inte syns i min skärmdump.
1] Kommandorad
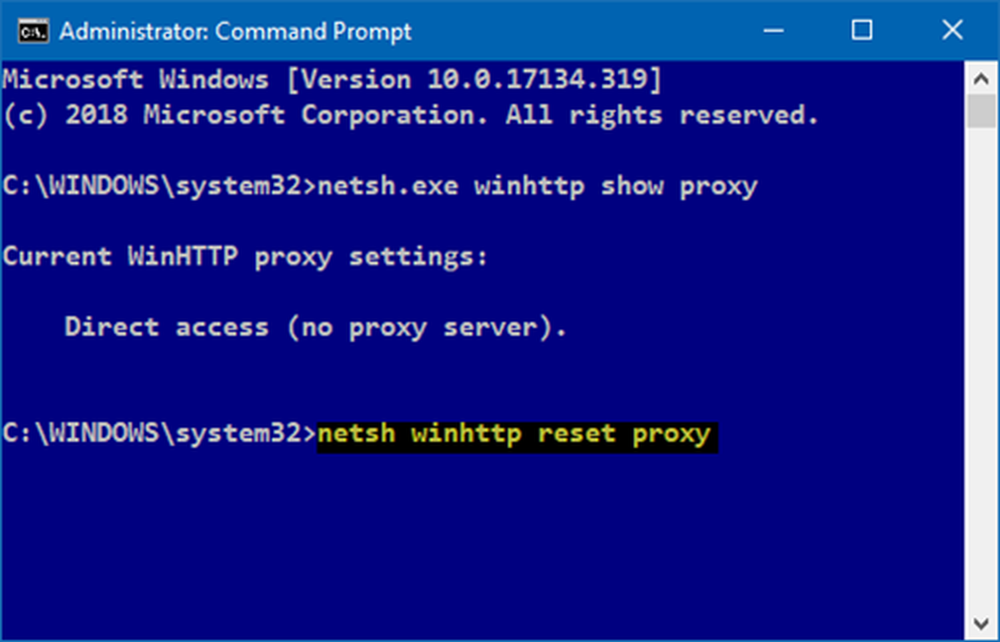
Du måste använda det inbyggda netsh.exe-verktyget i ditt Windows-operativsystem.
Om du vill visa datorns proxyinformation öppnar du en förhöjd kommandorad, skriv följande kommando och tryck sedan på Enter:
netsh.exe winhttp visa proxy
Det finns andra sätt att hitta datorns proxyinställningar.
2] Google Chrome

I Chrome-webbläsaren skriver du följande i adressfältet och trycker på Enter:
chrome: // net-internals / # proxy
Du kommer att se proxyinställningarna här.
3] Mozilla Firefox

I Firefox-webbläsaren skriver du följande i adressfältet och trycker på Enter:
ca: preferenser # avancerade
Bläddra ner och klicka på knappen Nätverksproxyinställningar för att se dem.
4] Registerredigerare

Öppna REGEDIT och navigera till följande tangent:
HKEY_CURRENT_USER \ Software \ Microsoft \ Windows \ CurrentVersion \ Internet-inställningar
De Proxyenable tangenten styr proxyinställningarna. 0 inaktiverar dem och 1 gör det möjligt för dem. Om du använder en proxy får du sitt värde under Proxyserver nyckel-.
5] PowerShell

Get-ItemProperty -Path 'HKCU: \ Programvara \ Microsoft \ Windows \ CurrentVersion \ Internet Settings' | findstr ProxyServer
6] Internetalternativ

Öppna Internetalternativ> fliken Anslutningar> Klicka på knappen Lan inställningar. Du kommer att se proxyserverinställningarna där.
7] Windows Inställningar

Öppna Windows Inställningar> Nätverk och Internet> Proxy. Du kommer att se proxyserverinställningarna här.
Så här återställer du WinHTTP Proxy-inställningar i Windows 10
Om ditt system använder en proxyserver och du vill ta bort den, öppnar du en förhöjd kommandorad, skriv följande kommando och tryck sedan på Enter:
netsh winhttp återställd proxy
Detta kommer att ta bort en proxyserver och konfigurera "direktåtkomst" till Internet.
När det gäller att återställa inställningar, här är en massa inlägg på den här webbplatsen som hjälper dig att återställa andra funktioner:
Återställ alla lokala grupppolicyinställningar | Återställ Windows Store-appar | | Återställ Windows Store Cache | Återställ tangentbordsinställningar | Återställ pekplatta inställningar | Återställ Surface Pro-enheter | Återställ webbläsarinställningar för Microsoft Edge | Återställ Internet Explorer Inställningar | Återställ papperskorgen | Återställ inställningarna för Chrome-webbläsare | Återställ Firefox-inställningar | Återställ Windows säkerhetsinställningar | Återställ Windows Firewall-inställningar | Återställ Winsock | Återställ TCP / IP | Återställ DNS-cache | Återställ Windows Update | Återställ varje Windows Update-komponent | Återställ Windows-lösenordet.