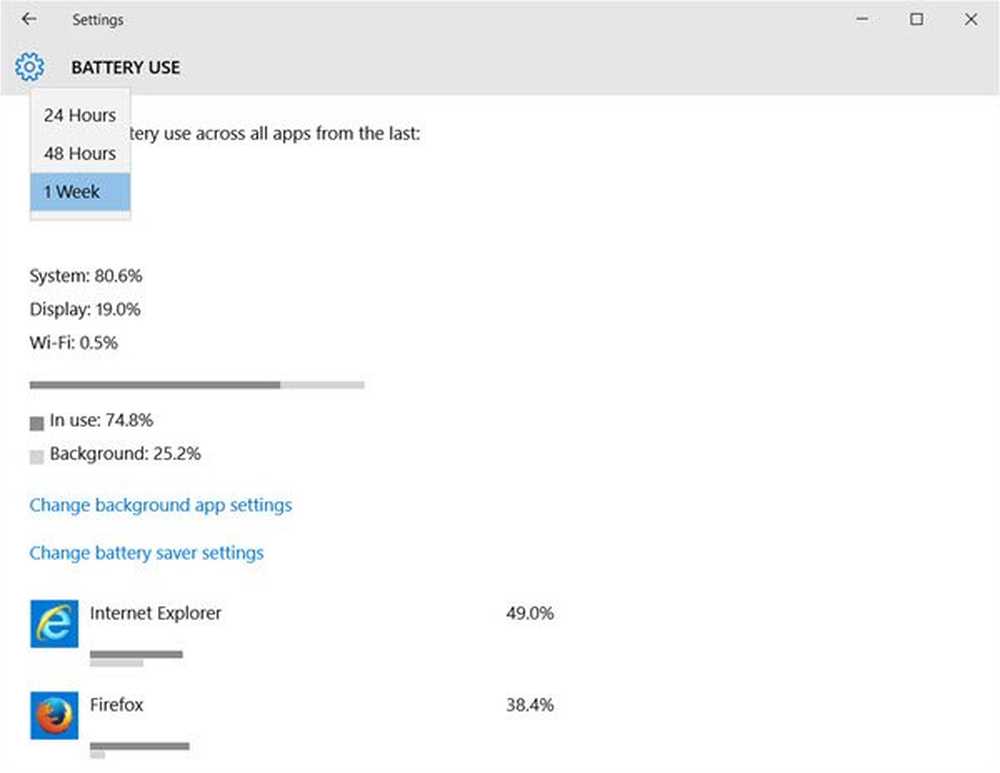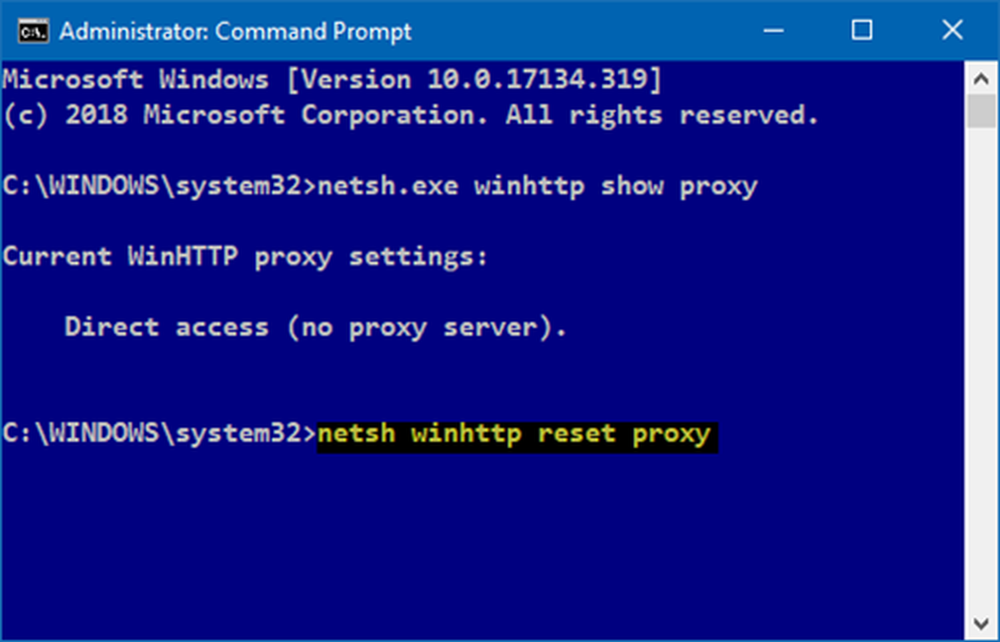Så här hittar du ut, förnyar, ändrar IP-adress i Windows 10
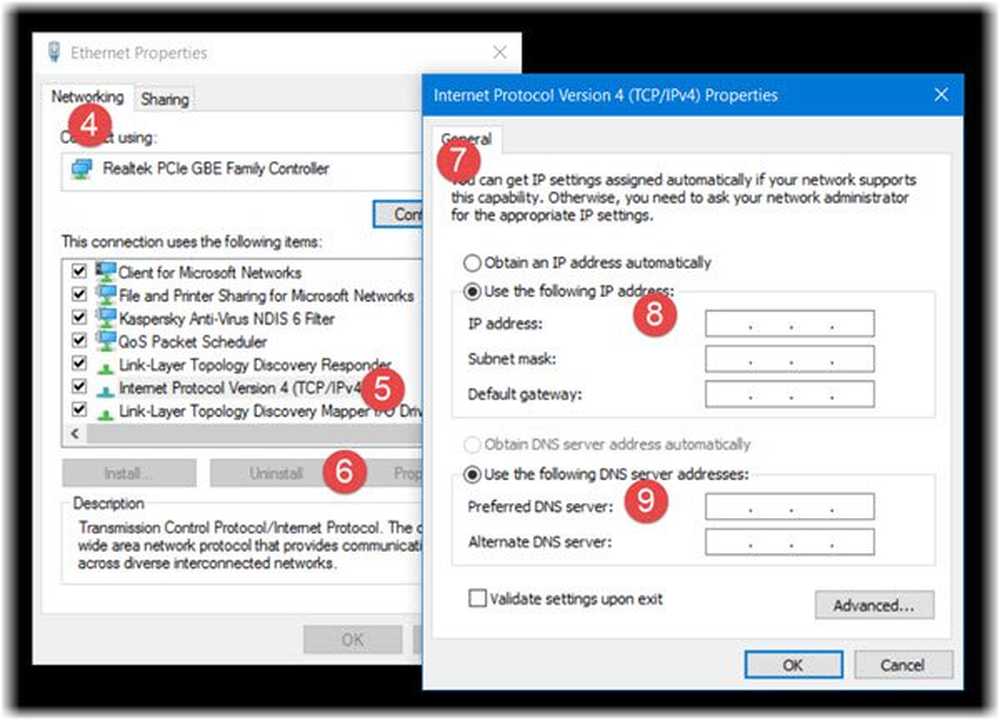
Din IP-adress som står för Internet Protocol är det unika numret på din internetanslutning kopplad till alla dina internet- och nätverksaktiviteter. Det är något som en vanlig datoranvändare förmodligen aldrig skulle tänka på, men det är faktiskt en väldigt viktig teknik som förbinder en maskin till en annan via Internet.
I det här inlägget kommer vi att lära oss om de enkla stegen för att ta reda på, återställa, förnya, konfigurera och ändra IP-adressen för att kunna använda en statisk IP på din Windows 10-dator.
Ta reda på IP-adressen
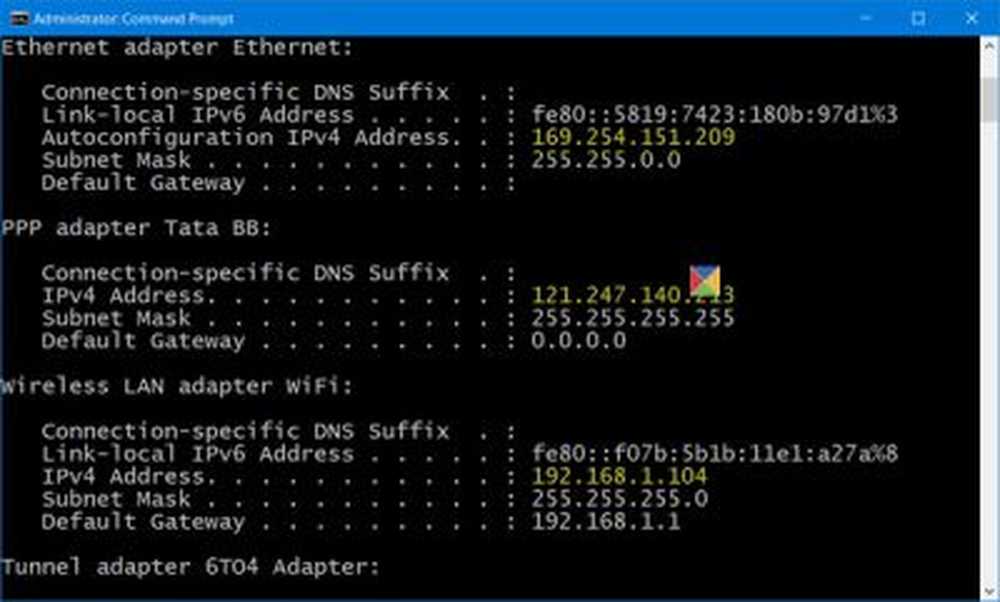
Du kanske vill veta ditt dators IP-nummer om du behöver ansluta två eller flera enheter till att "prata" med varandra.
Från WinX-menyn öppnar du ett förhöjt kommandotolken, skriver följande och trycker på Enter:
ipconfig / all
IPConfig är ett verktyg som är inbyggt i Windows, som visar alla aktuella TCP / IP-nätverkskonfigurationsvärden och uppdaterar DNS-inställningar för Dynamic Host Configuration Protocol DHCP och Domain Name System..
Förnya IP-adress
För att uppdatera eller förnya din IP-adress, använd följande kommandon:
ipconfig / release
ipconfig / renew
Ändra IP-adress i Windows 10
Om du vill ställa in en statisk IP kan du ändra din IP-adress. För att göra det, öppna Nätverks-och delningscenter i Kontrollpanelen och klicka på anslutningar länk.
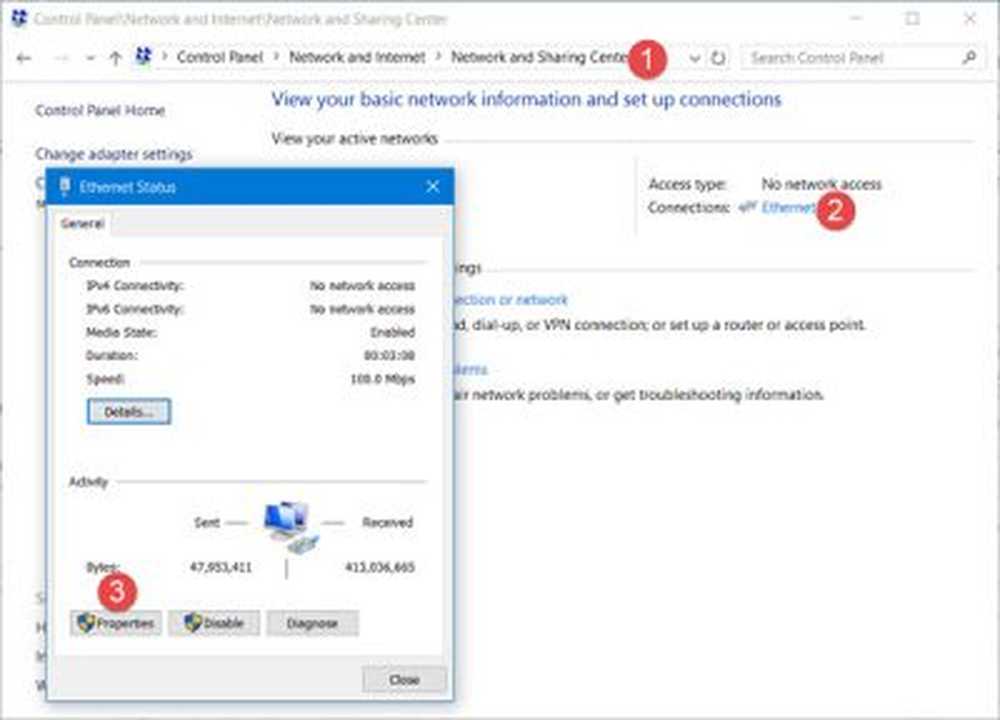
Ett annat fönster öppnas som visar de saker som används av din anslutning. Välj Internet Protocol Version 4 (TCP / IP v4).
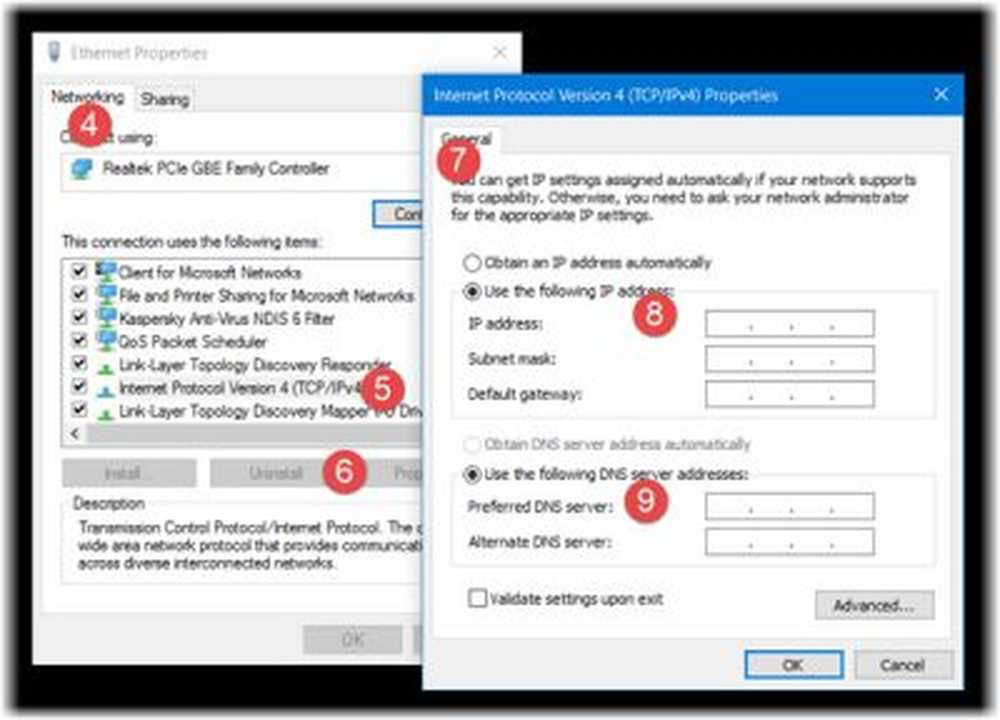
Standardinställningarna för en dator är att hämta IP-adressen automatiskt, men du kan ändra den om det behövs.
Välj Använd följande IP-adress och fyll i önskade uppgifter (8 och 9 i bilden ovan) och klicka på OK, och du är klar.
Glöm inte att kolla rutan "Validera inställningar vid utträde ". Din dator kör automatiskt nätverksdiagnostik och verifiera anslutningen.
Om din dator används på mer än ett nätverk anger du detaljer som subnätmask, standardgateway, föredragen DNS-server, alternativ DNS-server, etc..
Relaterade läser:
- Återställ TCP / IP med hjälp av NetShell-verktyget
- Återställ Winsock i Windows
- Fixa problem med nätverks- och internetanslutning
- Ändra MAC-adress i Windows
- Fix Limited Network Connection-meddelande.