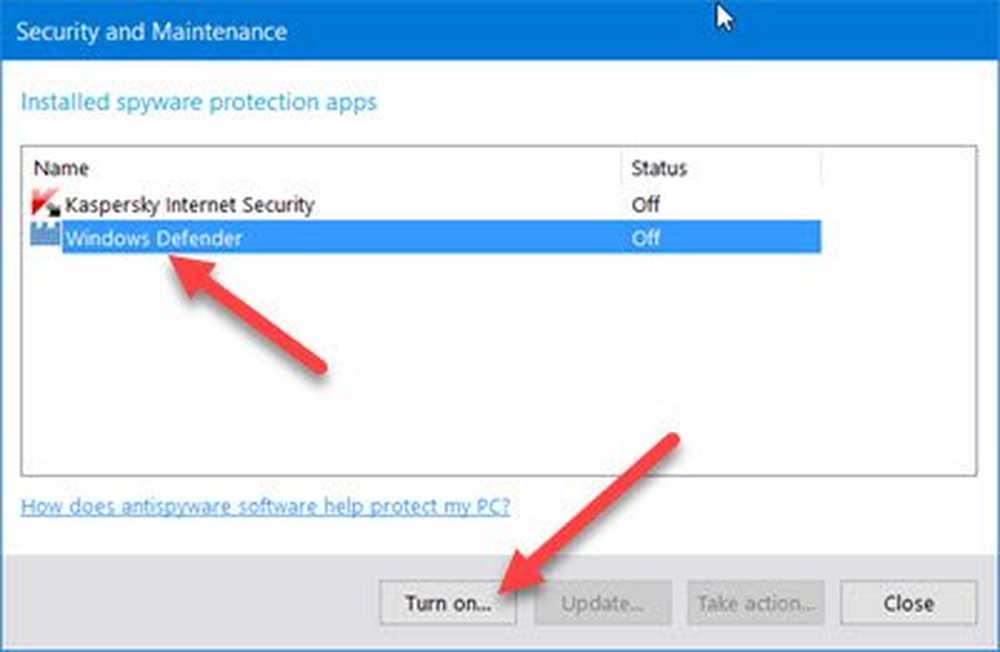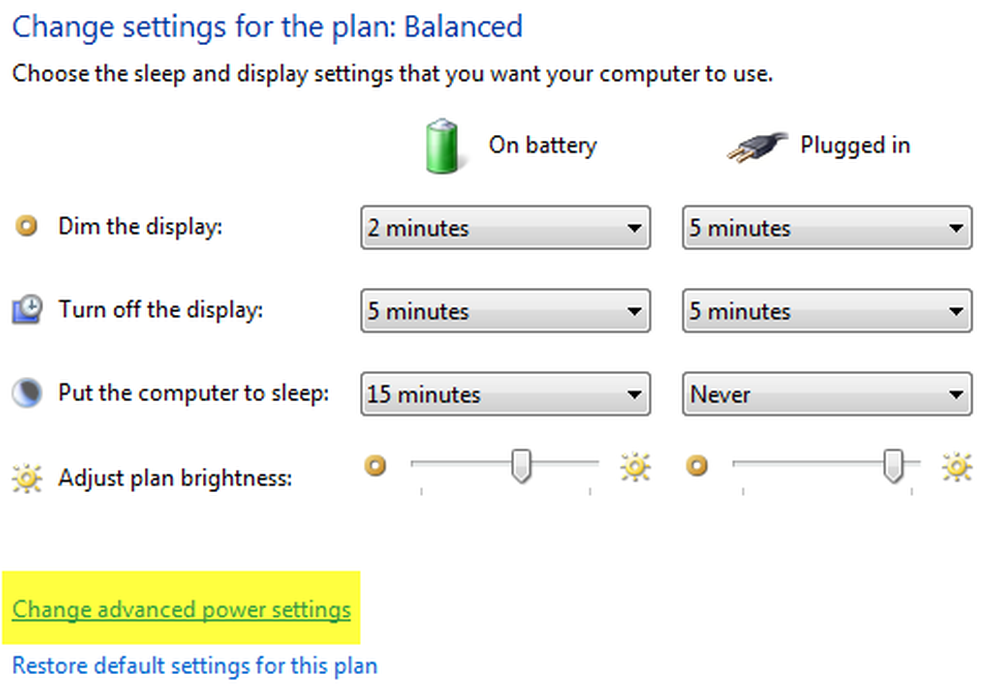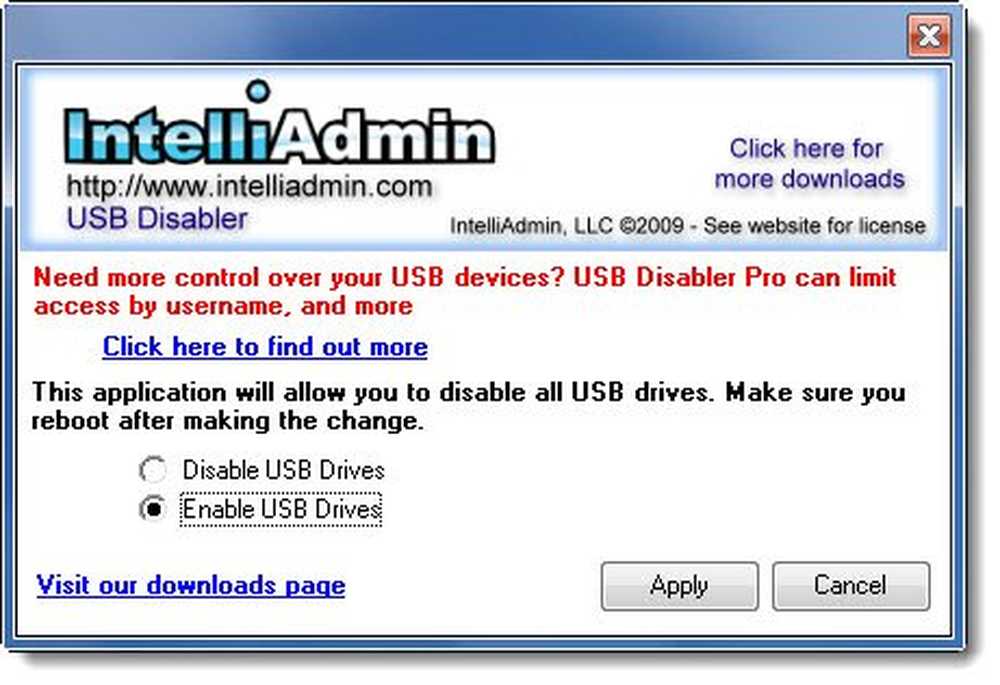Så här aktiverar eller inaktiverar du Windows 10-låsskärmen
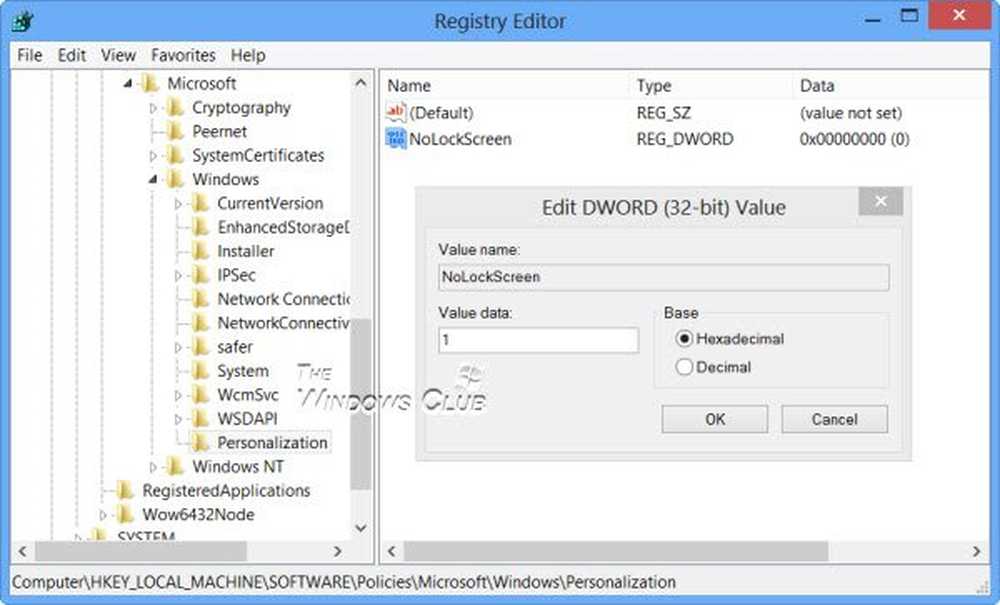
De Låsskärm i Windows 10/8 Det är ganska bra att titta på, men verkligen inte krävs på en dator eller en bärbar dator. Visst, det har sin användning på en Tablet, där användare kan se meddelanden, datum eller tid även när enheten är inaktiv. Men på ett skrivbord är det bara ett steg att korsa innan du kan logga in. Du måste öppna Låsskärmen genom att antingen klicka på den eller slå Enter, vilket verkligen är ett slöseri med ansträngning.

Inaktivera Windows 10 Lock Screen
Om du inte gillar standardlåsskärmen kan du alltid ändra den. Men om du vill helt stänga av låsskärmen i Windows 10/8 kan du också göra det. För att göra det, kör gpedit.msc att öppna Grupprincipredigerare. Navigera nu till följande inställningar:
Datorkonfiguration> Administrativa mallar> Kontrollpanelen> Anpassning.

Dubbelklicka på på höger sida Visa inte låsskärmen för att öppna dess inställningsfält.

Välj Aktiverad och klicka på Apply / OK. Det är allt!
Denna policyinställning styr huruvida låsskärmen visas för användare, i Windows Server 2012, Windows 8 eller Windows RT. Om du aktiverar denna policyinställning kommer användare som inte behöver trycka CTRL + ALT + DEL innan de loggar in att se deras valda kakel efter att ha låst sin dator. Om du inaktiverar eller inte konfigurerar denna policyinställning, kommer användare som inte behöver trycka CTRL + ALT + DEL innan de loggar in att se en låsskärm när de har låst sin dator. De måste avvisa låsskärmen med hjälp av peka, tangentbordet eller genom att dra det med musen.
Om du vill kan du också inaktivera Windows 10/8-låsskärmen genom att redigera Registerredigerare. För att göra det, skriv regedit i sök och tryck på Enter för att öppna den.
Navigera till följande registernyckel:
HKEY_LOCAL_MACHINE \ Software \ Policies \ Microsoft \ Windows \ Anpassning
Om du inte ser Anpassning, du måste skapa en ny nyckel och namnge det så.

Nu i den högra rutan, skapa en ny DWORD och namnge den NoLockScreen.

Därefter dubbelklickar du på NoLockScreen för att ändra dess värde från 0 till 1.

Klicka på OK och avsluta Registerredigeraren.
Starta om Windows 10/8-datorn.
Du kommer nu inte se Låsskärmen, men ser direkt inloggningsskärmen efter startskärmen.
Det finns ett enkelt sätt att göra det! Använd vår Ultimate Windows Tweaker 4. Du hittar inställningen till Inaktivera låsskärmen under Anpassning> Modern UI> Låsskärm.