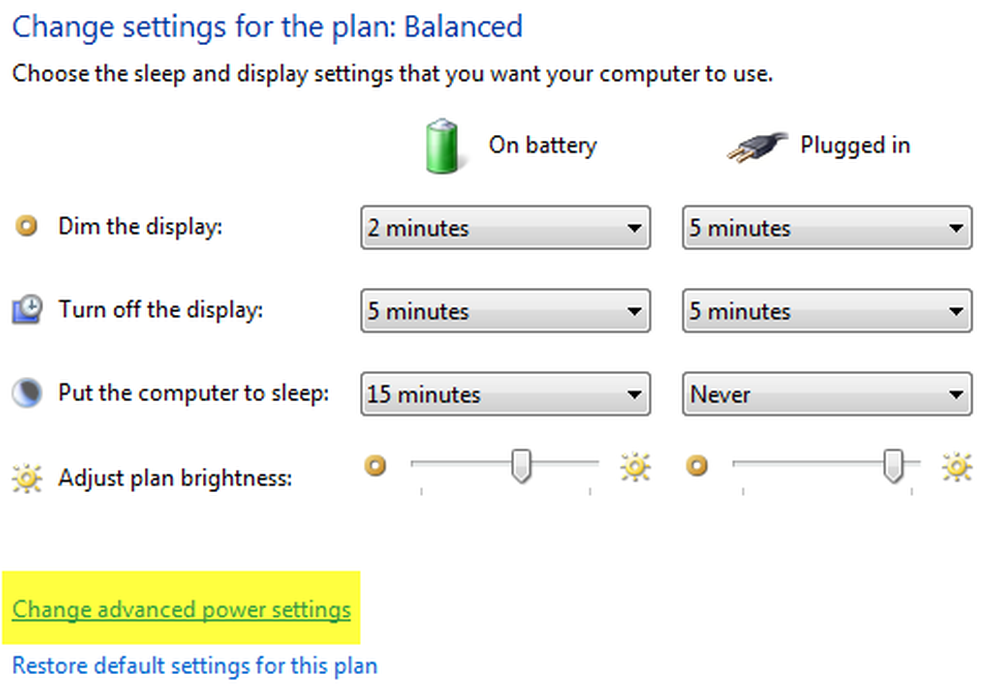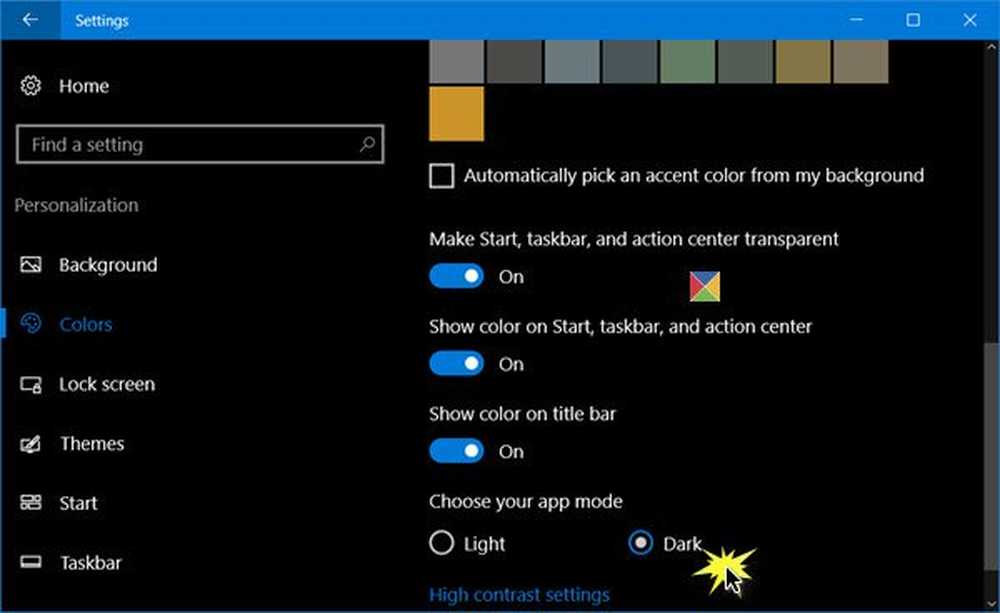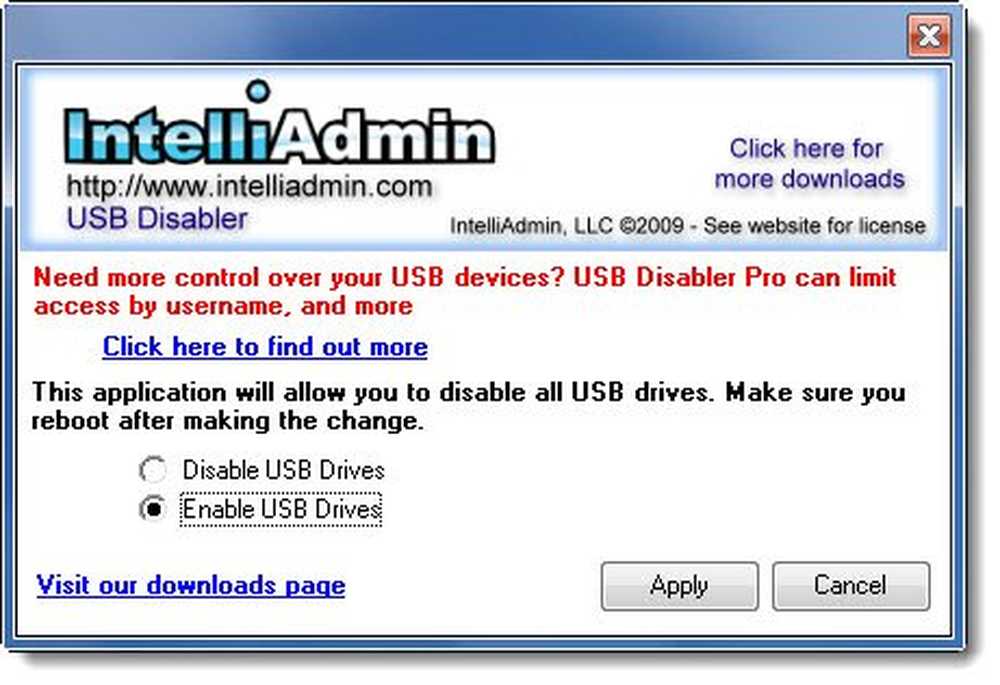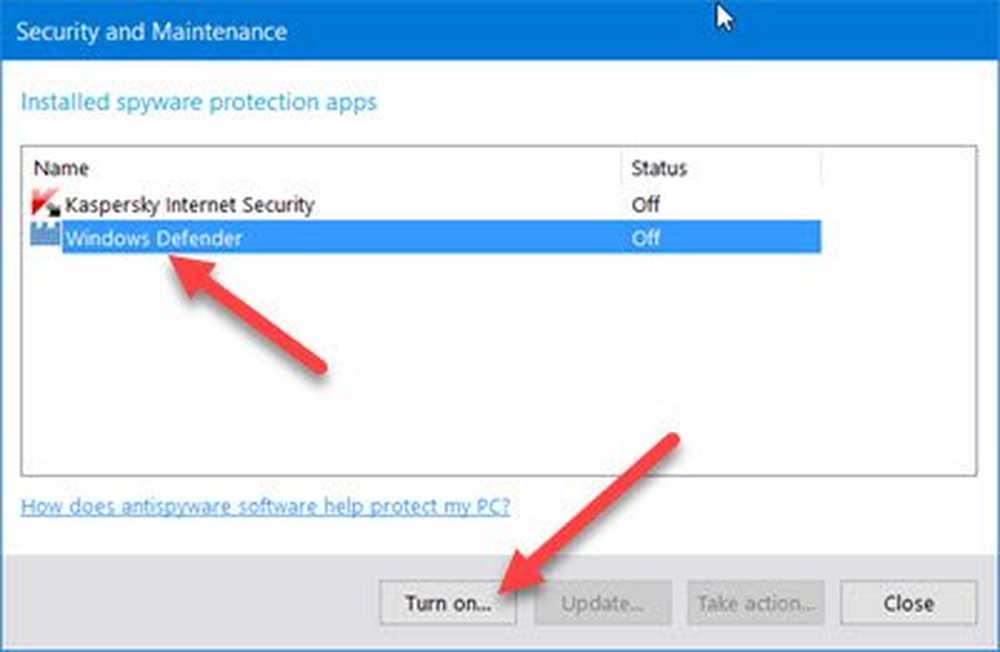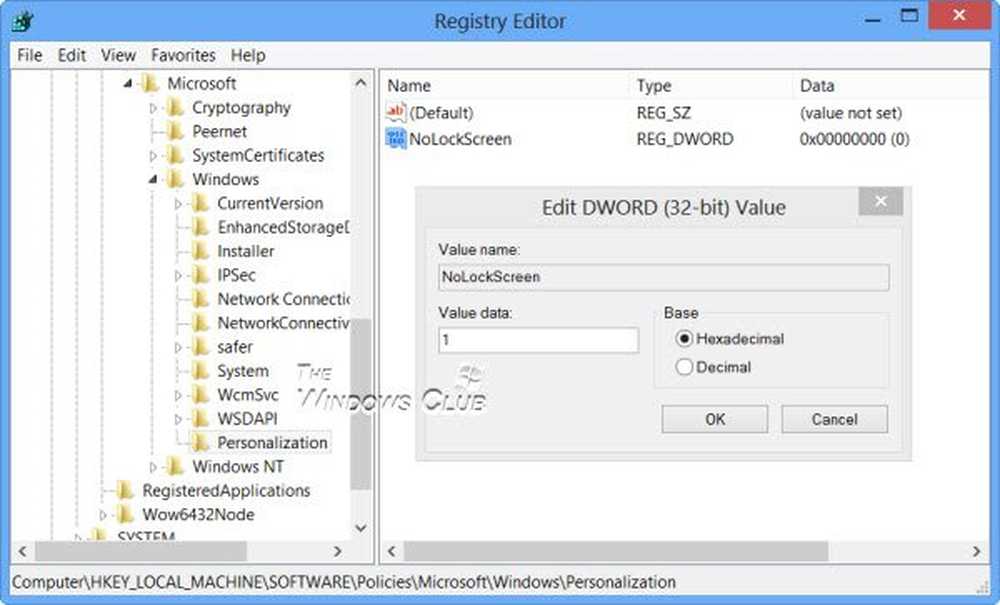Så här aktiverar eller inaktiverar du Windows Defender Firewall i Windows 10

När du installerar säkerhetsprogram från tredje part, stängs Windows 10 automatiskt av den inbyggda Windows-brandväggen. Om det inte gör det kanske du vill inaktivera den här Windows Defender-brandväggen manuellt. I det här inlägget visas hur du aktiverar eller inaktiverar Windows-brandväggen manuellt.
Slå på eller av Windows Firewall i Windows 10
1] Använda Windows-säkerhet
Typ Windows-säkerhet i sökrutan och klicka på Enter för att öppna Windows Security-appen. Klicka på Brandvägg och nätverksskydd för att öppna följande panel.

Du kommer att se brandväggen för följande nätverksprofiler:
- Domännätverk
- Privat nätverk
- Publikt nätverk.
Det kommer att vara på eller av.
Du kan välja att aktivera eller inaktivera det för något av nätverksprofilerna.
Om du vill inaktivera brandväggen helt för alla klickar du på var och en av de tre, en efter en.
När du klickar på Publikt nätverk, Följande panel kommer att bli synlig.

Växla Windows Defender Firewall växla till Off-läge.
Gör detsamma för Domännätverk och Privat nätverk också.
Du kommer att se den ändrade statusen enligt följande.


Windows Defender-brandväggen blir aktiverad.
2] Använda kontrollpanelen
Öppna Kontrollpanelen> Windows Defender Firewall-applet och klicka på på den vänstra panelen Slå på Windows Defender Firewall på eller av, för att öppna följande panel.

Här kan du göra nödvändiga ändringar.
3] Använda Kommandotolken
Öppna en förhöjd kommandorampa och kör följande kommando för att aktivera Windows-brandväggen för alla nätverksprofiler:
netsh advfirewall ställer in allprofiles state on
För att stänga av det för alla, använd:
Netsh advfirewall ställer in alla profiler avstängd
4] Använda PowerShell
Öppna en förhöjd PowerShell-prompten och kör följande kommando för att aktivera Windows Defender Firewall för alla nätverksprofiler:
Set-NetFirewallProfile -Enabled True
För att inaktivera det för alla, använd:
Set-NetFirewallProfile -Enabled False
jag hoppas det här hjälper!
Dessa länkar kan hjälpa dig om du stöter på problem som startar Windows-brandväggen:- Windows Firewall-tjänsten startar inte
- Windows kunde inte starta Windows-brandväggen på lokal dator.