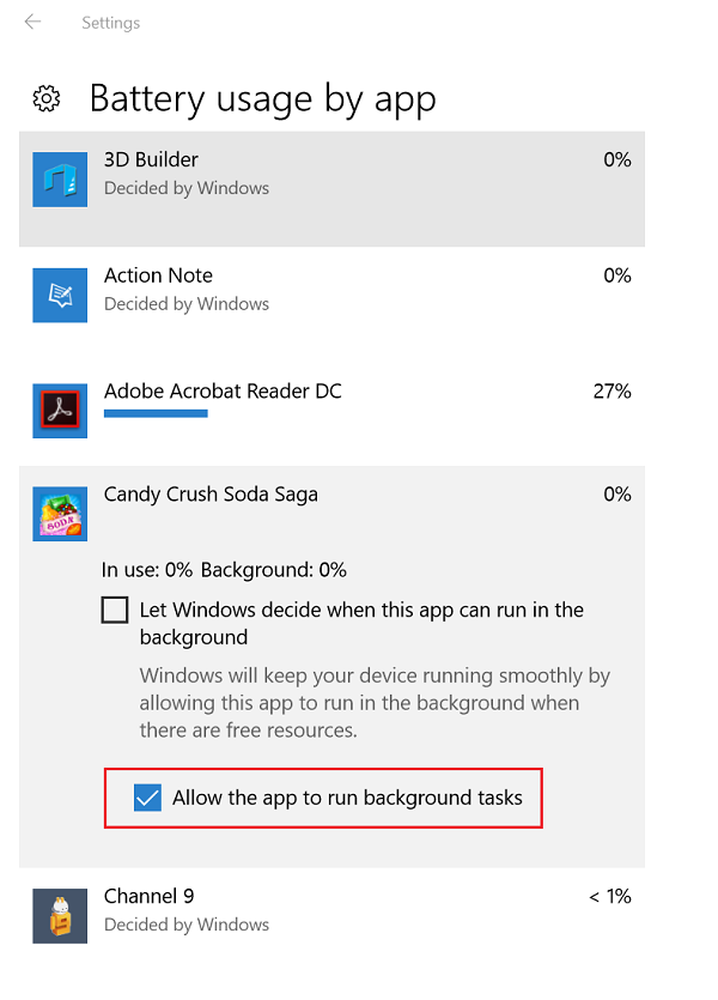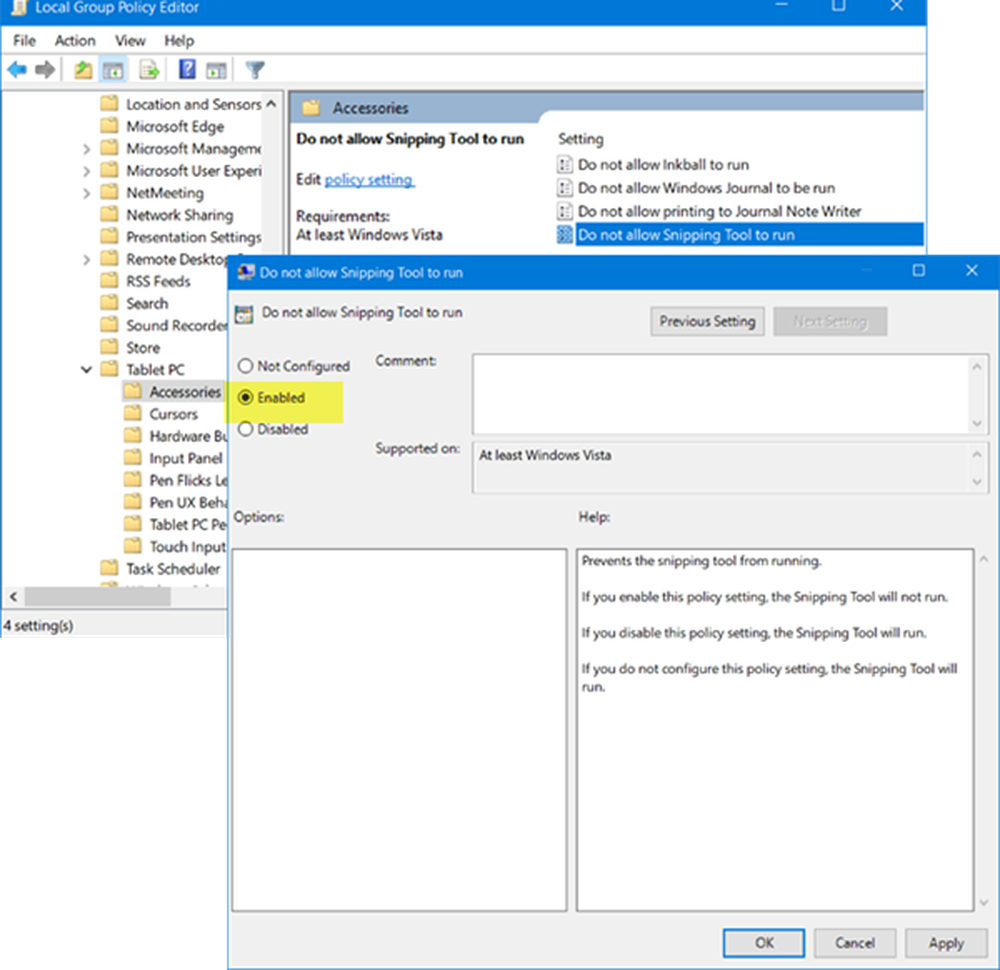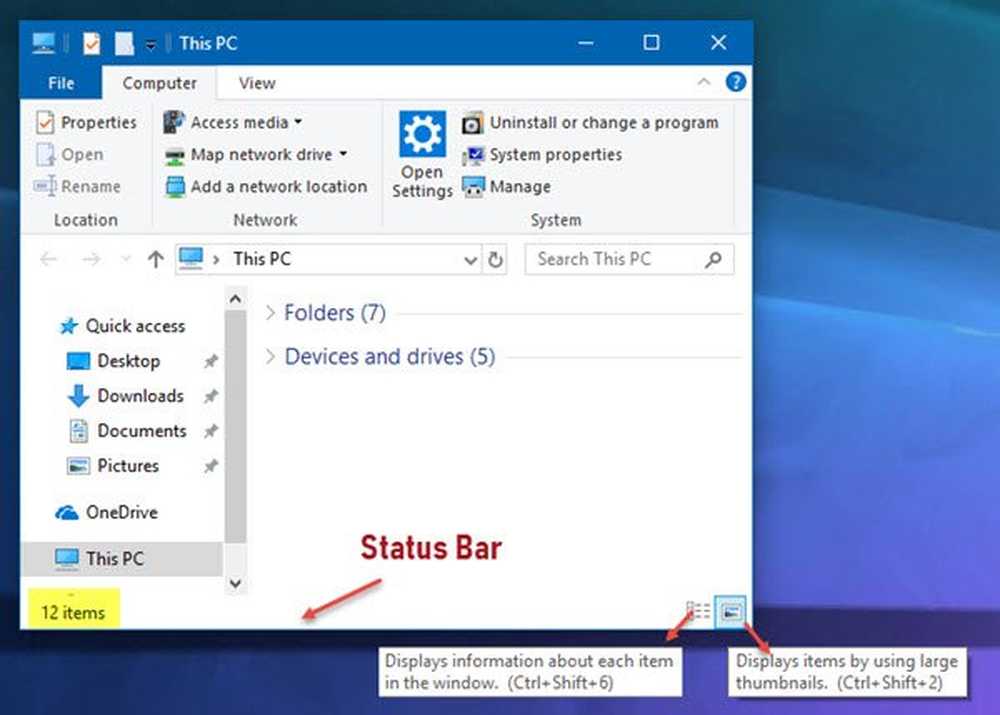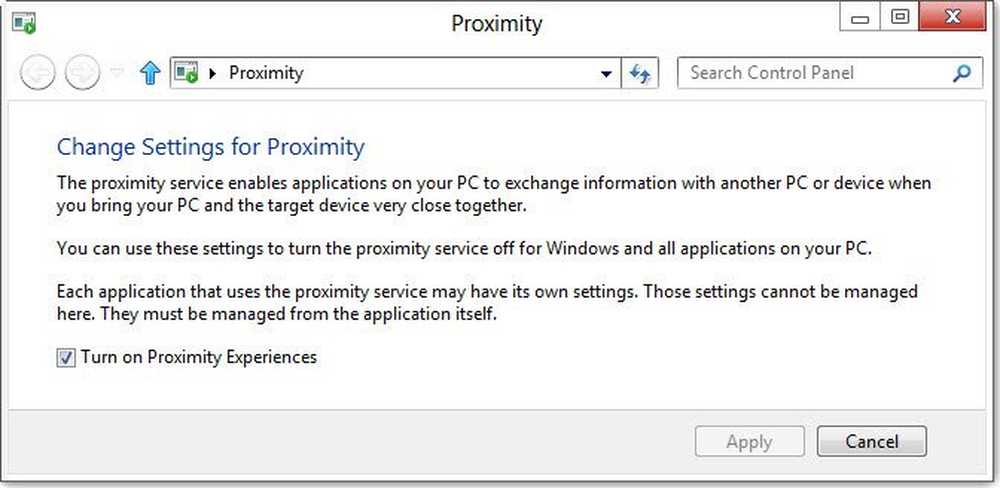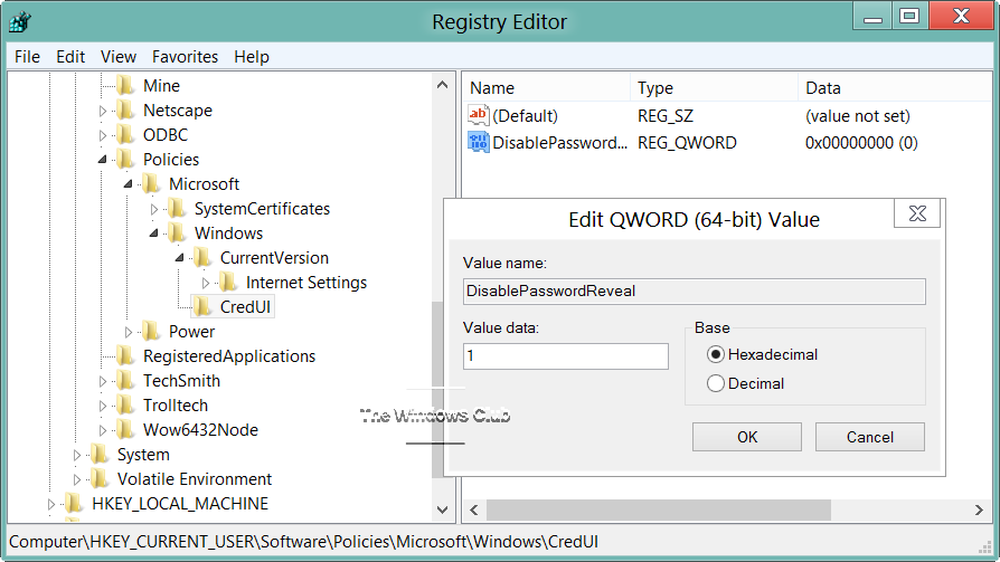Så här aktiverar eller inaktiverar du strömavbrott i Windows 10
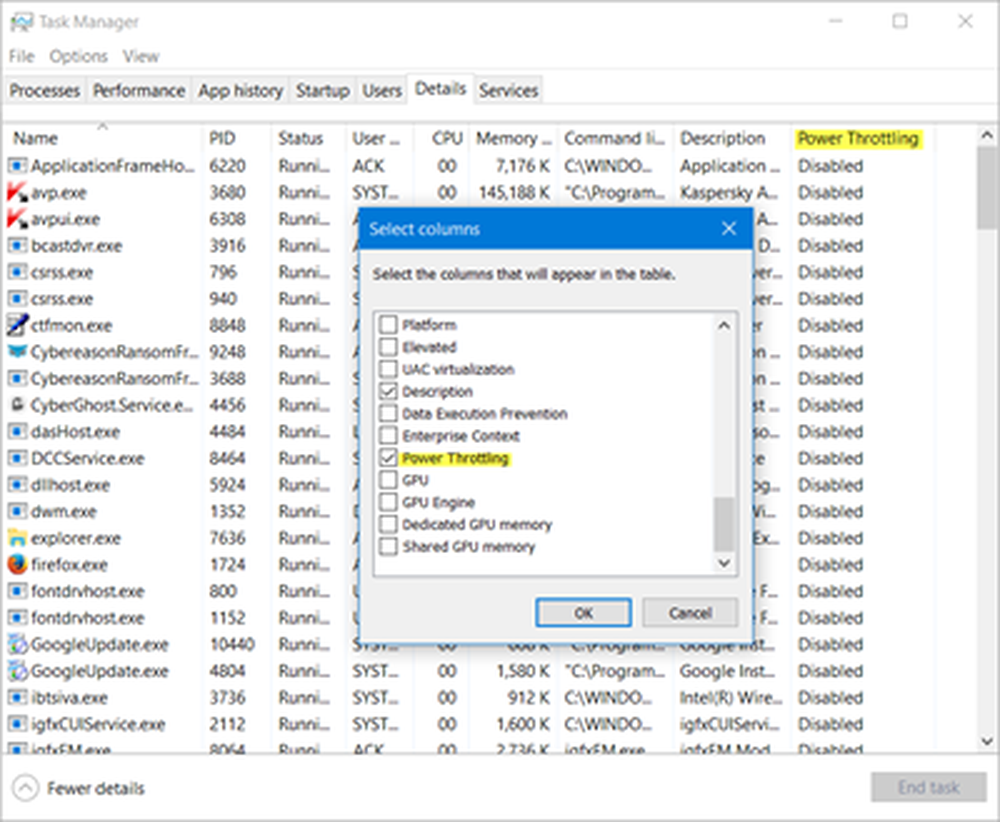
Windows 10 v1709 introducerar en ny energibesparande teknik som heter Effektdrift. En unik egenskap hos denna teknik är att samtidigt som användarna får tillgång till kraftfulla multitasking-funktioner, förbättras batteriets livslängd genom att köra bakgrundsarbete på ett effektivt sätt. Om du inte finner det användbart kan du inaktivera det.
Power Throttling i Windows 10
Ett detekteringssystem som är inbyggt i Windows hjälper till att identifiera aktiva användaruppgifter eller arbete som är viktigt för användaren och håller dem i drift. De andra processerna spolas automatiskt. Task Manager kan användas för att enkelt hitta sådana appar.
Ta reda på vilka processer som har Power Throttling aktiverat eller inaktiverat
Om du vill kontrollera vilka appar och processer som är strömspärrade måste du öppna Aktivitetshanteraren, välj fliken Detaljer, högerklicka på den och klicka på Välj kolumner. Välj här Effektdrift för att visa kolumnen, där du kommer att kunna se detaljerna.
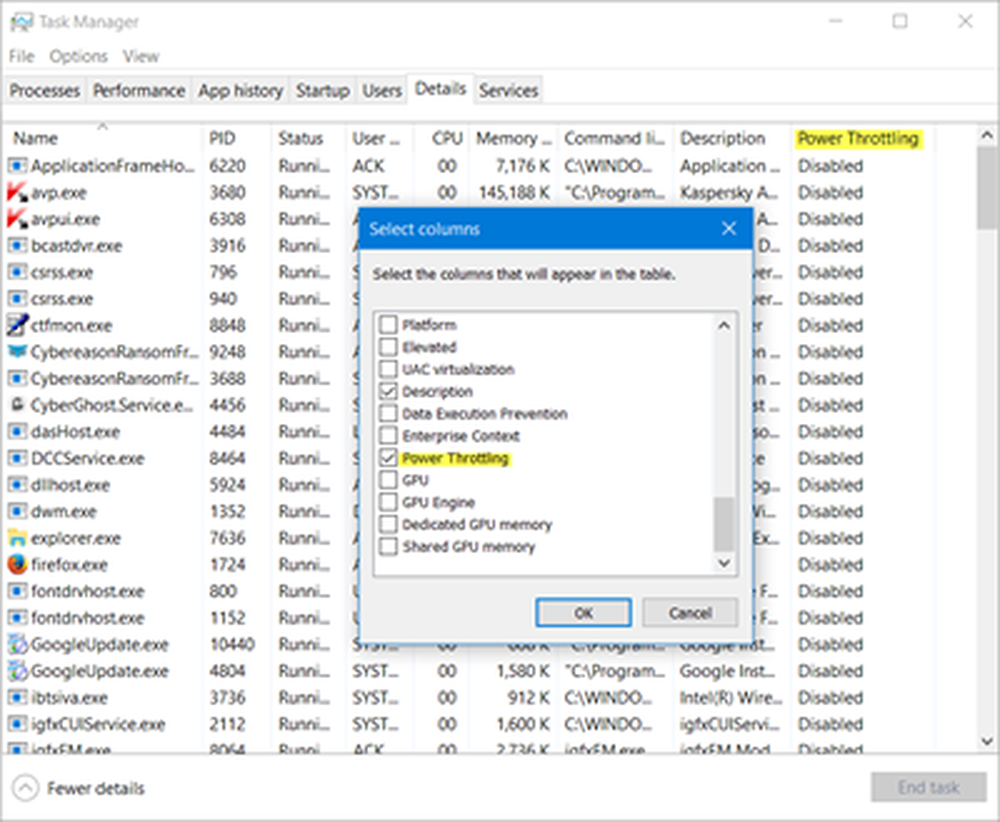
Aktivera / inaktivera strömspjällning
För att inaktivera Power Throttling i Windows 10 kommer du att behöva ändra den aktiva kraftplanen från Balanserad till Hög prestanda. Du kan göra det via "Batteriindikatorn" som syns på aktivitetsfältet.
När du klickar på ikonen visas en skjutreglage med vald strömläge. Den innehåller fyra positioner, som visas i bilden nedan när du flyttar från vänster till höger:
- Batterisparare
- Bättre batteri (rekommenderas)
- Bättre prestanda
- Bästa prestanda
För att inaktivera Power Throttling, flytta bara skjutreglaget till höger för att aktivera Bästa prestanda kraftplan. Detta kommer att inaktivera Power Throttling men det ökar strömförbrukningen väsentligt, eftersom energisparfunktionerna också är avstängda i det läget.
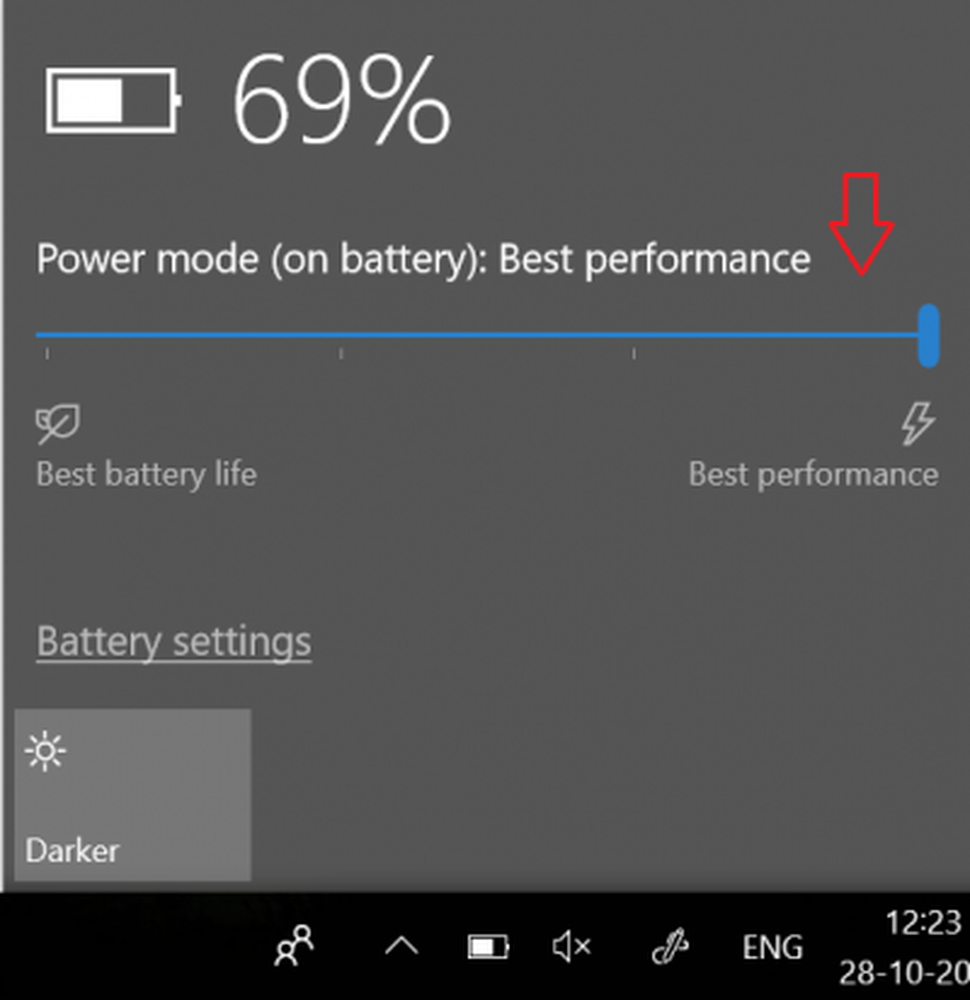
Aktivera strömbrytning för bakgrundsappar
Du har fullständig kontroll över dina Windows 10-appar. Som sådan kan du bestämma vilka appar som ska spjälpas. Du kan välja att stoppa Windows 10 från att hantera CPU-resurserna för en dessa appar. För att göra detta öppnar du Inställningar> System och väljer Batteri alternativ.
Välj sedan Batterianvändning per app från den vänstra panelen och leta reda på appen du vill utesluta från Power Throttling och avmarkera alternativet "Låt Windows bestämma när den här appen kan köras i bakgrunden”. När du har avaktiverat alternativet visas en ny kryssruta, "Tillåt appen att köra bakgrundsuppgifter”. Markera det här alternativet så att appen kan köras i bakgrunden.