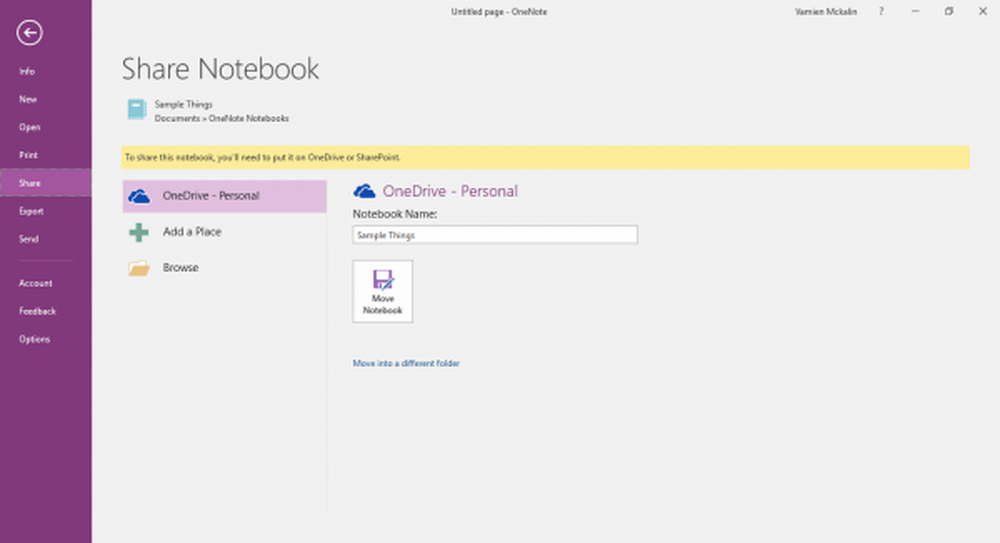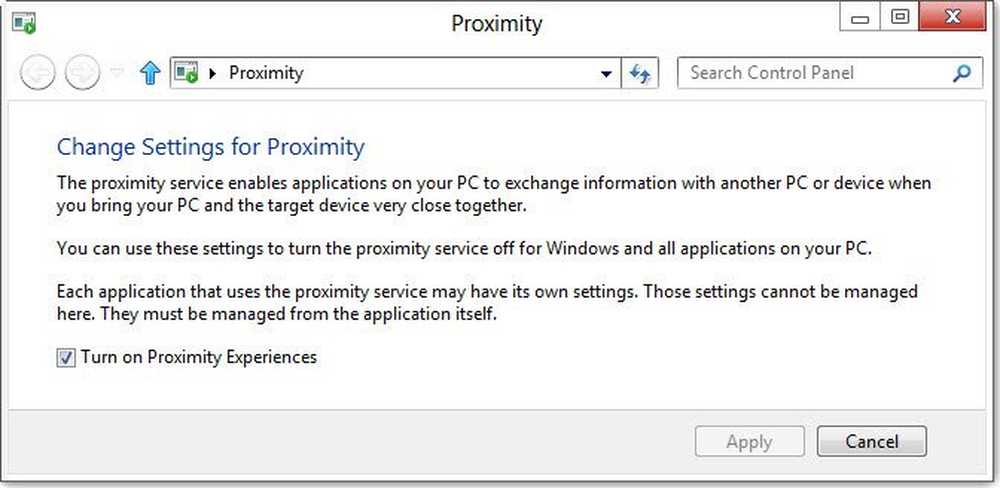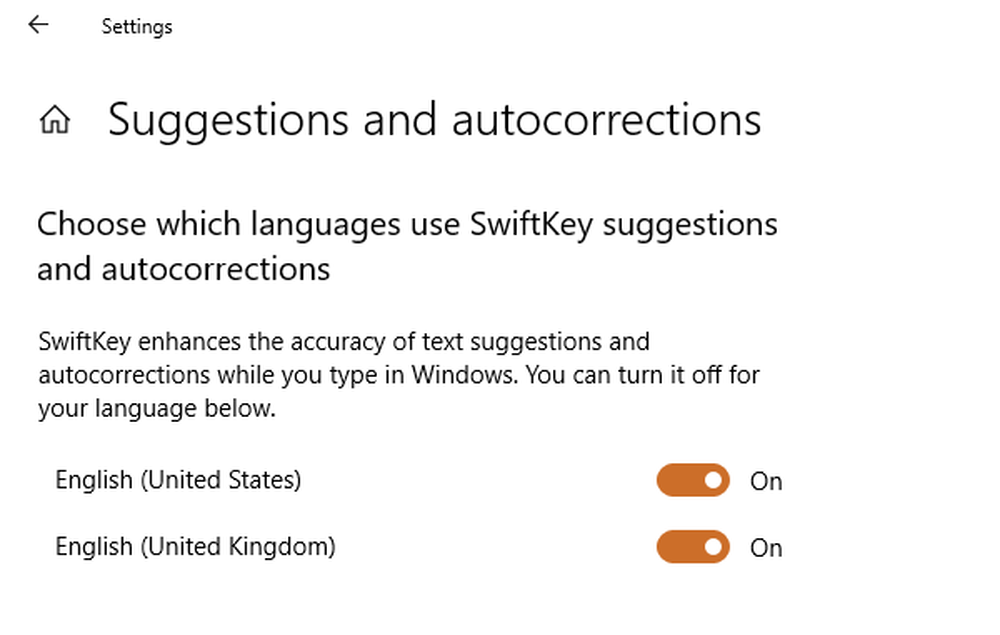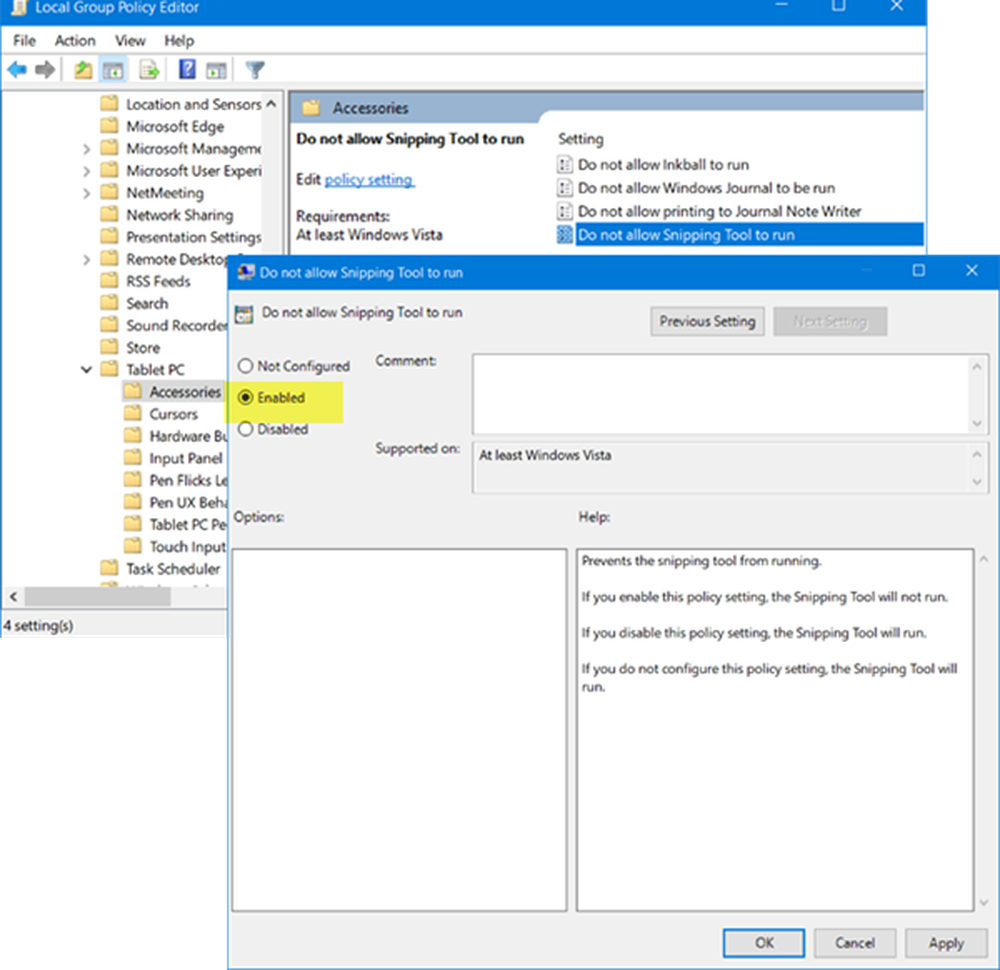Så här aktiverar eller inaktiverar du statusfältet i File Explorer i Windows 10
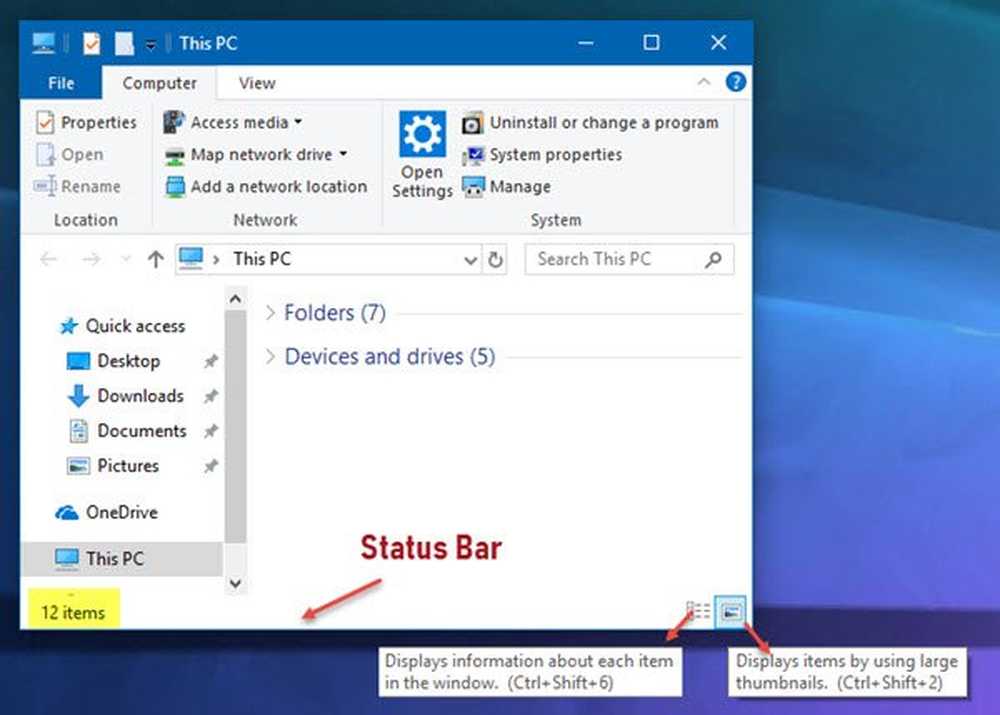
Windows File Explorer är ganska lyhörd och har många funktioner. Det möjliggör ett antal anpassningar antingen genom att ändra Inställningar eller ändra värdet på en registernyckel eller grupppolicyändring. Idag kommer vi att visa dig hur du aktiverar eller inaktiverar Statusfältet i Utforskaren på Windows 10.
Vad visas Statusfältet för File Explorer
Statusfältet ligger längst ner i Utforskaren. Den visar hur många saker som finns i mappen och hur många objekt du har valt. Den visar också information om varje objekt och kan visa objekt med stora miniatyrer med ett klick.
Inaktivera statusfältet i Utforskaren i Windows 10

Vi kommer att täcka följande metoder för att aktivera eller inaktivera statusfältet i File Explorer på Windows 10:
- Använda mappalternativ.
- Använda Registereditorn.
- Använda Ultimate Windows Tweaker.
1] Använda mappalternativ
Börja med att öppna File Explorer. Slå sedan på ALT + F knappkombination på ditt tangentbord. Klicka nu på Alternativ.
Se till att du är på fliken märkt som Se. I listan som blir befolkade, se upp för Visa statusfältet.
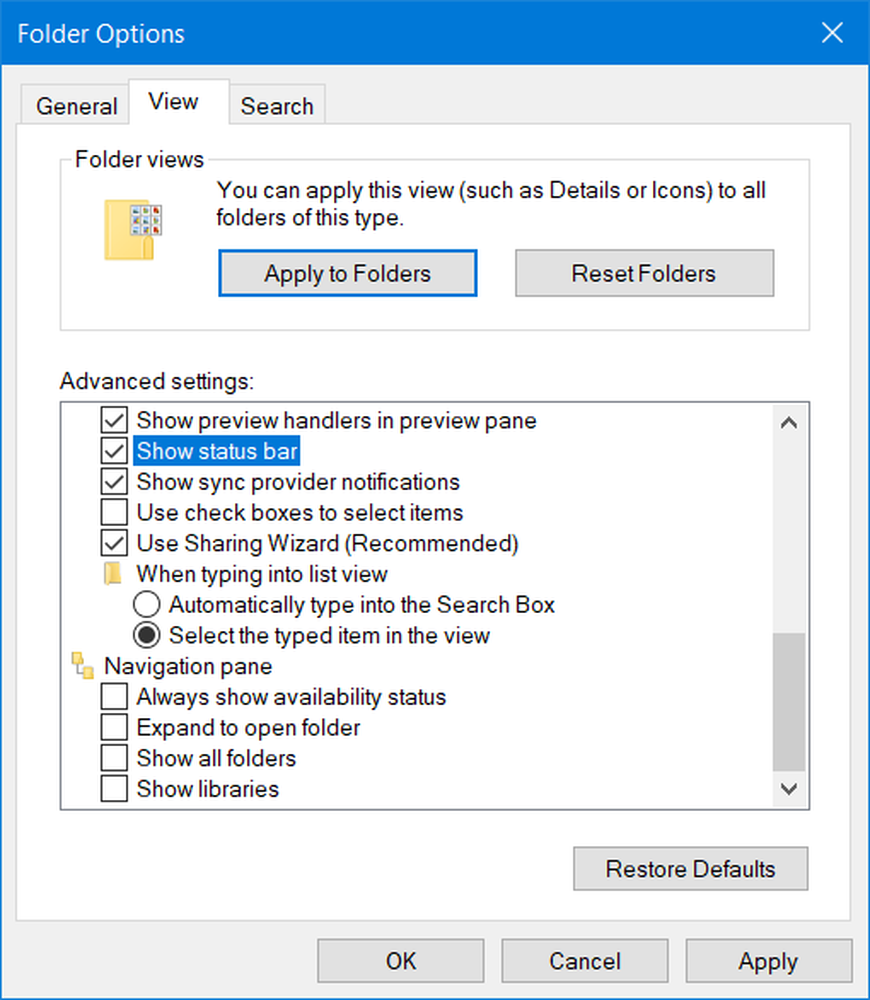
Den är aktiverad som standard. Om du avmarkera det har du statusfältet Inaktiverad.
Slutligen klickar du på Tillämpa och sedan vidare ok.
2] Använda Registereditorn
Tryck på kombinationen WINKEY + R för att starta Run-verktyget, skriv in regedit och tryck på Enter. När registreringsredigeraren öppnas, navigerar du till följande nyckel-
HKEY_CURRENT_USER \ Software \ Microsoft \ Windows \ Currentversion \ Explorer \ Advanced
Nu högerklicka på Avancerad och välj Nytt> DWORD-värde (32-bitars).

Namn den här nyskapade DWORD som ShowStatusBar. Dubbelklicka på den och ändra dess värde till 0 för att inaktivera det. För att aktivera det måste du ange sitt värde till 1.
Om DWORD redan finns måste du ändra det.
Starta om datorn för att ändringarna ska träda i kraft.
3] Använda Ultimate Windows Tweaker
Vår Ultimate Windows Tweaker låter dig göra detta med musklicket. Du hittar dess inställning under Anpassning> Filutforskare.
Mer Windows Explorer tips här.