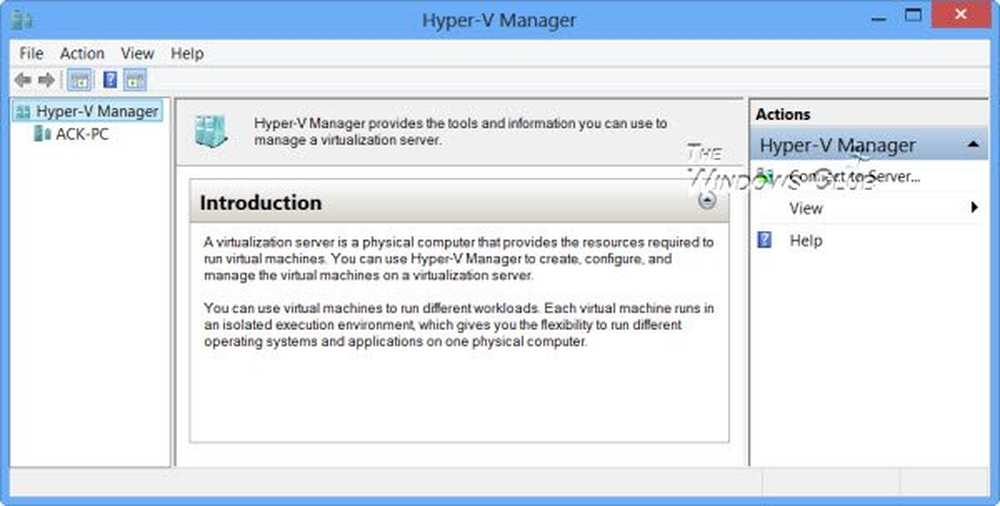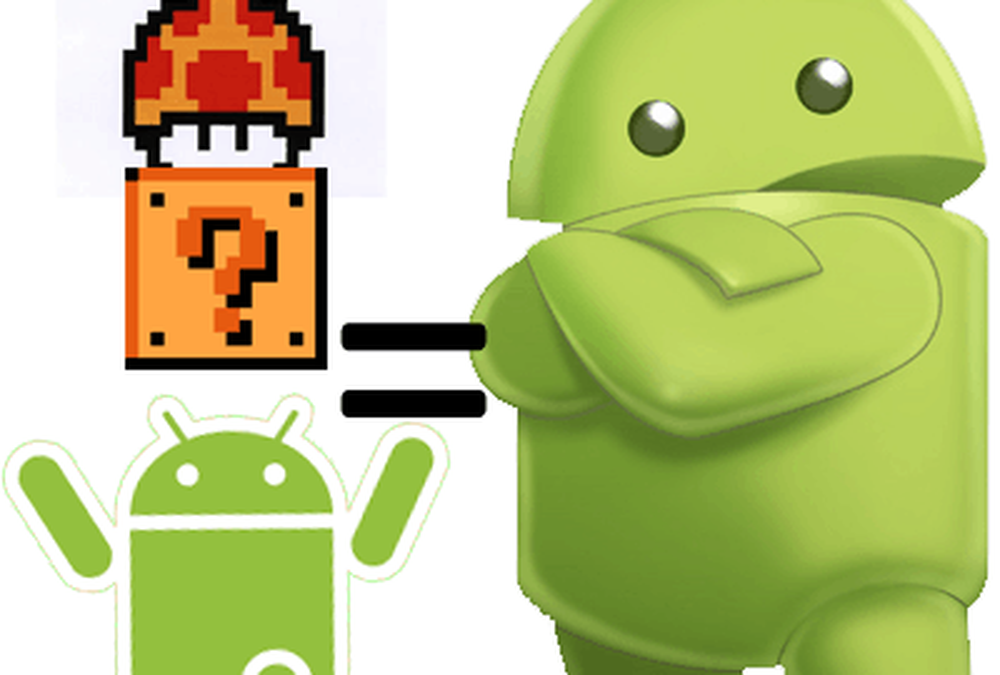Så här aktiverar du Hyper-V i Windows 10/8
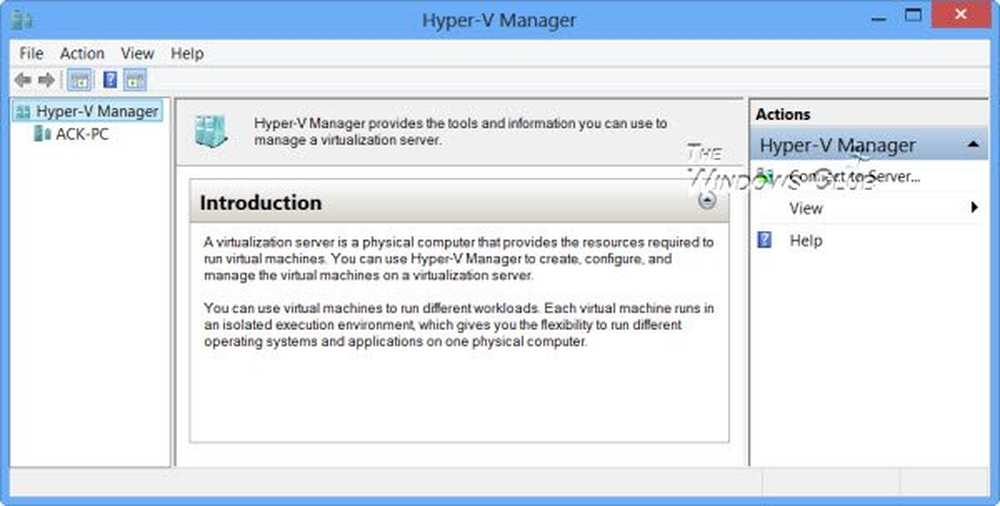
Windows 10/8 stöder klienten Hyper-V; en flexibel, robust och högpresterande klientvirtualiseringsteknik som gör att IT-proffs och utvecklare kan köra flera operativsystem instanser samtidigt på sin Windows-dator.
Hyper-V kräver ett 64-bitars Windows 10/8-system som har minst 4 GB RAM och SLAT eller Second Level Address Translation. SLAT är en egenskap hos CPU: n. Det kallas också RVI eller Rapid Virtualization Indexing. Intel hänvisar till det som EPT eller Extended Page Tables och AMD som Nested Page Tables.
Kontrollera om din dator stöder Hyper-V
SLAT är närvarande i den nuvarande generationen 64-bitars processorer av Intel & AMD; men du kanske vill kolla om ditt system stöder SLAT. Hyper-V kommer inte att installeras om du inte uppfyller kraven.
För att göra det, ladda ner CoreInfo från SysInternals och placera det i din System32-mapp. Coreinfo är ett kommandoradsverktyg som visar kartläggningen mellan logiska processorer och den fysiska processorn, NUMA-noden och uttaget där de bor, samt cacheminnet tilldelas varje logisk processor.
Öppna sedan Win + X meny genom att flytta musen till det nedre vänstra hörnet och högerklicka. Välj Kommandotolk (Admin). Typ coreinfo -v och tryck på Enter. De -v Kommandot dumpar endast virtualiseringsrelaterade funktioner, inklusive support för adressnivå översättning på andra nivå.

Om du behöver mer information kan du besöka den här länken på TechNet.
Aktivera Hyper-V på Windows 10/8
Power-användare kommer att hitta Hyper-V mycket användbart eftersom det tillhandahåller tjänster och hanteringsverktyg för att skapa virtuella maskiner och deras verktyg. För att aktivera Hyper-V, öppna Kontrollpanelen> Program> Program och funktioner> Avinstallera ett program> Slå Windows-funktioner på eller av.

Markera alternativet Hyper-V. Hyper-V Management Tools innehåller GUI och kommandoradsverktyg. Hyper-V-plattformen tillhandahåller tjänster som du kan använda för att skapa och hantera virtuella maskiner och deras resurser. Klicka på OK.
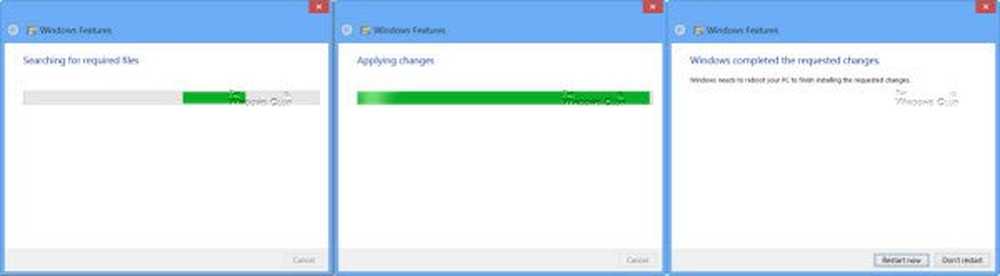
Windows söker efter de önskade filerna, tillämpar ändringarna och begär slutligen att du startar om datorn. Vi startar om datorn, så att du kan se att Hyper-V har aktiverats på din Windows 8.