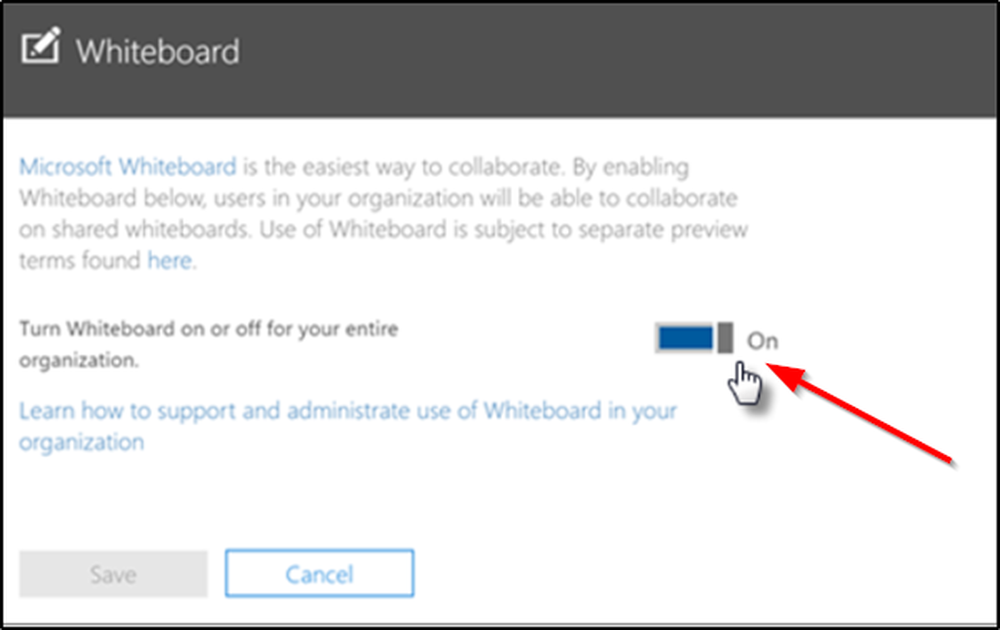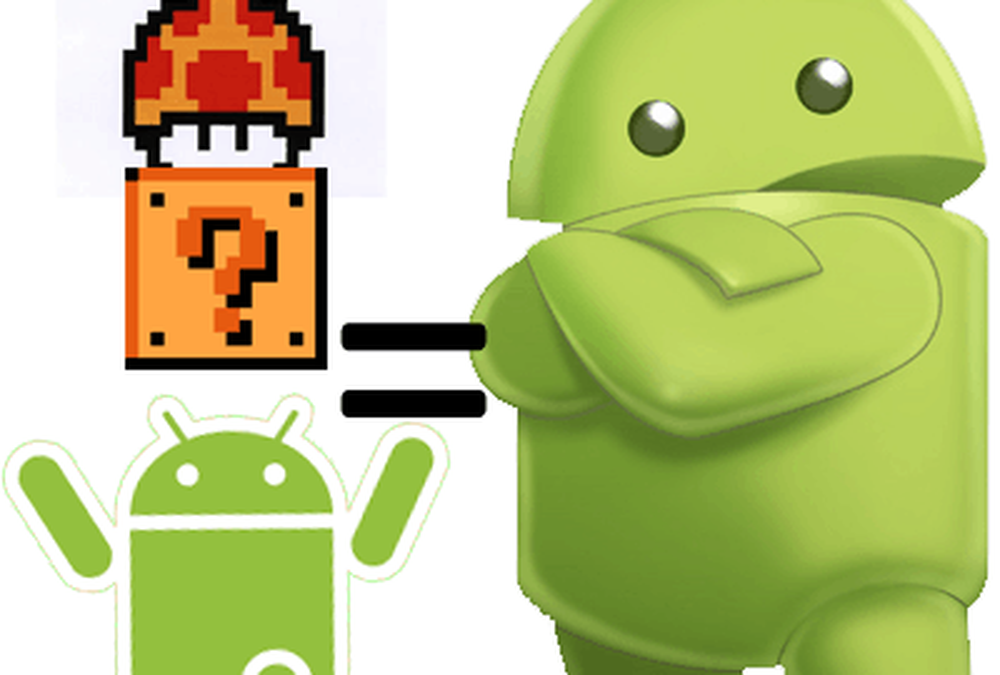Så här aktiverar du meddelanden i iCloud på iPhone, iPad och Mac

Idag ska vi förklara vilka meddelanden i iCloud är, om det kostar dig något, vilka enheter det fungerar på, vad du behöver använda det och hur du aktiverar det på iOS och macOS.
Varför ska du använda meddelanden i iCloud?
Meddelanden i iCloud gör att textmeddelanden fungerar mer som IMAP-e-post. Mottagna meddelanden visas på alla iOS- och macOS-enheter som är anslutna till samma Apple-ID. Alla dina tidigare meddelanden visas på en ny enhet om du loggar in på samma Apple-ID på den enheten.
Med meddelanden i iCloud lagras alla dina meddelanden, foton och meddelande bifogade filer i iCloud, frigör utrymme på dina enheter.
När du raderar ett meddelande eller konversation på en enhet tas den bort på alla dina enheter. Du behöver inte ta bort dem på varje enhet separat.
Kommer meddelanden i iCloud att kosta dig något?
Meddelanden i iCloud kostar inte något att använda. Den enda kostnaden du kan medföra är iCloud-lagringsutrymme.
Du får 5 GB iCloud-lagring gratis. Men om du har många meddelanden och många bilagor, foton och videor kan du överstiga gränsen på 5 GB, speciellt om du använder iCloud för andra ändamål som iCloud-säkerhetskopior, iCloud Photo Library och lagring av filer på iCloud Drive.
Du kanske vill uppgradera din iCloud-lagring till en betald plan så att du inte förlorar gamla meddelanden och bilagor. För närvarande erbjuder Apple tre betalade planer:
- 50GB: $ 0.99
- 200GB: $ 2,99
- 2TB: $ 9,99
Apple listar nuvarande och internationella iCloud-lagringsplaner på deras webbplats. Du kan när som helst uppgradera eller nedgradera din plan genom att gå till Inställningar> [ditt namn]> iCloud> Hantera lagring> Ändra lagringsplan på din iPhone eller iPad.
Du kan spara lite utrymme i ditt iCloud-konto genom att migrera från iCloud Photos till Google Foton och hålla lokala kopior synkroniserade.
Vilka Apple-enheter fungerar meddelanden i iCloud?
Apple hävdar att meddelanden i iCloud fungerar på alla dina enheter, men det finns några undantag.
Som vi nämnde finns meddelanden i iCloud tillgänglig i iOS 11.4 och senare och MacOS High Sierra 10.13.5 och senare. Se bara till att du är inloggad på samma Apple ID-konto på alla dina enheter och att meddelandena i iCloud-funktionen är aktiverade på varje enhet. Vi visar hur du aktiverar det lite.
Meddelanden i iCloud fungerar för närvarande inte på Apple Watch. Om du raderar ett meddelande eller konversation på din iPhone med meddelanden i iCloud-aktiverad, kommer den fortfarande att finnas tillgänglig på din klocka. Och om du tar bort ett meddelande på din klocka kommer den fortfarande vara tillgänglig på din iPhone.
Du kan hålla dina meddelanden synkroniserade över dina Apple-enheter som stöder det, men du kan fortfarande inte skicka eller ta emot meddelanden via iCloud i en webbläsare.
Innan du aktiverar meddelanden i iCloud
Innan du aktiverar Meddelanden i iCloud, var noga med att du uppdaterar din iPhone, iPad och Mac till det senaste operativsystemet.
Se till att du aktiverar tvåfaktorsautentisering för ditt Apple ID-konto, om du inte redan har det.
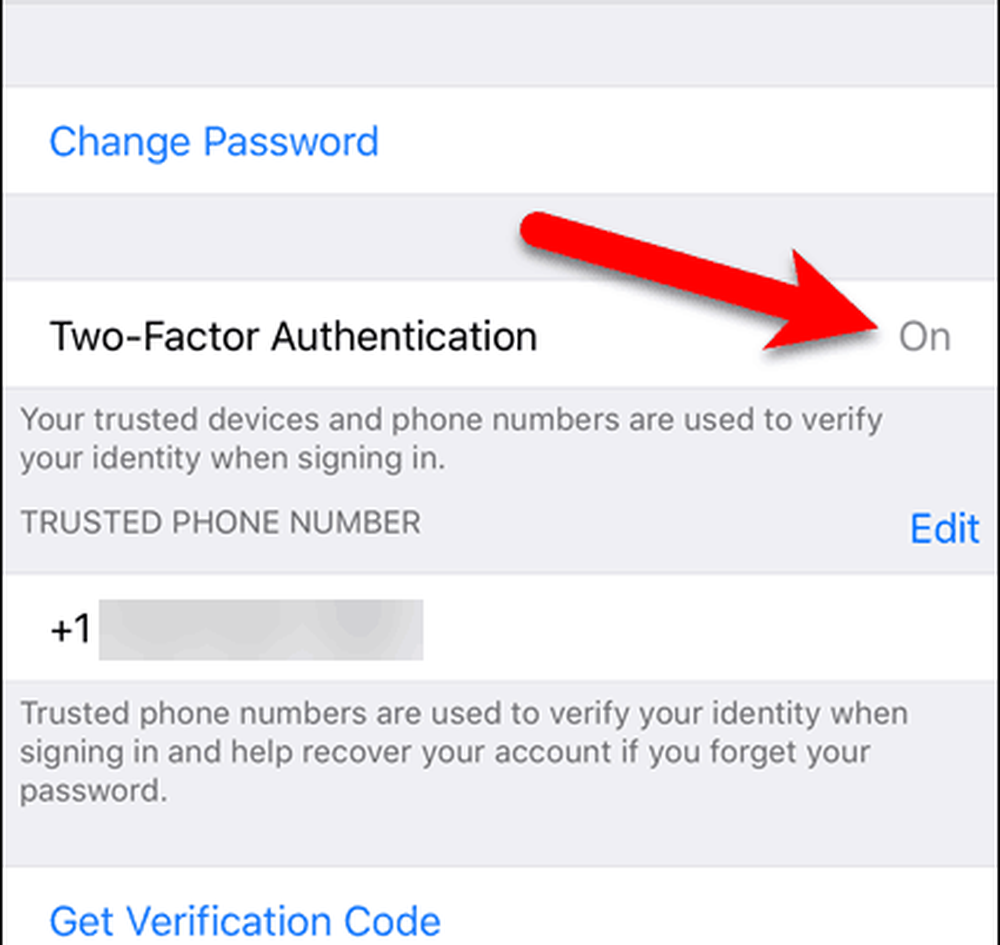
Slutligen, se till att du är inloggad på samma Apple ID-konto och iCloud-konto på alla dina enheter.
Därefter visar vi hur du aktiverar Meddelanden i iCloud på din iPhone, iPad och Mac. Du måste aktivera den här funktionen på varje enhet som du vill synkronisera meddelanden till.
Aktivera meddelanden i iCloud på iPhone och iPad
Om du vill aktivera meddelanden i iCloud på din iPhone eller iPad trycker du på inställningar på startskärmen.
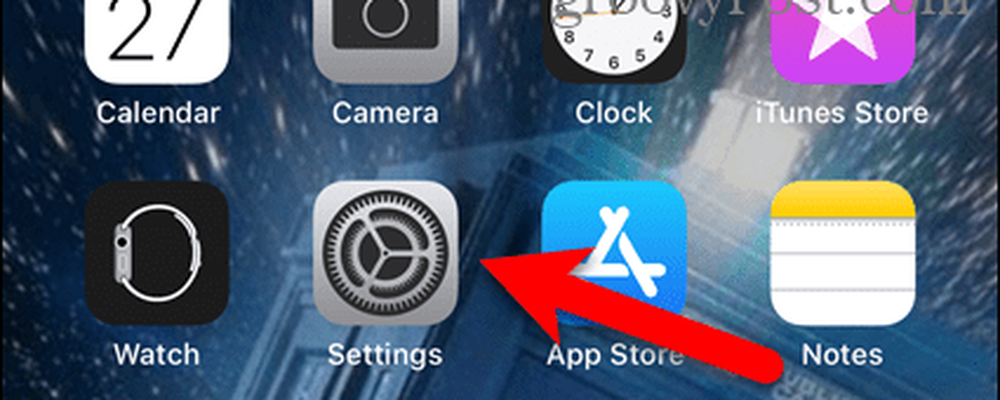
På toppen av inställningar skärm, tryck på ditt namn.
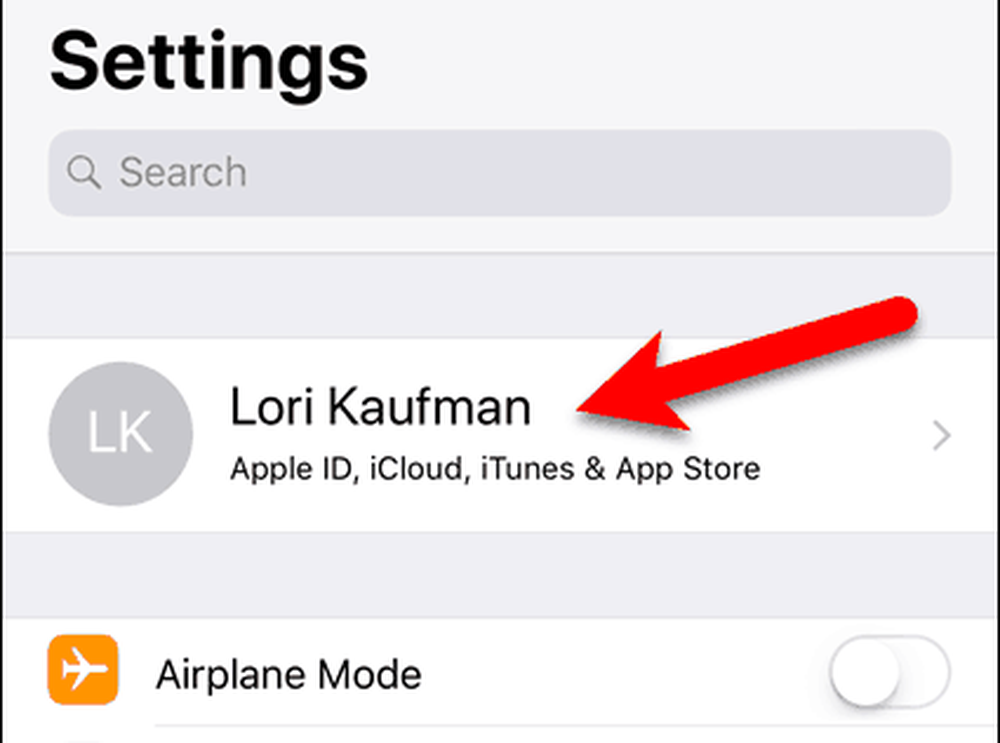
Tryck sedan på icloud.
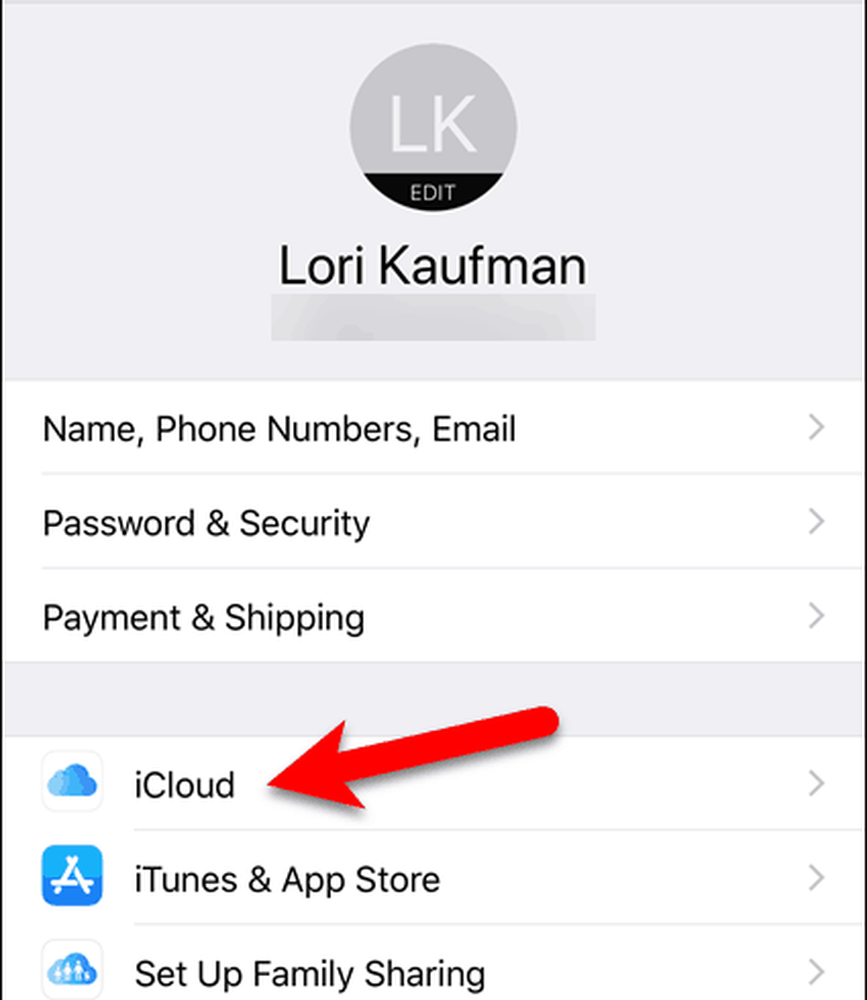
Tryck på meddelanden skjutreglaget på icloud skärm. Knappen blir grön när den är aktiverad.
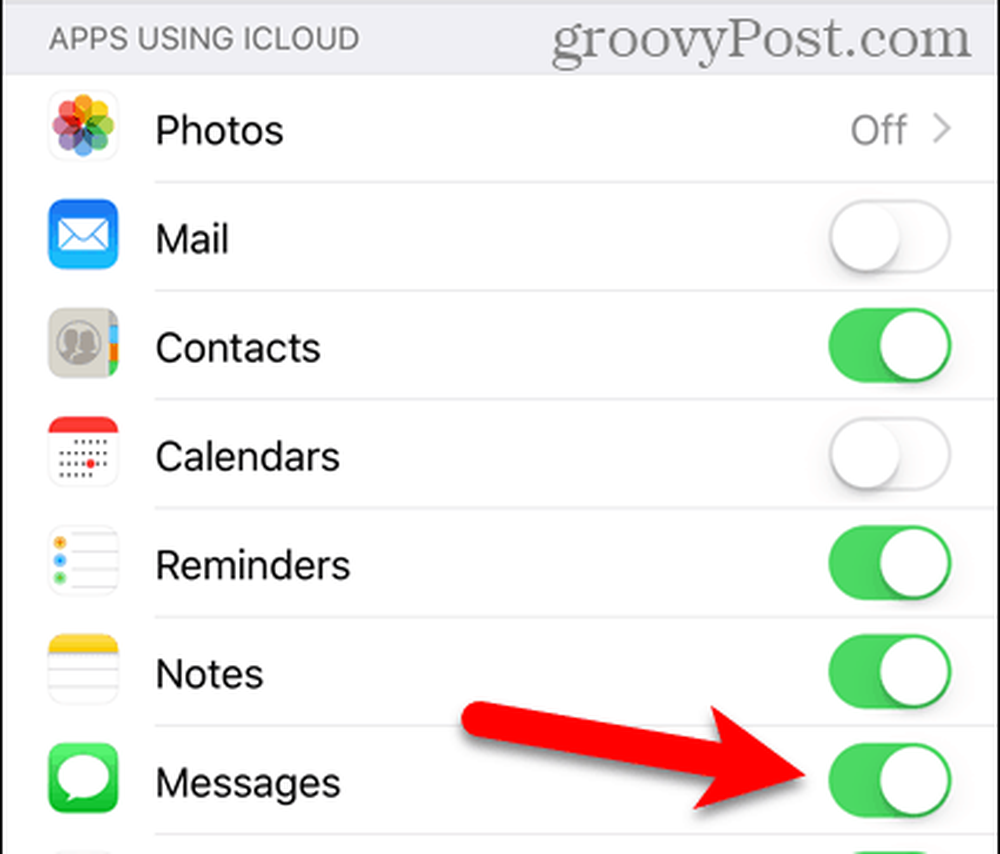
Om din telefon inte är ansluten pausar uppladdningsprocessen.
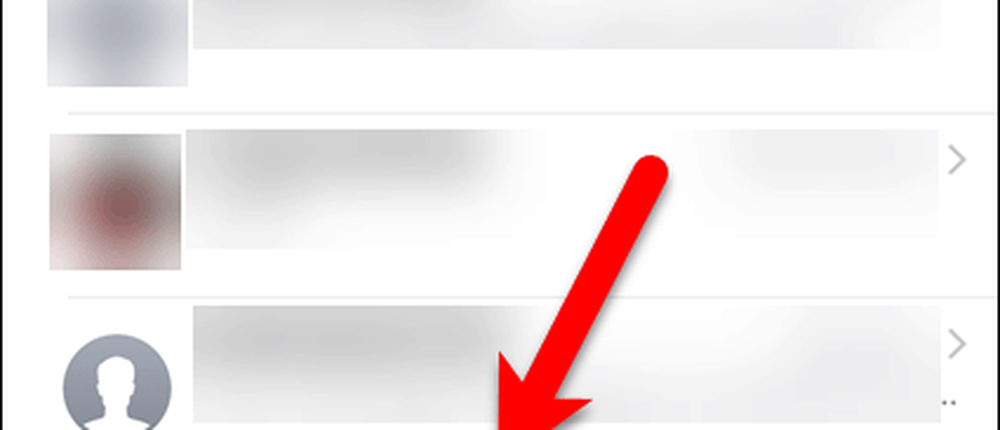
När du har anslutit telefonen och ser till att den är ansluten till ett Wi-Fi-nätverk ska synkroniseringsprocessen startas automatiskt.
Nu, när du använder appen Meddelanden, synkroniseras dina meddelanden och bilagor automatiskt med ditt iCloud-konto.
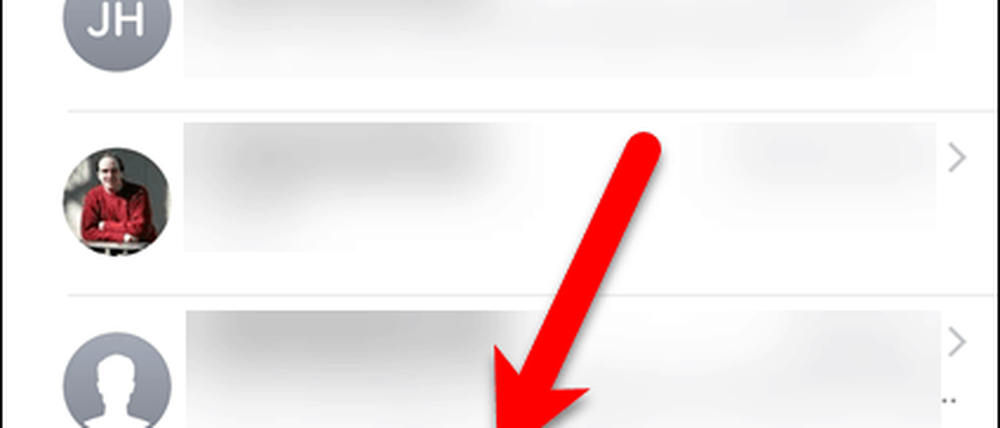
Aktivera meddelanden i iCloud på Mac
För att din Mac ska synkronisera meddelanden till ditt iCloud-konto, öppna appen Meddelanden och gå till Meddelanden> Inställningar.
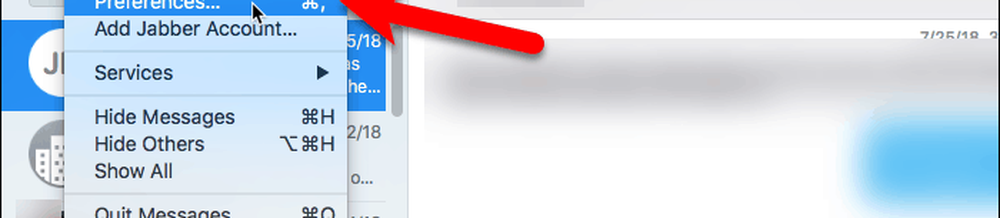
Klick konton på verktygsfältet högst upp i dialogrutan och välj ditt iCloud-konto i listan till vänster.
Kontrollera sedan inställningar fliken är aktiv till höger. Kolla Aktivera meddelanden i iCloud låda.

När det är aktiverat, bör meddelanden i iCloud börja synkronisera meddelanden till iCloud. Du kan också klicka på Synkronisera nu på konton skärm på inställningar dialogrutan för att starta synkroniseringsprocessen manuellt.
Synkroniseringsprocessen kan ta en stund om du har många meddelanden och bilagor och beroende på din internetanslutningshastighet.

Var försiktig när du raderar konversationer och meddelanden med meddelanden i iCloud-aktiverad
Med meddelanden i iCloud-aktiverad måste du vara försiktig när du raderar samtal och meddelanden. När du tar bort en konversation eller ett meddelande på en enhet tas den bort på alla enheter där meddelanden i iCloud är aktiverade.
Om du raderar en hel konversation på din iPhone eller iPad visas en dialogruta för bekräftelse. Men var medveten om att denna dialogruta inte visas när du tar bort enskilda meddelanden.
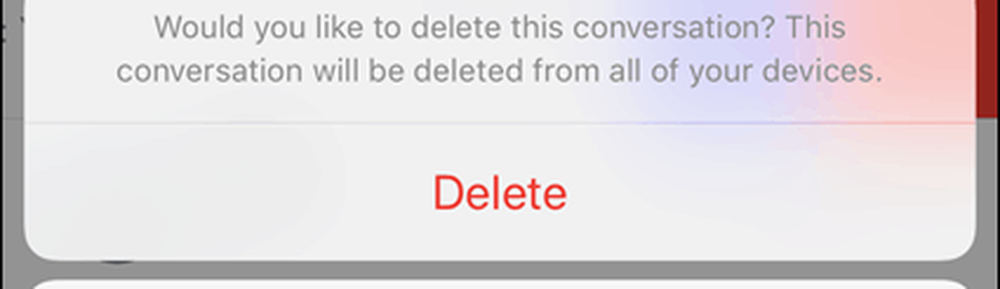
Stäng av meddelanden i iCloud
Om du vill inaktivera meddelanden i iCloud följer du instruktionerna ovan. Men stäng av meddelanden skjutreglaget på din iPhone eller iPad och avmarkera Aktivera meddelanden i iCloud rutan på din Mac.
En enhet där meddelanden i iCloud fortfarande är aktiverade fortsätter att lagra meddelanden och bilagor du skickar och tar emot på den enheten i ditt iCloud-konto.
Om du stänger av meddelanden i iCloud på din iPhone eller iPad, men du har iCloud-säkerhetskopiering aktiverad kommer din meddelandehistorik att inkluderas i en separat iCloud-säkerhetskopia.
Du kan slutligen synkronisera dina meddelanden, mestadels
Det tog Apple ett tag att äntligen släppa meddelanden i iCloud-funktionen. Låt oss hoppas att de förlänger det för att inkludera Apple Watch snart.
Använder du meddelandena i iCloud-funktionen? Fungerar det för dig? Vad tycker du om funktionen hittills? Dela dina tankar och erfarenheter med oss i kommentarerna nedan.