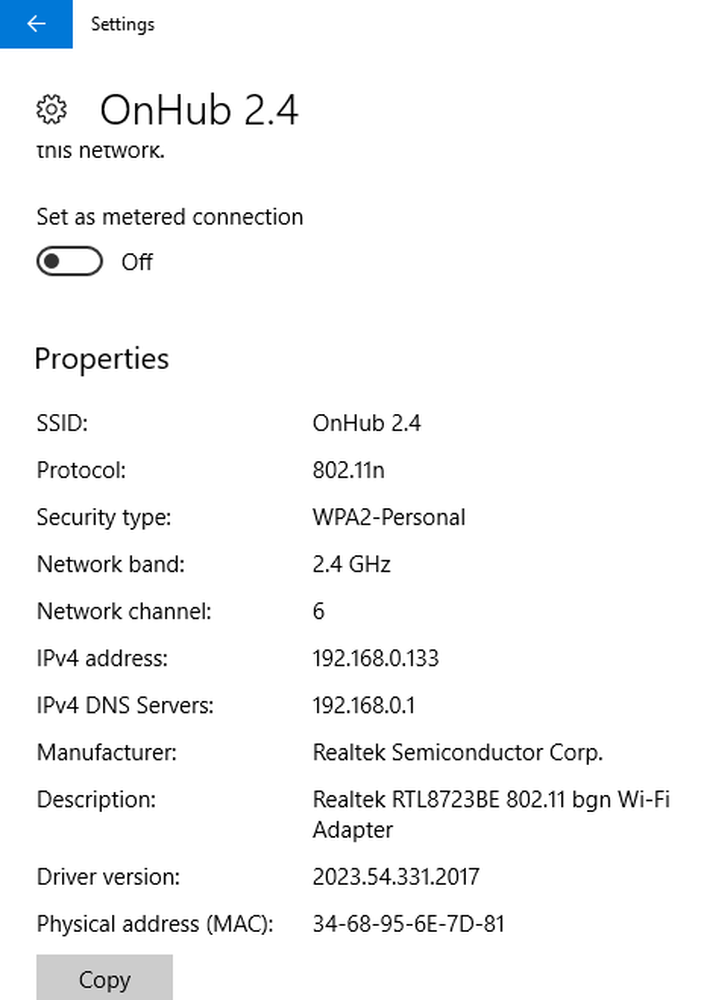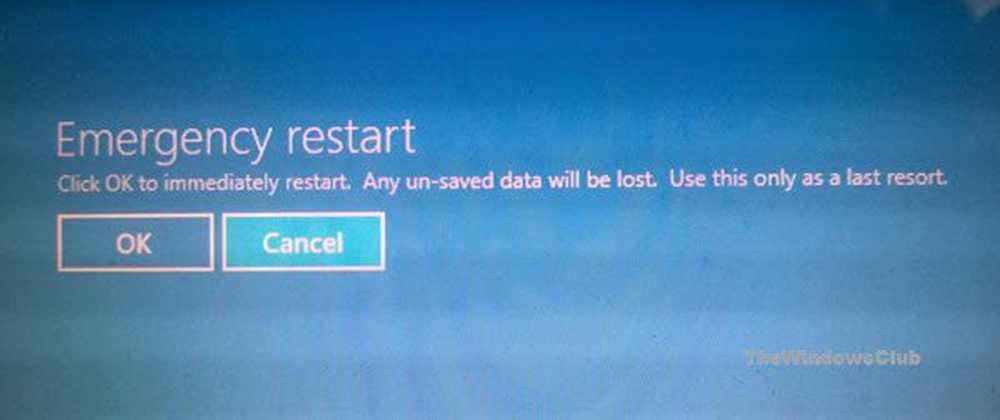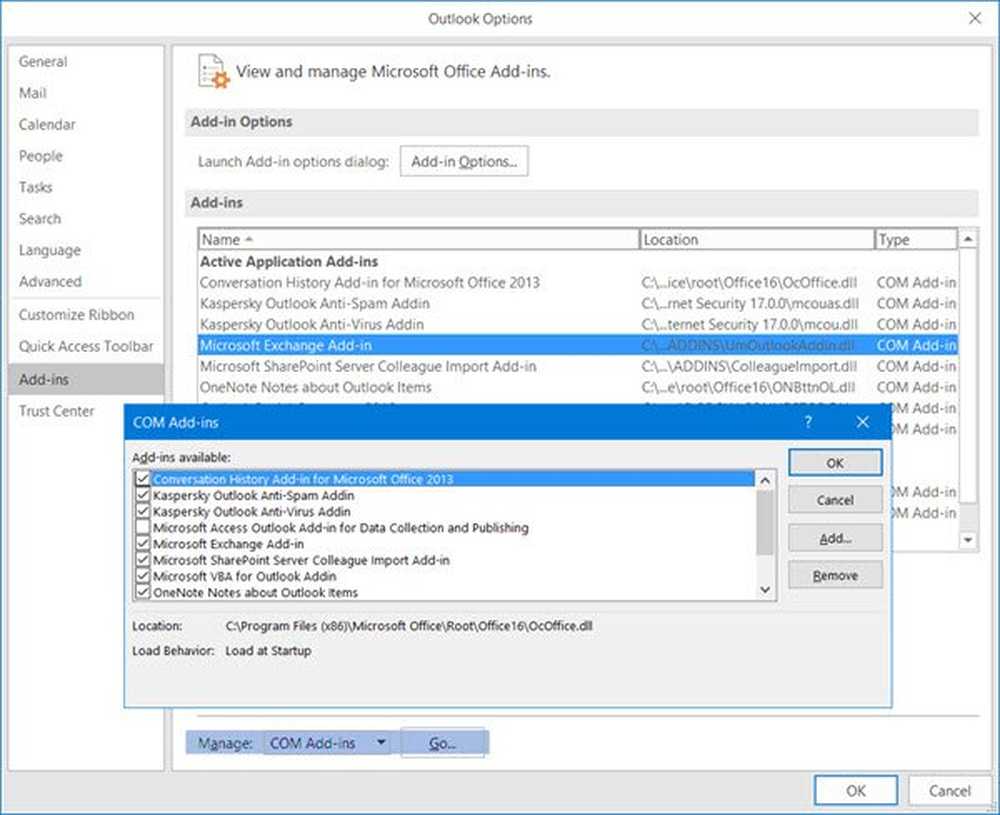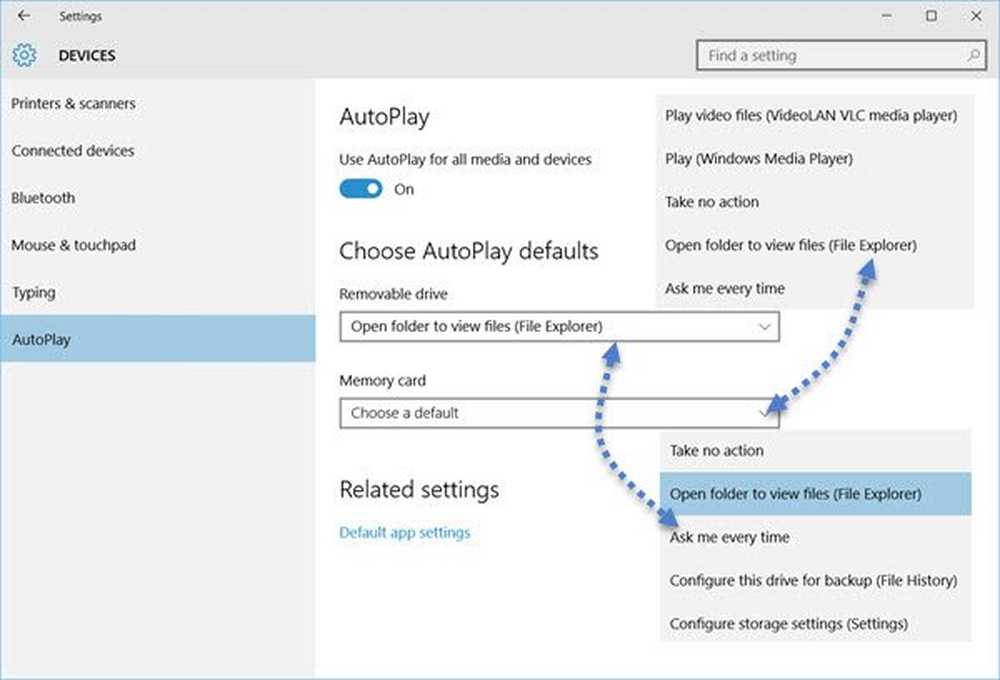Så här aktiverar och konfigurerar du gruppkompatibilitetsgruppspolicy i Windows 10
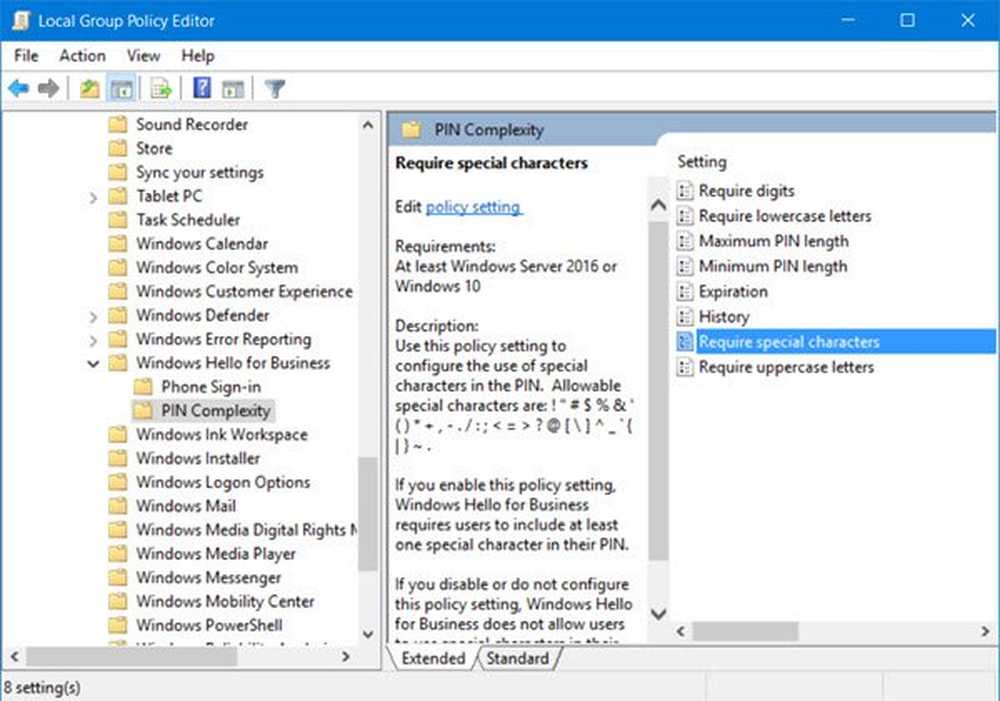
Du kan tvinga dina användare till skapa en komplex PIN-kod som använder siffror, små bokstäver, versaler och specialtecken för att logga in Windows 10 eller Windows Server 2016 genom att möjliggöra gruppkomplexitetsgruppspolicy.
För att skapa en PIN-kod för att logga in i Windows 10 måste du öppna Inställningar> Konton> Inloggningsalternativ. Här under PIN-kod kommer du att skapa eller lägga till en ny PIN-kod eller du kommer se en Ändra eller Ta bort-knapp för att ändra PIN-koden eller ta bort den. Du kan genomdriva en policy där dina användare kommer att behöva skapa en stark komplex PIN-kod för att logga in. Låt oss se hur du gör det här.
Läsa: PIN vs lösenord i Windows 10 - vilket ger bättre säkerhet?
PIN-gruppens grupppolicy
För att konfigurera denna policy måste din version av Windows skickas med Grupprincipredigerare. Grupprincipredigeraren är endast tillgänglig i Windows 10 Pro, Windows 10 Enterprise och Windows 10 Utgåva, och inte i Windows 10 Home.

Springa gpedit.msc för att öppna den lokala grupprincipredigeraren och navigera till följande inställning:
Datorkonfiguration> Administrativa mallar> Windows-komponenter> Windows Hej för företag> PIN-komplexitet
Här ser du följande inställningar som är tillgängliga:
- Kräver siffror: Använd den här policyinställningen för att konfigurera användningen av siffror i PIN-koden.
- Kräver små bokstäver: Använd den här policyinställningen för att konfigurera användningen av små bokstäver i PIN-koden.
- Maximal PIN-längd: Det största antalet du kan konfigurera för denna policyinställning är 127
- Minsta PIN-längd: Det lägsta antalet du kan konfigurera för denna policyinställning är 4
- Utgång: Den här inställningen specificerar tidsperioden (i dagar) som en PIN-kod kan användas innan systemet kräver att användaren ändrar den.
- Historia: Den här inställningen anger antalet tidigare PIN-koder som kan kopplas till ett användarkonto som inte kan återanvändas.
- Kräver specialtecken: Använd den här policyinställningen för att konfigurera användningen av specialtecken i PIN-koden.
- Kräver stora bokstäver: Använd den här policyinställningen för att konfigurera användningen av stora bokstäver i PIN-koden.
Dubbelklicka på var och en av dessa inställningar öppnar konfigurationsrutan för den här inställningen - och alternativen och detaljerna är som följer-
| Kräver siffror | Inte konfigurerad: Användare måste inkludera en siffra i sin PIN-kod. Aktiverad: Användare måste inkludera en siffra i sin PIN-kod. Inaktiverad: Användare kan inte använda siffror i sin PIN-kod. |
| Kräver små bokstäver | Inte konfigurerad: Användare kan inte använda små bokstäver i sin PIN-kod. Aktiverad: Användare måste innehålla minst en liten bokstav i sin PIN-kod. Inaktiverad: Användare kan inte använda små bokstäver i sin PIN-kod. |
| Maximal PIN-längd | Inte konfigurerad: PIN-längden måste vara mindre än eller lika med 127. Aktiverad: PIN-längden måste vara mindre än eller lika med det nummer du anger. Inaktiverad: PIN-längden måste vara mindre än eller lika med 127. |
| Minsta PIN-längd | Inte konfigurerad: PIN-längden måste vara större än eller lika med 4. Aktiverad: PIN-koden måste vara större än eller lika med det nummer du anger. Inaktiverad: PIN-längden måste vara större än eller lika med 4. |
| Utgång | Inte konfigurerad: PIN-koden går inte ut. Aktiverad: PIN kan ställas in för att löpa ut efter ett antal dagar mellan 1 och 730, eller PIN kan ställas in för att aldrig gå ut genom att ställa in policy till 0. Inaktiverad: PIN-koden går inte ut. |
| Historia | Inte konfigurerad: Tidigare PIN-koder sparas inte. Aktiverad: Ange antal tidigare PIN-kod som kan kopplas till ett användarkonto som inte kan återanvändas. Inaktiverad: Tidigare PIN-koder sparas inte. |
| Kräver specialtecken | Inte konfigurerad: Användare kan inte inkludera ett specialtecken i sin PIN-kod. Aktiverad: Användare måste innehålla minst ett specialtecken i sin PIN-kod. Inaktiverad: Användare kan inte inkludera ett specialtecken i sin PIN-kod. |
| Kräver stora bokstäver | Inte konfigurerad: Användare kan inte inkludera en stor bokstav i sin PIN-kod. Aktiverad: Användare måste innehålla minst en stor bokstav i sin PIN-kod. Inaktiverad: Användare kan inte inkludera en stor bokstav i sin PIN-kod. |
Gå igenom alternativen noga innan du aktiverar dem.
Låt oss till exempel säga att vi vill att användarna ska använda specialtecken i sin PIN-kod. I det här fallet måste du dubbelklicka på Kräver specialtecken för att öppna sin konfigurationsruta.

Välj Aktiverad och klicka på Tillämpa.
Använd den här policyinställningen för att konfigurera användningen av specialtecken i PIN-koden. Tillåtna specialtecken är: ! "# $% & '() * +, -. /:; ? @ [\] ^ _ '| ~ . Om du aktiverar denna policyinställning kräver Windows Hello for Business att användarna ska inkludera minst ett specialtecken i sin PIN-kod. Om du inaktiverar eller inte konfigurerar denna policyinställning tillåter inte Windows Hello for Business användare att använda specialtecken i sin PIN-kod.
När du har aktiverat dessa policyer kommer dina användare att behöva ändra PIN-koden och beroende på de policyer du har ställt in visas de PIN-krav som du kanske har ställt in.

Hoppas det här hjälper.
Se detta inlägg av PIN-kod fungerar inte och låter dig inte logga in på Windows 10.