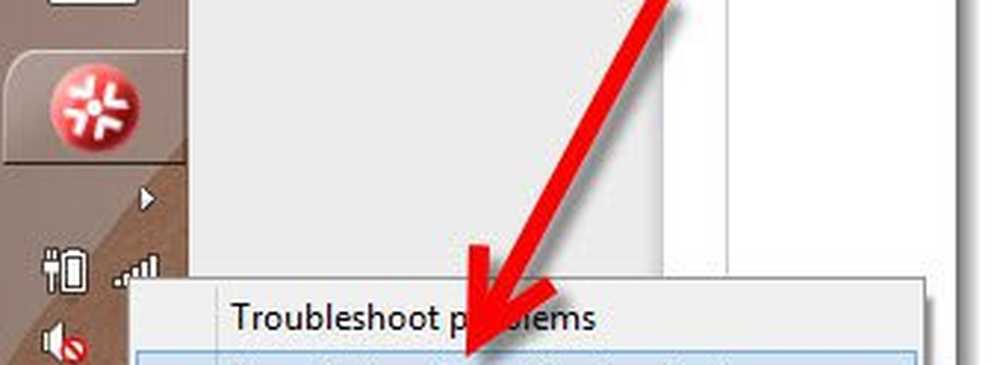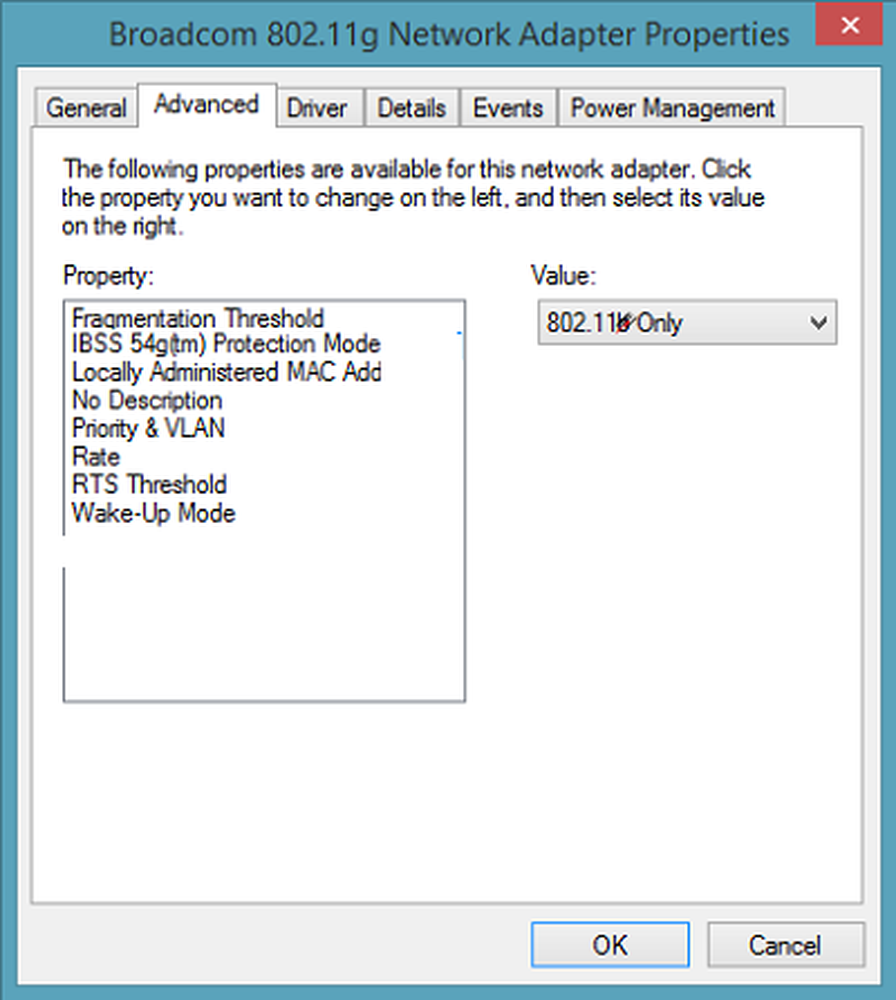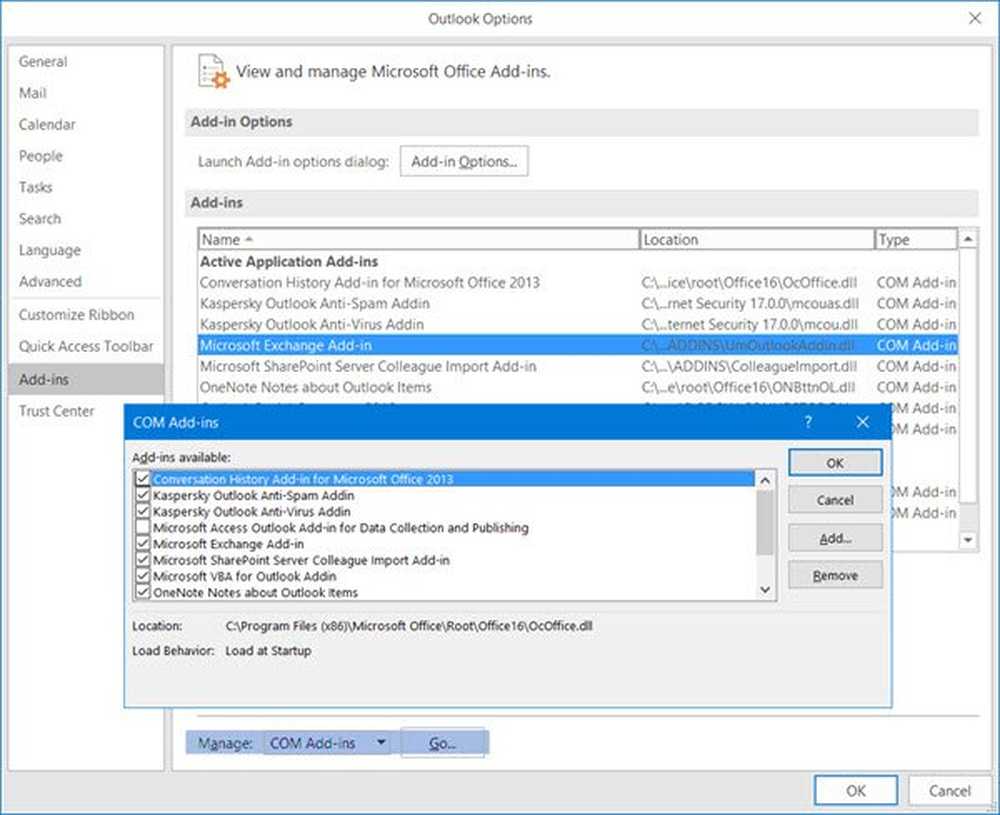Så här aktiverar du och använder Microsoft Remote Desktop från Mac
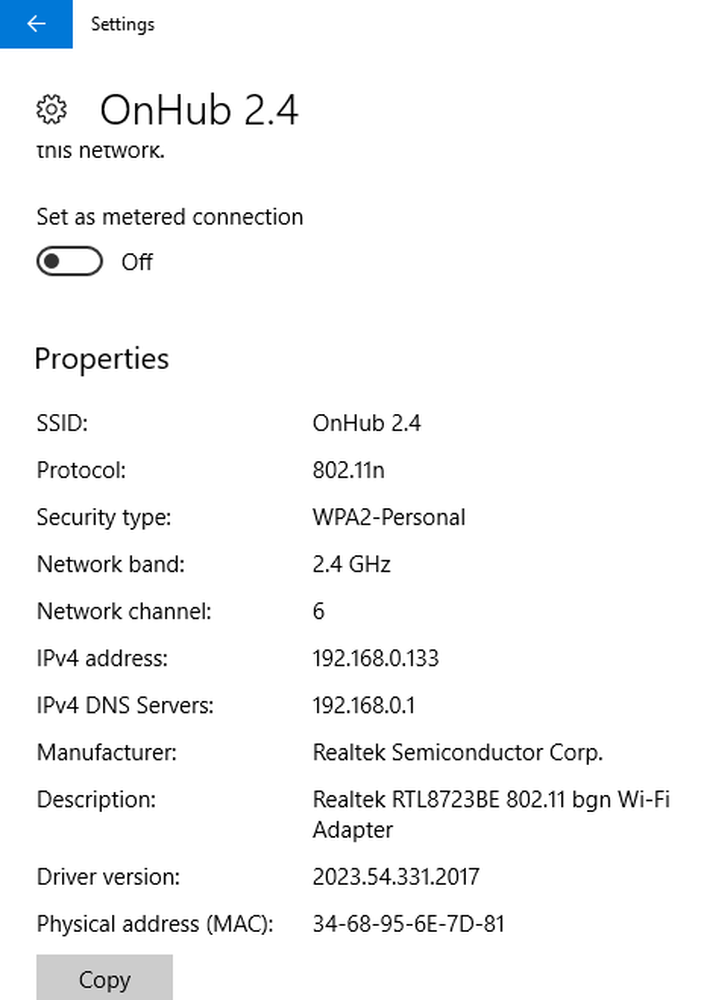
Varje operativsystem levereras med sin egen uppsättning quirks och, Windows och Mac är inte annorlunda. Att välja mellan Windows och Mac är inte en lätt uppgift, och valet mellan de två beror mest på användningen och kraven. Båda plattformarna har egna fördelar och nackdelar. Windows är långt före Mac när det gäller spel och programvara. Mac tar dock kanten när det gäller design, estetik och säkerhet. Om du gillar att behålla båda maskinerna för ditt arbete, så är det sagacious att installera fjärrskrivbord som gör att du kan arbeta mellan Mac och Windows PC.
Ställ in Microsoft Remote Desktop på Mac för att komma åt datorn
För att få tillgång till alla filer, appar och arbete på Windows PC från MacBook eller MacOS-enheten behöver du bara använda ett gratis verktyg som Microsoft tillhandahåller Fjärrskrivbord för Mac. För att använda fjärrskrivbord behöver du Windows 10 Pro eller ett företag. Att installera ett fjärrskrivbord på Mac är enkelt. I den här artikeln förklarar vi i detalj hur du installerar och installerar ett Microsoft Remote Desktop för Mac för att styra Windows PC.
Aktivera fjärrskrivbord på din Windows-dator

För att aktivera fjärrskrivbord, på din Windows-dator, gå till Start menyn och klicka på inställningar.
Navigera till Systemet och klicka på alternativet Fjärrskrivbord på vänster sida av menyn.
För att aktivera fjärrskrivbord, växla på Fjärrskrivbord alternativ.
Klick Bekräfta knappen i det lilla popup-fönstret.
Se till att din dator alltid är vaken för att ansluta på distans. Ändra sömninställningarna till aldrig under fjärrskrivbord alternativet.
Innan du växlar till Mac för att konfigurera fjärrskrivbordsklienten måste du först samla information om din Windows IP-adress och datornamn.
För att känna till ditt PC-namn i samma fjärrskrivbordsfönster, gå till Hur man ansluter till den här datorn.
Skriv under det här namnet på ditt PC-namn.
För att få din IP-adress för bärbara datorer, navigera till inställningarna och klicka på Nätverk och Internet.
Klick Wi-Fi och välj din nätverksanslutning.
Notera din IPv4-adress från Egenskaper lista.

Vid installationen klickar du på Komma igång för att ändra inställningen för fjärranslutning.
En gång gjort kommer den att visa informationen för att ansluta som PC-namn, Användarnamn, QR-kod som du måste lägga till din dator på din fjärranslutna enhet.
Byt nu till din MacBook för att ställa in Microsoft Remote Desktop
Installera och konfigurera Microsoft Remote Desktop för Mac
På din Mac, gå till App Store och sök efter Microsoft Remote Desktop.
Klick Skaffa sig knappen för att ladda ner appen.
När du är klar, starta appen och klicka på '+' knapp på toppen av Microsoft Remote Desktop fönster.
Välj Skrivbord i rullgardinsmenyn och ange alla detaljer som datorns namn eller IP-adress som du tidigare noterat. Du har också möjlighet att konfigurera gateway för att ansluta virtuella skrivbord eller sessionsbaserade skrivbord i ditt företags nätverk om det behövs.

Ange domänuppgifterna som användarnamn, lösenordet för din dator för att ställa in fjärranslutning. Dessa fält är obligatoriska eftersom du behöver dem för att logga in på PC via fjärranslutningen.

En gång gjort klick Lägg till knapp.
Du kan också anpassa hur du vill att fjärrskrivbordet ska visa din maskin genom att ändra de personliga inställningarna i Inställningar som färger, skärmlägen och upplösning.
För att spara listan klickar du på röd knappen högst upp på fönstret.
Välj nu ditt användarnamn under MyDesktops och klicka Start högst upp i fönstret för att starta fjärranslutningen.
Klick Fortsätta i fönstret för verifiering av certifikat.
När du är klar kan du se din Windows-dator visas i helskärm på din MacBook eller MacOS.
För att göra ändringar i anslutningen, klicka på Redigera längst upp i fönstret Microsoft Remote Desktop.
För att ändra inställningarna eller lägga till gatewayen klickar du på Inställningar längst upp i fönstret Microsoft Remote Desktop.
Det är allt.