Så här aktiverar du och startar i säkert läge på Windows 10/8
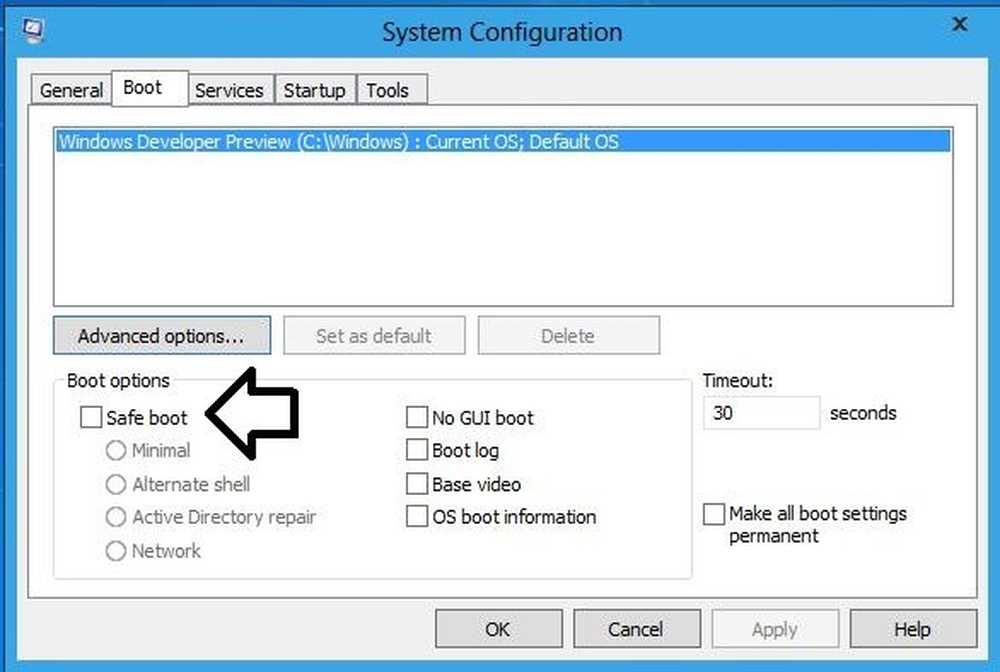
Som standard är Säkert läge är inaktiverad den Windows 8. Om du har försökt att starta i säkert läge genom att trycka på F8-tangenten under Windows start kommer du att hitta det Windows Recovery Environment är vad du får.
Aktivera och starta i säkert läge på Windows 8/10
Det finns två sätt att starta på säkert läge i Windows 10/8.
Metod 1:
Öppna MSCONFIG och under Boot-fliken kolla på Safe Boot.

Klicka på OK och starta om nu tar det dig till Säkert läge. När du är klar, och är i Säkert läge, avmarkera det alternativet för att gå tillbaka till normalläge.
Metod 2:
Juan Antonio Diaz från Microsoft har skrivit ett annat sätt på hur man aktiverar det på TechNet om hur man aktiverar säkert läge i Windows 8 Developers Preview. Med den här metoden kan du ställa in den så att trycka på F8 startar i säkert läge och du kan göra denna inställning permanent. Gör så här genom att följa dessa steg:
Steg 1:
Stäng all applikation som är öppen.
Steg 2:
På startskärmen skriver du bara "CMD" och högerklick på den och längst ner på skärmen ser du förhandsgranskning på den och klickar på "Kör som administratör

Steg 3:
Skriv sedan in följande kommando:
bcdedit / enum / v

Steg 4:
Skriv nu i det här kommandot:
bcdedit / copy 72b4a7cd-e189-11e0-af56-eb8118bcf02b / d "Förhandsgranskning av Windows-utvecklare (Säkert läge)"
Byt GUID med den du kopierade.

Steg 5:
Nu skriver du från samma kommandoprompt i "MSCONFIG". Gå sedan till fliken Boot och markera rutan där det står "Gör alla startinställningar permanenta" Klicka på Tillämpa och klicka ok.

Steg 6:
Starta om ditt system, nu när du trycker på F8 bör du se den här Windows

Klicka på "Använd ett annat operativsystem" och välj sedan Säkert läge så ditt system startas om och loggar in i Säkert läge.

Hoppas det här hjälper!
Se även hur du direkt startar om i Säkert läge i Windows.



