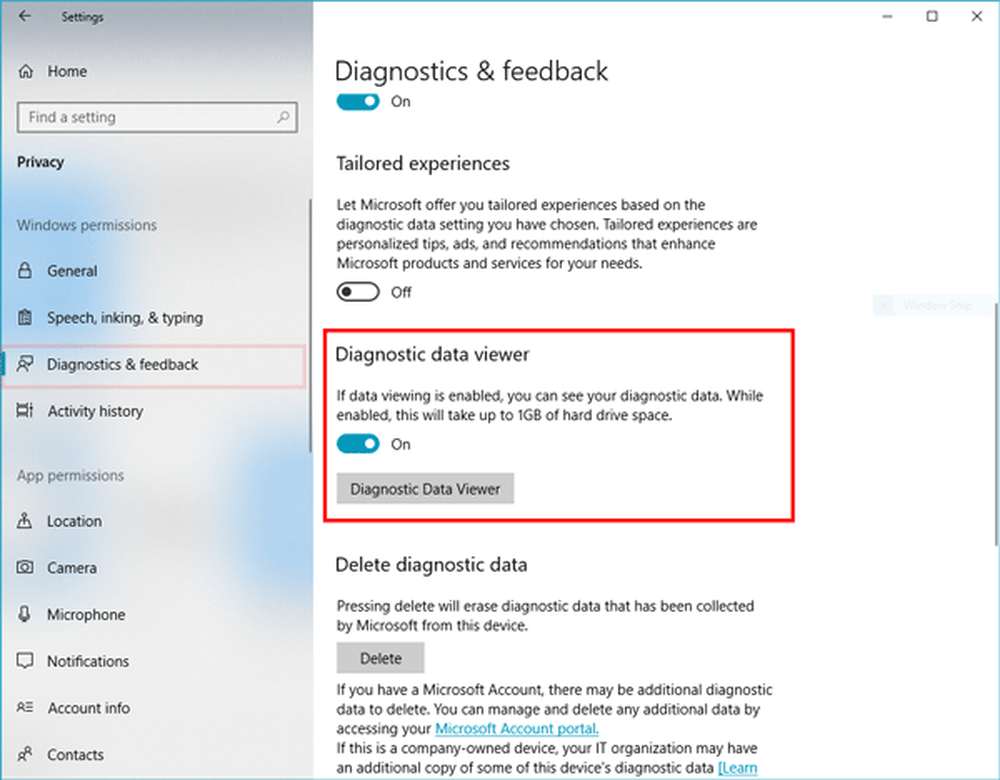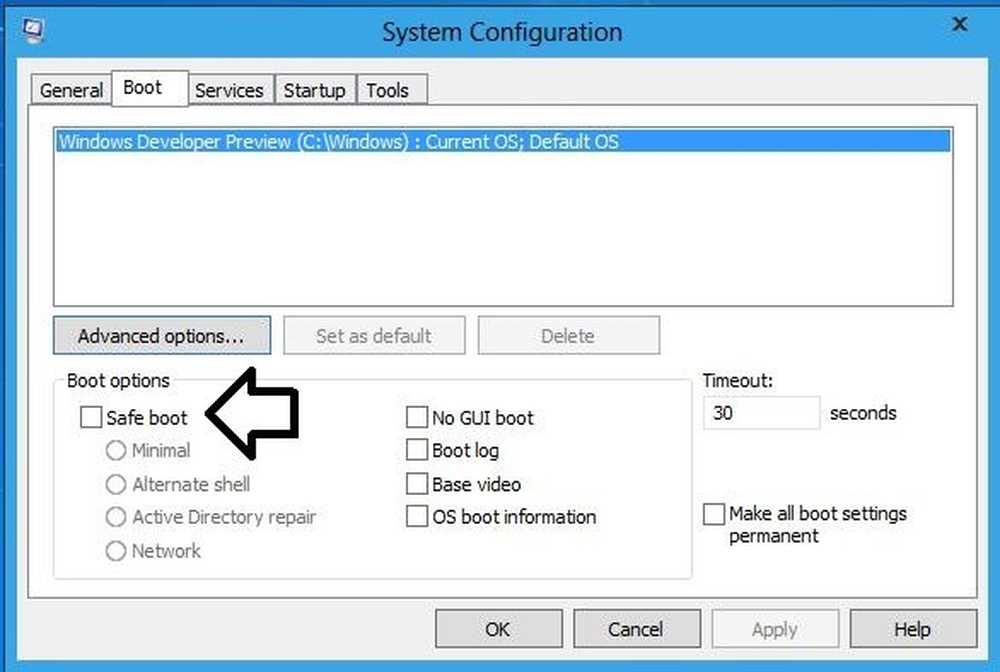Så här aktiverar och konfigurerar du Windows 10 Storage Sense

Så här aktiverar du Storage Sense på Windows 10
Börja med att gå till Inställningar> System> Lagring, eller använd Windows snabbtangent Windows-tangent + Q och typ: lagring. Alternativet Storage Sense är svårt att missa, bara vrid växelströmbrytaren för att aktivera den.

För att anpassa Storage Sense, klicka bara på texten Ändra hur vi frigör utrymme.

I de flesta fall är standardinställningarna perfekta, men om du har en dålig vana att aldrig radera filer i din nedladdningsmapp (som jag) kan du kryssa i rutan så att Windows automatiskt tar bort filerna i din nedladdningsmapp om de hamnar har ändrats i 30 dagar. För de flesta av oss hålls nedladdningar av en anledning, så det är inte konstigt att det inte är inställt som standard.
Om du föredrar att inte vänta på hela 30 dagarna klickar du bara på knappen Rensa nu för att få Windows till att frigöra utrymme med de inställningar du har konfigurerat på sidan.

Windows 10 OS fortsätter att bli starkare och starkare med varje Windows Update. Windows 10 Lagringssensor funktion är ett bra exempel på detta. Tidigare var diskrensning ganska manuell, men för mig är det svårt att slå automatiskt - bara ställa in det och glöm det.
Om du har rengjort din enhet och fortfarande behöver mer utrymme, bör du överväga att rensa webbläsarens cacheminne eller använda ett annat verktyg som CCleaner för att frigöra tillfälliga filer från andra program installerade på ditt system.