Så här startar du upp Windows 8 och Windows 7 på en dator

Du kan ha läst våra handledning om hur du installerar Windows 8 på din dator och hur du installerar Windows OS på VirtualBox. Men om du vill installera Windows 8 sida vid sida tillsammans med Windows 7 med dubbla uppstart på samma dator, kan du följa denna handledning.
En stor del av dig kanske orolig, om du installerar den här nya versionen av Windows 8, skulle ta bort den tidigare versionen av Windows du arbetar med. Du kan också vara orolig om din dator uppfyller kraven eller inte och om den stöder virtualiserings- och virtualiseringsprogram.
Vi säger så länge du har 20 GB ledigt utrymme på hårddisken, du kan njuta av nöjet att ha båda operativsystemen på en dator.
Dual Booting Windows 8 och Windows 7
Låt mig förklara vad allt krävs för att få det här lilla jobbet, så här är det:
- Först måste du ladda ner Windows 8-utvecklare ISO-bild och sedan bränna den på en DVD- eller USB-enhet. Vi föredrar att installera Windows 8 från USB på grund av dess återanvändbarhet och kompatibilitetshjälp. Du kan ladda ner den officiella Windows 8 ISO-filen.
- För det andra behöver du skapa en 20 GB hårddiskpartition. Hur man gör det? Här är proceduren.
Skapa en ny partition
Klicka på "kör" och skriv sedan >> "diskmgmt.msc" på "OK" -knappen.

Så snart du slår "OK" -knappen så syns det här. Detta är Diskhanteringskonsolen. Så här ser det ut. Högerklicka på F: drive (i mitt fall) och välj alternativet "Shrink Volume" från listan.

När du väljer alternativet "krymp volym" visas varningsmeddelandet och frågar dig hur mycket du vill krympa din enhet. Tja, vi behöver över 21 GB så vi vill hellre gå över 20000 MB. Jag har valt 20480 i fältet tillgängligt. Klicka på "Krymp" -knappen.

När du klickar på "Krymp" -knappen hittar du en annan konsol som visas. Högerklicka på den svarta delen av disken som vi skapade, välj ny "Ny enkel volym" från alternativen som anges i listan.

Som när du klickar på "Ny enkel volym" kommer du att dirigeras till en annan sida. Här kommer du att bli ombedd att ange volymens namn (enhet). Jag föredrar att ge det som "Windows 8" inte nödvändigt men eftersom det bara är ett namn på enheten.
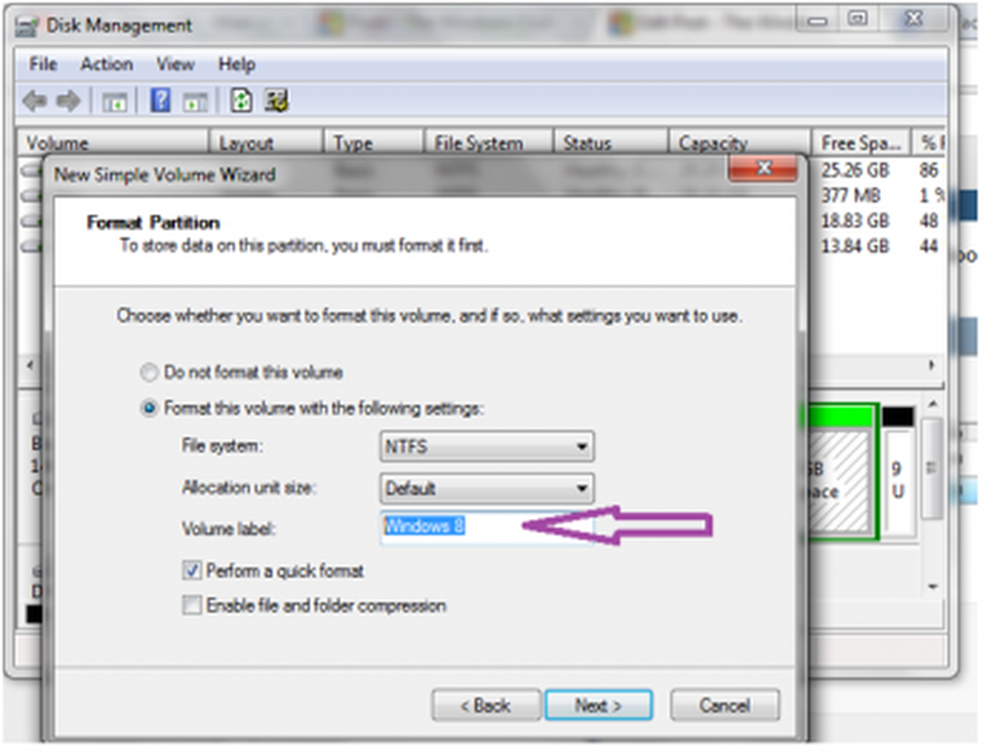
Diskpartitioneringen är nästan klar. Fortsätt klicka på "Nästa>" tills du hittar den nyskapade partitionen frisk. Samma som i figuren.
Installera Windows 8 från ISO-bilden
Ladda ISO-filen på antingen USB eller DVD. Starta ditt system och ändra BIOS-inställningarna för första boot-enheten till USB eller CD-ROM som du någonsin vill ladda Windows 8 från. Sätt i USB / DVD i datorn och starta om systemet som du alltid gör för att installera operativsystemet. Den svarta konsolen frågar dig "Boot from the disk". Tryck på Enter-knappen. Nu startar konfigurationskontrollen för Windows 8.

Klicka sedan på "Installera nu". Du kommer att bli ombedd att välja mellan "Uppgradering" eller "Anpassad" installationstyp. Välj "Anpassad" installationstyp och fortsätt tills du ser det här igen .

Välj lämpligt språk för dig. Klicka på "Nästa"
Välja Windows 8-partitionen enhet (som vi har skapat för att installera Windows 8). Fortsätt och klicka på Nästa. Det tar ganska lång tid att installera alla komponenter i Windows 8. Om du har gjort alla saker korrekta så äntligen blir du ombedd att välja mellan de två operativsystemen du har på din dator.
Välj Windows 7. Du är redo att starta Windows 8. System Reboots och på den svarta konsolskärmen har du möjlighet till Windows 8. Hit Enter och upplev de ultimata och underbara funktionerna i Metro UI på Windows 8.

Om du önskar kan du titta på videoprocessen här.
Om du har några frågor kommer vi gärna svara på dem.
Dessa länkar kan också intressera dig:- Så här installerar du Windows på VirtualBox
- Så här installerar du Windows OS på Mac OS X med VMware Fusion.




