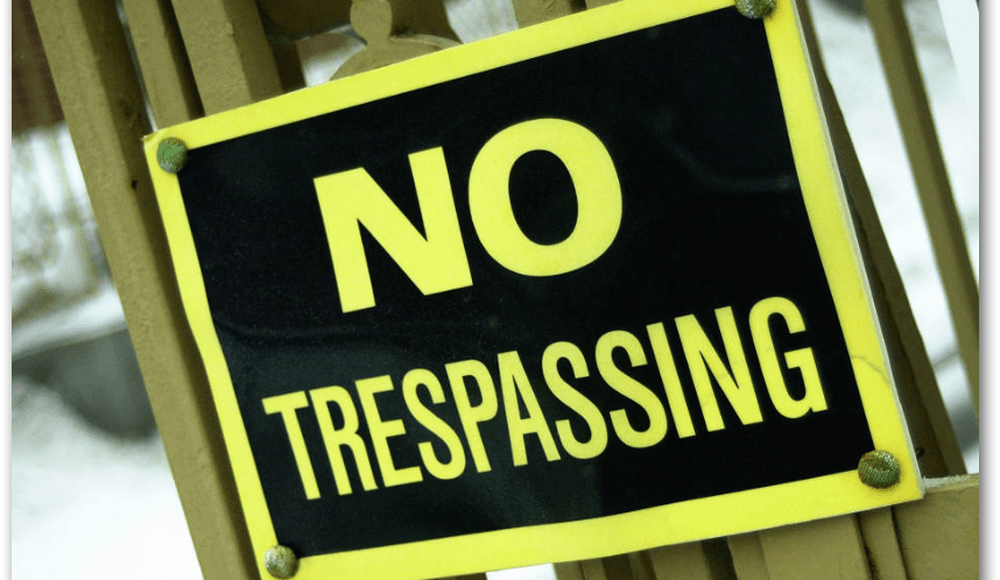Hur dubbla startar Windows 8 och Windows 7

Om du inte har ett system som är tillräckligt kraftfullt för att köra en virtuell maskin (VM), är dubbelt uppstart ett bra val. Även om du kör Windows 8 på en VM-maskin, slår ingenting på att köra den på fysisk hårdvara.
Lägg till en Windows 8-partition
Eftersom du redan har Windows 7 som körs på ditt system måste du skapa en partition till för Windows 8. Klicka på Start, högerklicka på Dator och välj Egenskaper.

Skärmen Datorhantering öppnas. Under lagring, klicka på Diskhantering. Detta visar din lokala (C :) -drivenhet. Högerklicka på drivrutan (C :) och klicka på Krymp volym.
Vänta medan systemet frågar disken för utrymme som är tillgängligt för att krympa.

Därefter får du en uppsättning resultat av frågan som anges i megabyte. Här kan du se enhetens totala storlek, mängden krymputrymme och total storlek efter att ha minskat volymen. Här kommer jag att krympa enheten med 20 GB för att installera Windows 8 på.
Minsta storlek för Windows 8 Consumer Preview är 16 GB för 32-bitarsversionen och 20 GB för 64-bitarsversionen. När du har skrivit in värdet klickar du på krympa.

Efter några minuter ser du den nya partitionen av odelat utrymme. Högerklicka på den och välj Ny enkel volym.

Nästa jobba dig igenom guiden Ny enkel volym.

Verifiera volymen och klicka på Nästa.

Tilldela nu ett skrivbrev för Windows 8-partitionen.

I nästa steg kan du formatera volymen. Du kan bara behålla defaults. Du kanske vill ge partitionen ett namn i fältet Volymetikett.

Klicka på Slutför för att slutföra guiden Ny enkel volym.

Systemet formaterar partitionen, skapar skrivbrevet och volymnamnet du valt. Om du har AutoPlay aktiverat kommer det att dyka upp. Naturligtvis finns inget i det eftersom det är en ren partition. Stäng nu av Disk Management.

Installera Windows 8 Consumer Preview
Nu är du redo att installera Windows 8. Ladda ner ISO från Microsofts webbplats om du inte redan har. Sedan bränner du Windows 8 ISO till DVD eller skapar en startbar USB-enhet.

Starta ditt system från Windows 8 DVD eller USB-minne för att börja installera. När skärmen Install Type visas väljer du Anpassad. Det här är annorlunda än att göra en ren installation på Windows 8 på en ny enhet, eller en uppgradering av installationen över webben.

Navigera genom installationsguiden och när du kommer till skärmen Installera typ väljer du Anpassad. Det här är en ren installation på en ny partition, inte en uppgradering.

Välj sedan den enhet du just skapade en partition för Windows 8 i stegen ovan. I mitt fall skapade jag en 20 GB-partition med namnet Windows8 för att enkelt hitta den.

Windows 8 startar installationen som normalt.

Efter varje omstart kommer du på startskärmen att välja mellan Windows 8 och Windows 7. Om du saknar det och inte väljer något, kommer det att starta till Windows 8 efter 30 sekunder som standard.

Sluta sedan konfigurera resten av Windows 8-inställningarna och logga in.

Varsågod! Du har nu ditt dubbla uppstartssystem som kör Windows 7 och Windows 8.

När du startar om får du startläsaren som frågar om du vill starta i Windows 7 eller Windows 8 Consumer Preview.