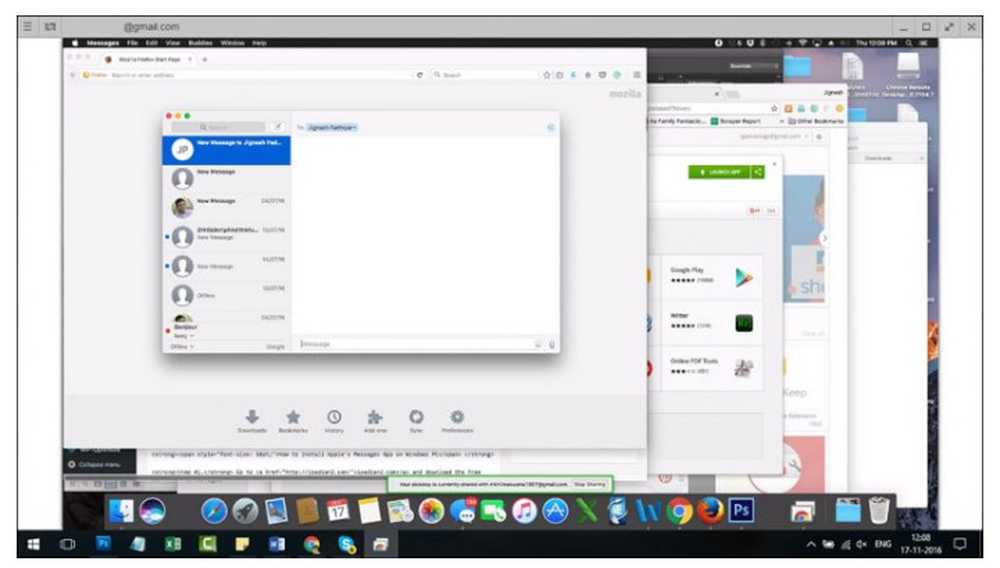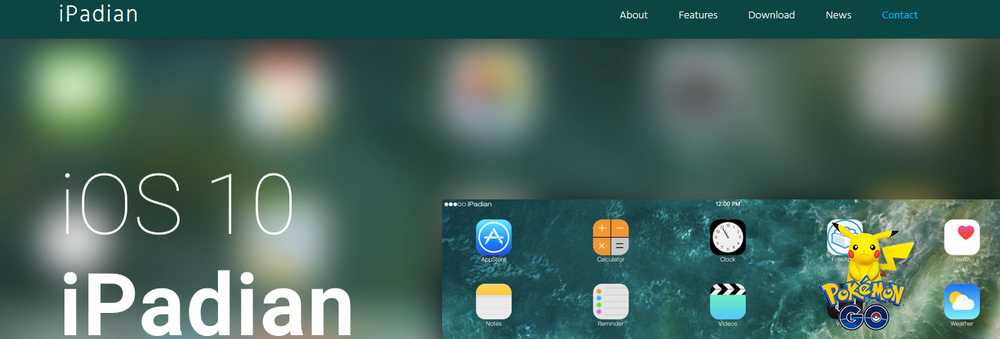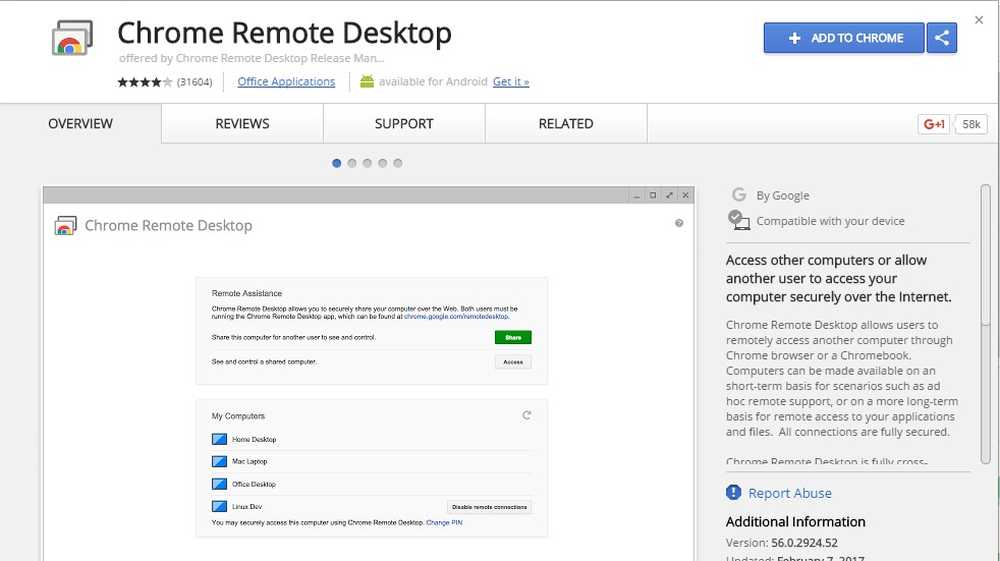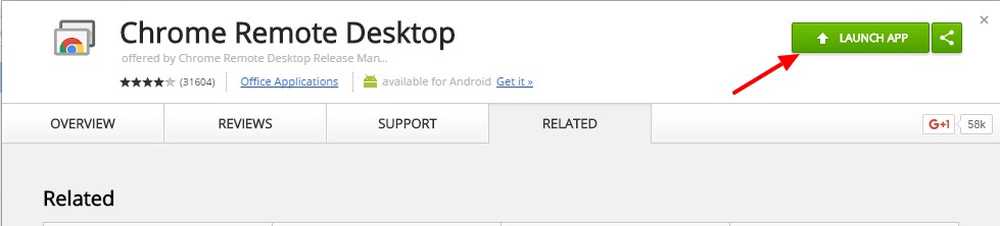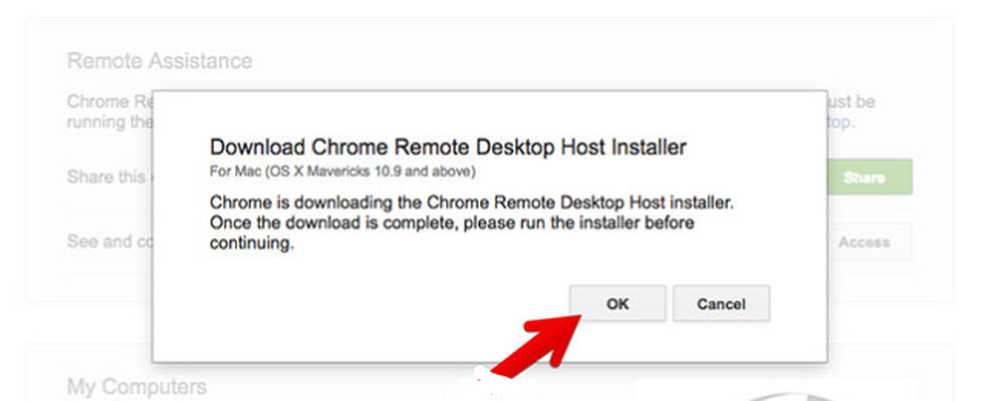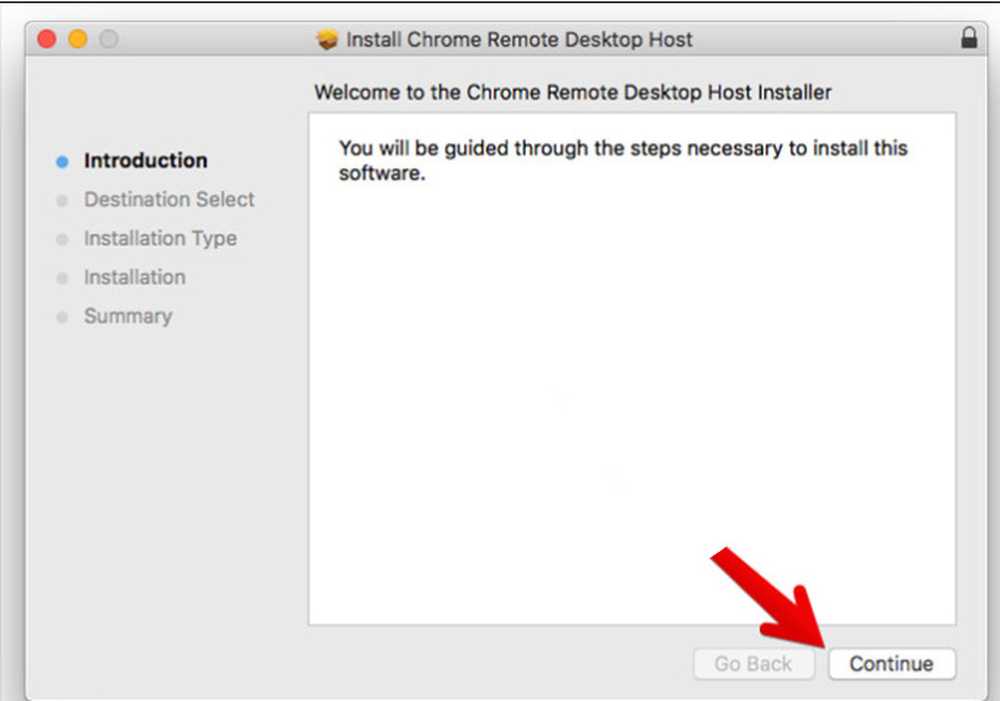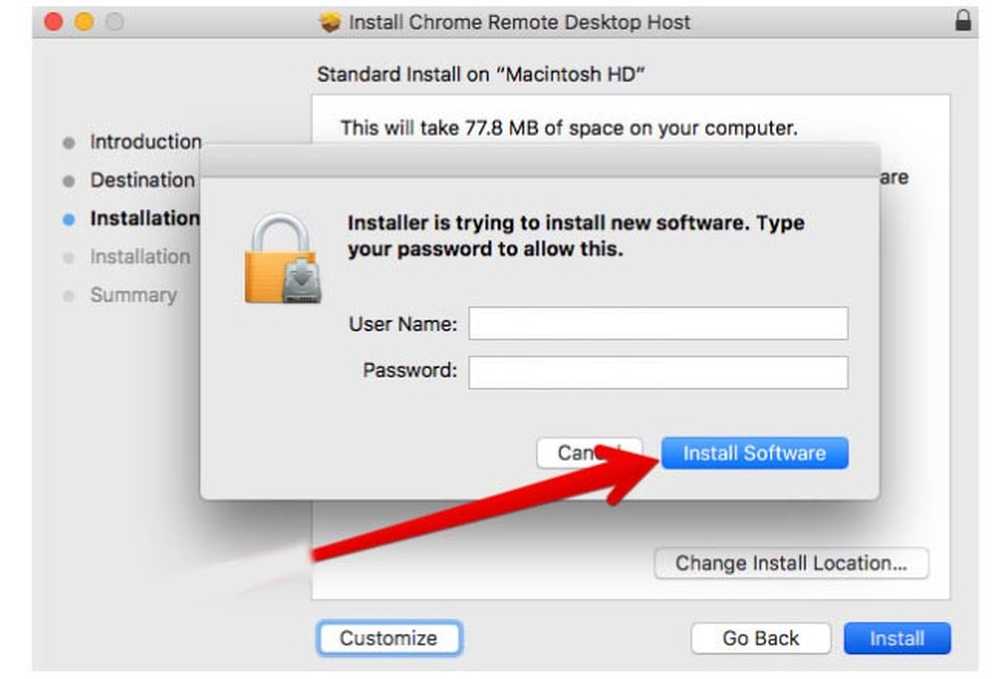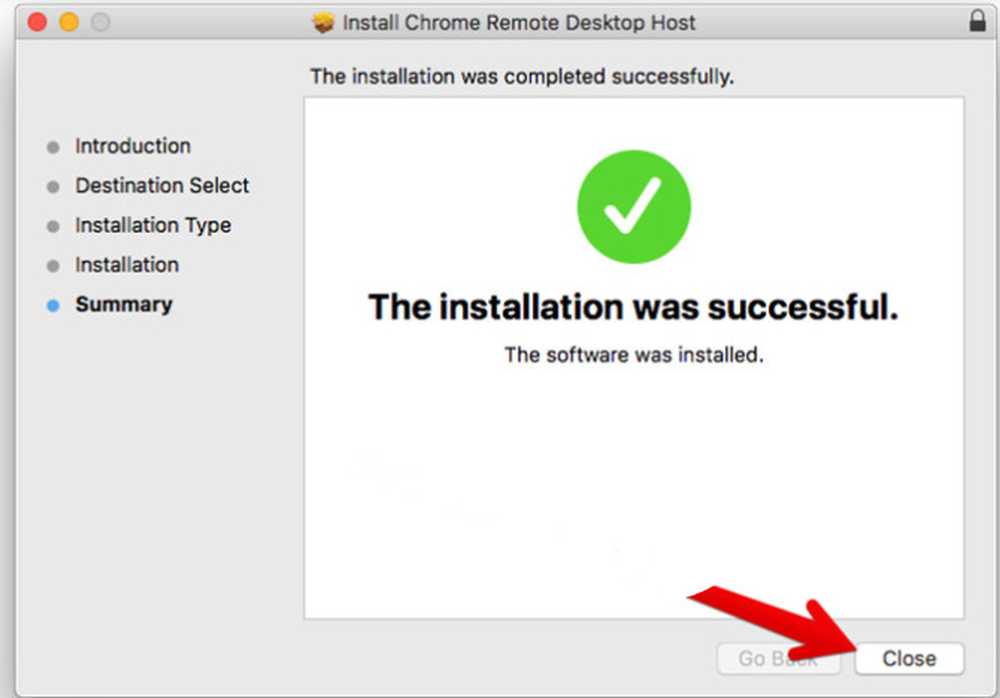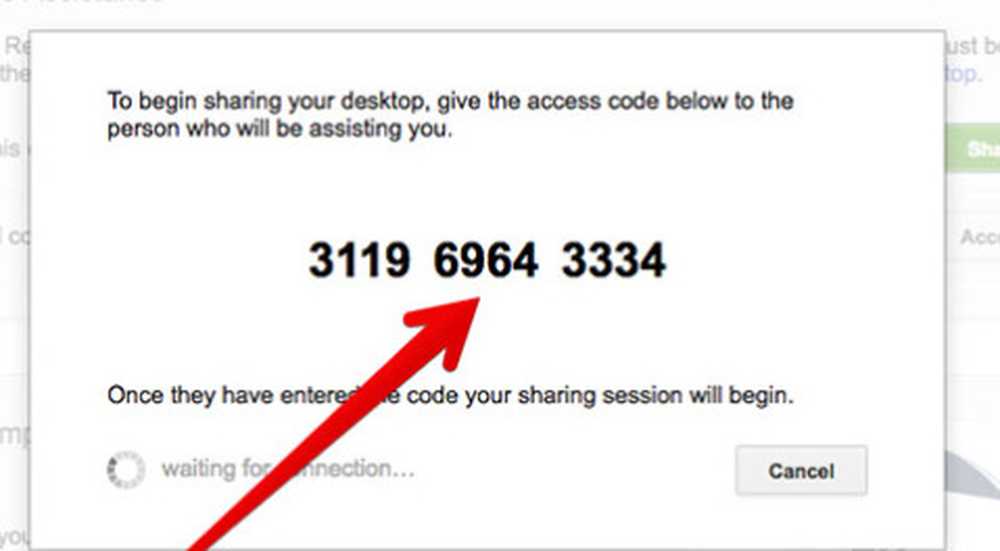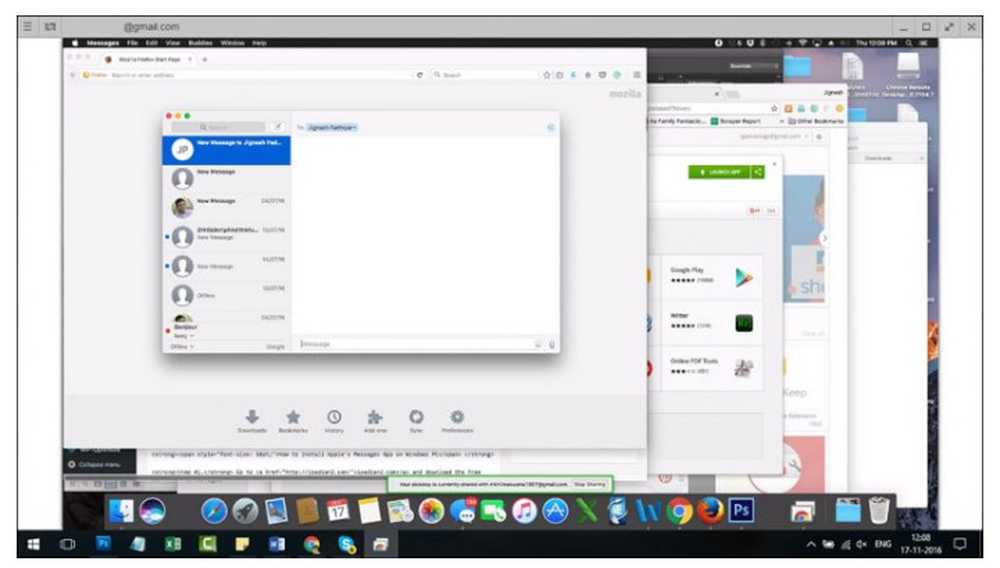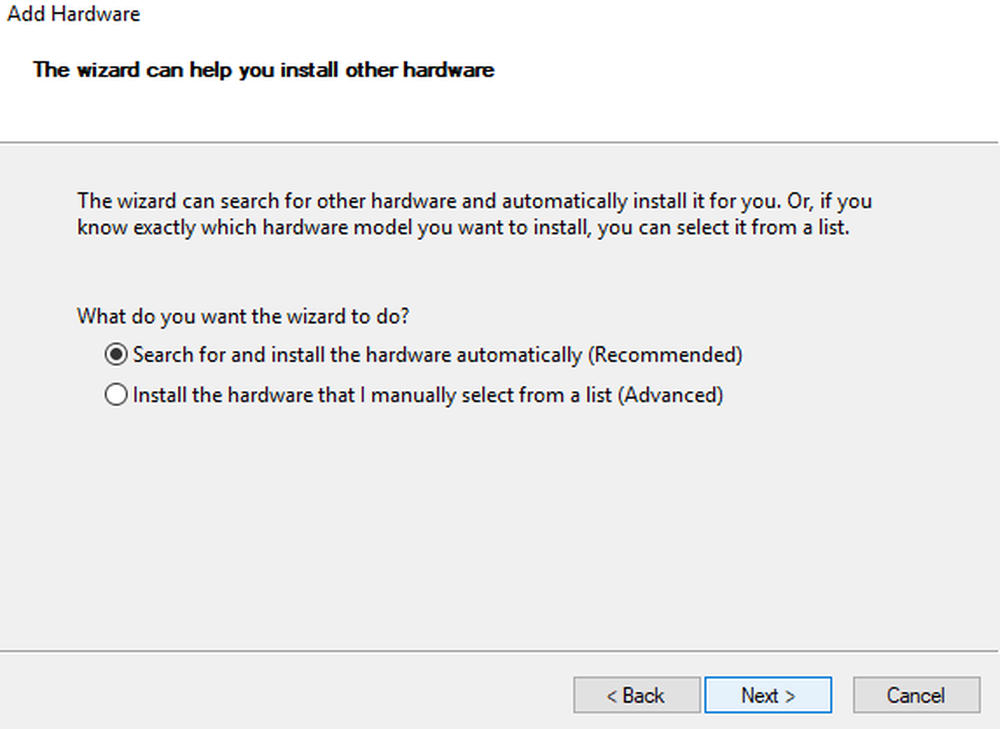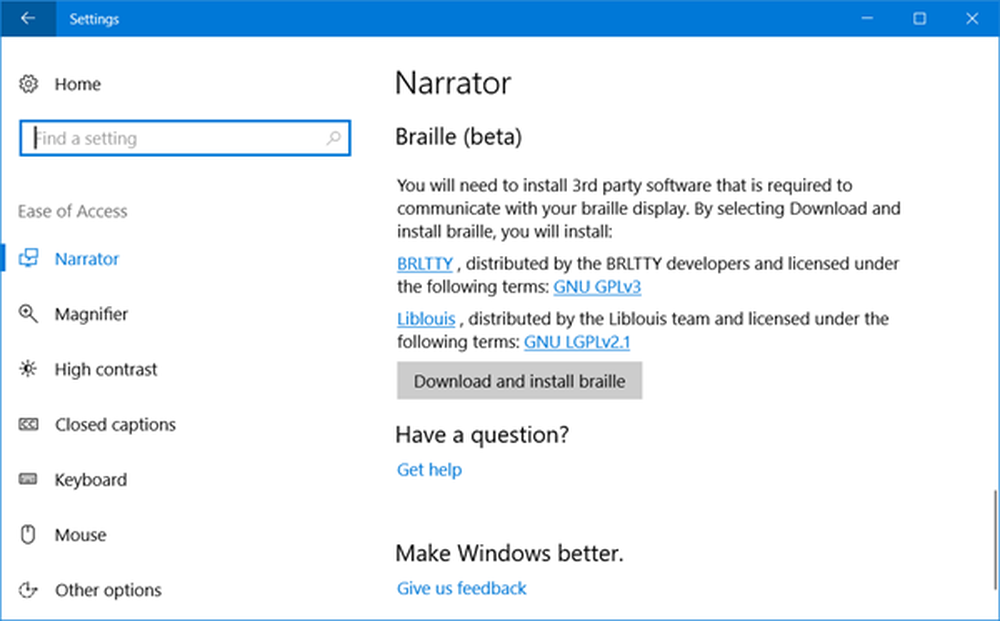Hur man hämtar och använder iMessage på Windows PC-bärbar dator

iMessage är en snabbmeddelandeprogram som utvecklats av Apple. Den är endast tillgänglig för iOS-enheter, du kan enkelt använda denna meddelandeprogram på din iOS-enhet gratis. Som alla vet och är överens om att Apples budskap är populär och fantastisk service för iOS-användare. Idag är iMessage for Windows ett av de mest efterfrågade ämnet på internet. I den här artikeln hittar du bästa tricks och tricks för att ladda ner och använda iMessage på din Windows-dator eller bärbar dator. Du kan kolla den här fullständiga artikeln och följ stegen för att använda iMessage On Windows PC.
Läs också: Facetime för Windows PC Laptop
iMessage är en fantastisk messaging app för iOS och MAC-användare. Det låter dig skicka gratis SMS till dina vänner och familj. Om du inte har en iOS- eller MAC-enhet men har en Windows-enhet och du fortfarande vill använda den kan du använda den på dina fönster. Du måste följa några enkla steg och det låter dig använda iMessage på Windows PC. Du kan också lägga till alla dina meddelanden högst upp på din enhet. I den här artikeln kan du få full och fungerande steg för steg guide om hur du använder iMessage i dina fönster för att skicka text, foton och videor till dina vänner.

- 1 Ladda ner iMessage på Windows PC Laptop
- 2 Metod 1: Hämta och installera iMessage app på Windows med hjälp av emulator
- 3 Metod 2: Hämta iMessage app på Windows PC med hjälp av Chrome Remote Desktop
Hämta iMessage på Windows PC Laptop
Som du vet att iMessage är tillgängligt endast för iOS-enheten, men du kan enkelt använda den här appen på din Windows-dator och bärbar dator. I den här artikeln listar vi bästa metoder och tricks för att använda iMessage på din dator och laptop. Dessa metoder är populära och testas på Windows-maskin så att du enkelt kan använda någon av dem. Du måste bara följa stegen för att ladda ner och installera iMessage-appen på din Windows-dator.
Metod 1: Hämta och installera iMessage app på Windows med hjälp av emulator
iMessage är en app som utvecklats av Apple för iOS-enheten men du kan enkelt använda den här appen på din Windows-dator med en iOS-emulatorn på din dator. Om du vill hämta och installera iMessage på Windows PC måste du följa dessa enkla steg som anges nedan.
- Först och främst måste du ladda ner iPadian emulator app på din Windows-dator.
- iPadian är en emulator som låter dig ladda ner och installera någon av din favorit iOS-app på din Windows-dator.
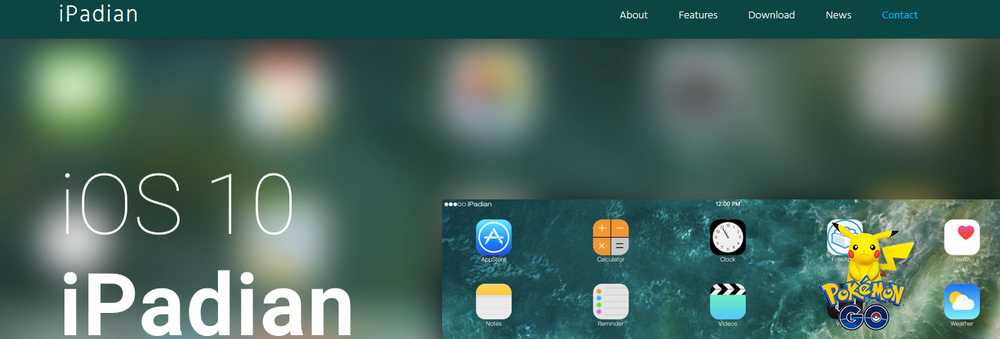
- Efter nedladdning iPadian måste du dubbelklicka på nedladdad fil för att installera den.
- Följ anvisningarna och klicka på nästa.
- Äntligen måste du klicka på finish. Nu har den iPadiska iOS-emulatorn framgångsrikt installerat på din Windows-dator.
- Klicka nu på iPad-ikonen för att starta och öppna iPadian på din Windows-dator.
- Nästa måste du söka efter iMessage i sökfältet. Det tar några gånger att söka på nätet så vänta på det.
- När du har fått iMessage app klickar du på nedladdning och installation. Installationsprocessen kan ta lite tid så du måste vänta på det.
- Slutligen har du hämtat och installerat iMessage-appen på Windows PC. Använd den för att skicka och ta emot meddelanden, foton, videor och andra till dina vänner och familj.
Metod 2: Hämta iMessage app på Windows PC med hjälp av Chrome Remote Desktop
Eftersom ovanstående metod är en av de mest populära och arbetsmetoderna, kan du också använda den här metoden för att installera iMessage-appen på din Windows-dator. Du behöver ett MAC-operativsystem på din Windows-dator för att installera appen iMessage, så att du kan använda den här metoden. I den här metoden kan du få stegen att använda iMessage-appen på din Windows-dator med fjärråtkomst på din MAC-enhet.

Notera: Med Chrome Remote Desktop kan du komma åt din dator till en annan dator via Chrome-webbläsare eller Chromebook. Det låter dig enkelt och säkert få tillgång till alla dina appar och filer.
- Först och främst har du en MAC med iMessage och en Windows-dator. Om du inte har dig kan du inte använda den här metoden.
- Nu måste du ladda ner och installera Chrome på din Windows PC och MAC.
- Öppna sedan Chrome-webbläsaren och installera Chrome Remote Desktop addon på både din enhet (Windows och MAC).
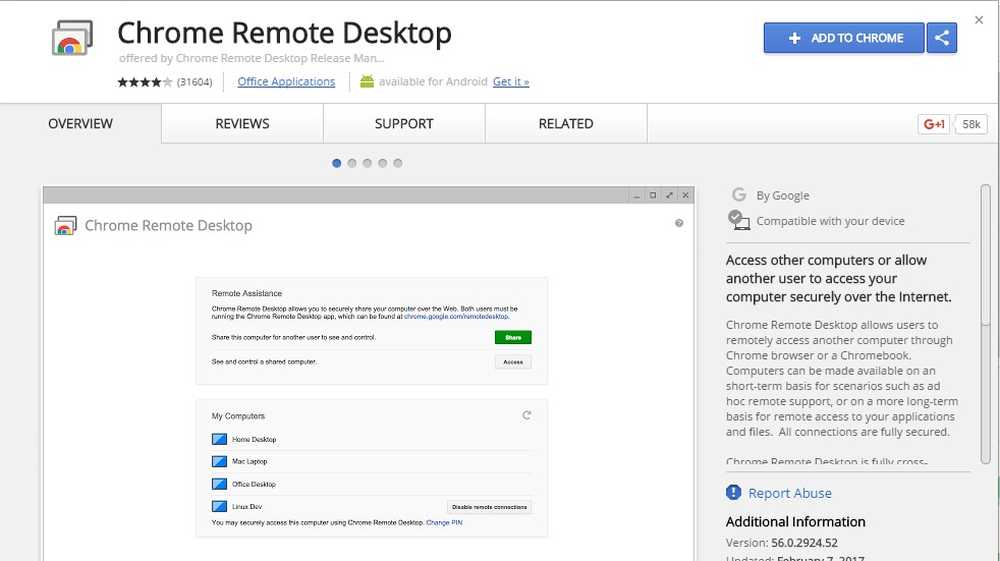
- Efter installationen av denna addon måste du klicka på startknappen för att starta Chrome Remote Desktop.
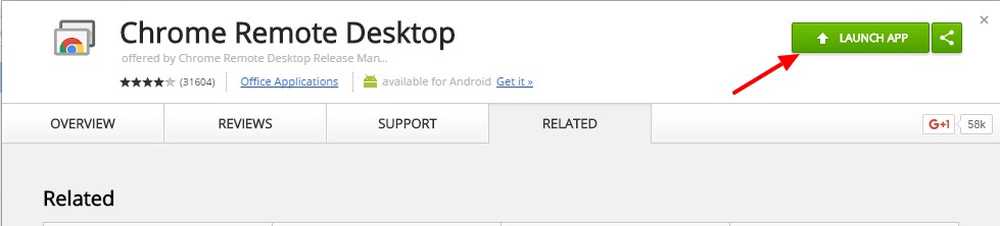
- Nästa steg är att ladda ner Chrome Remote Desktop Installer på din MAC-enhet.
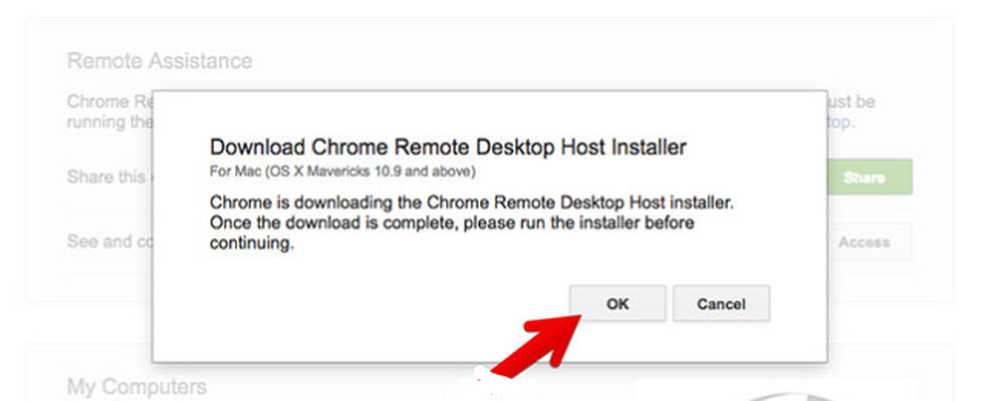
- Nu måste du följa anvisningarna för att ansluta din MAC med din Windows-dator med hjälp av Chrome-fjärrkontrollen.
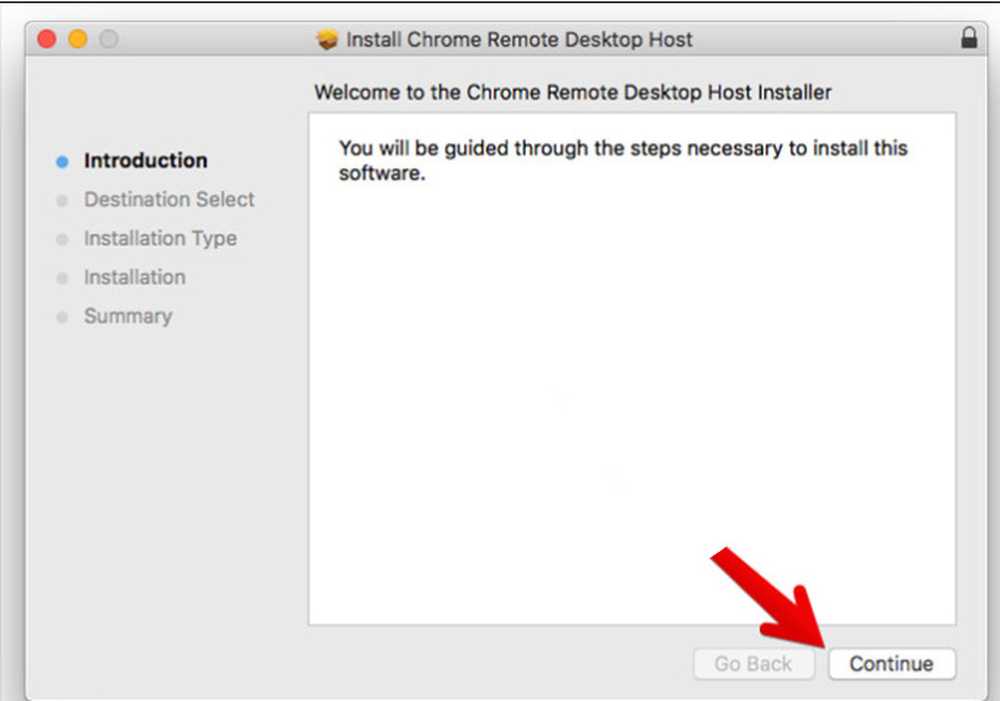
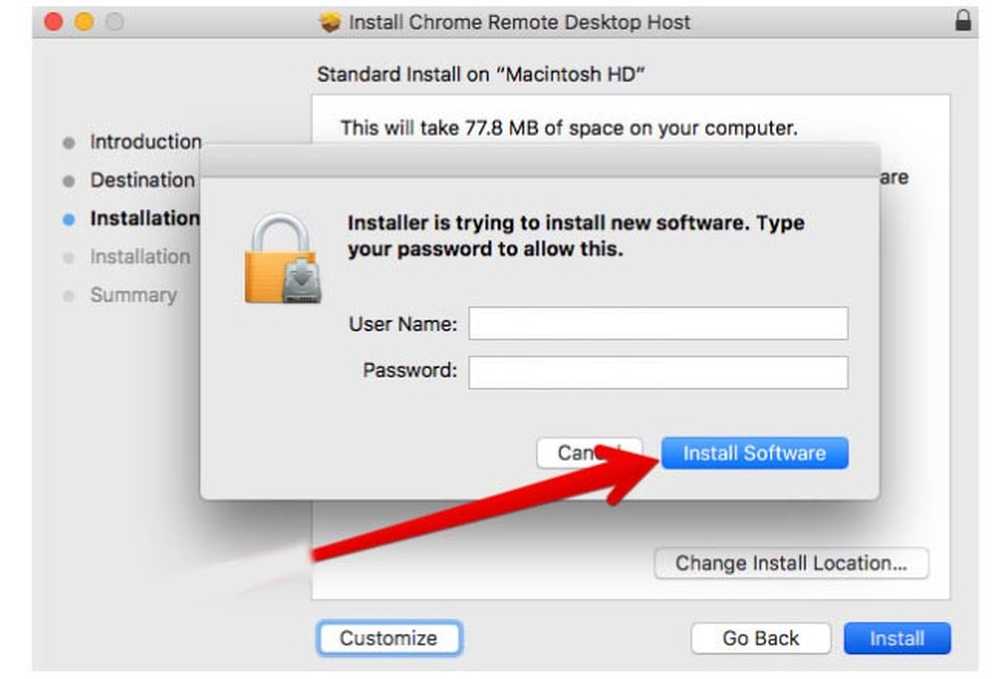
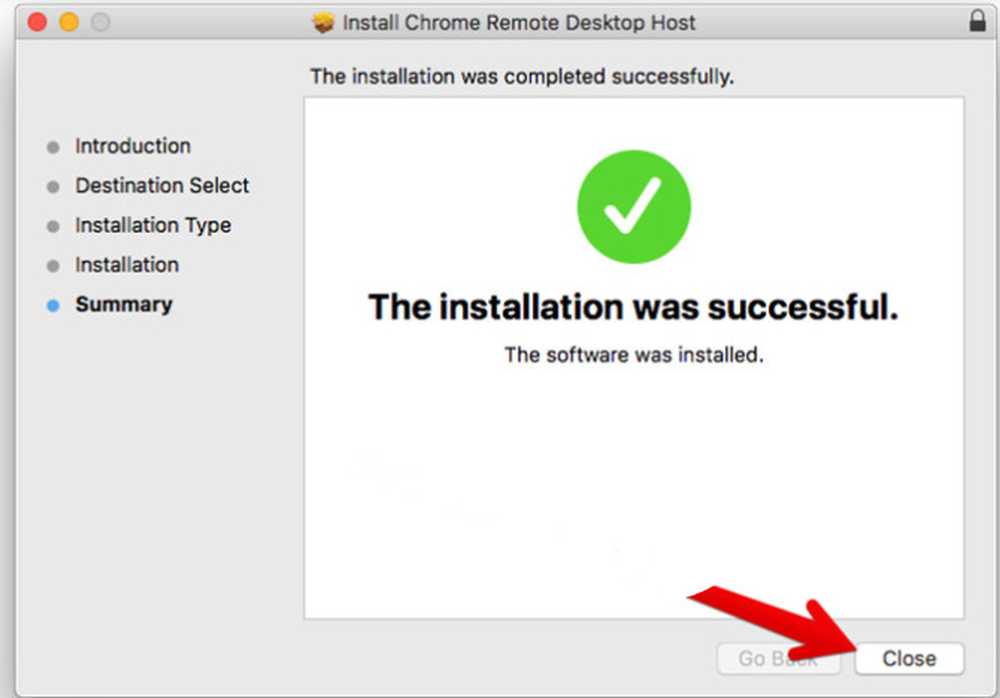
- Nu genererar det en slumpmässig kod som du måste använda denna slumpmässiga genereringskod på båda datorn för att ansluta varandra på distans. Efter att ha fyllt i rätt kod kopplas den automatiskt till varandra.
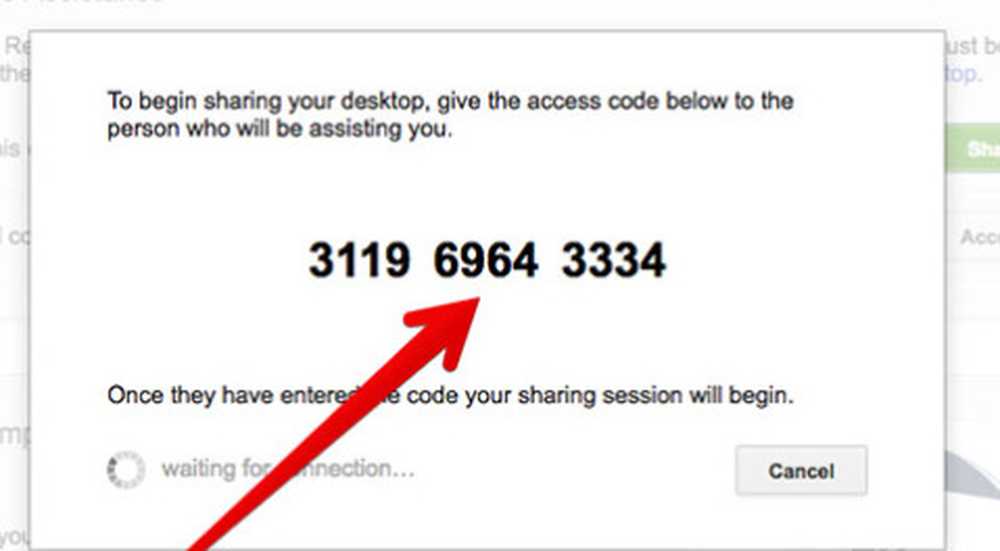
- Slutligen har du tillgång till din MAC-enhet på din Windows-dator. Du kan enkelt använda iMessage på din Windows-dator.