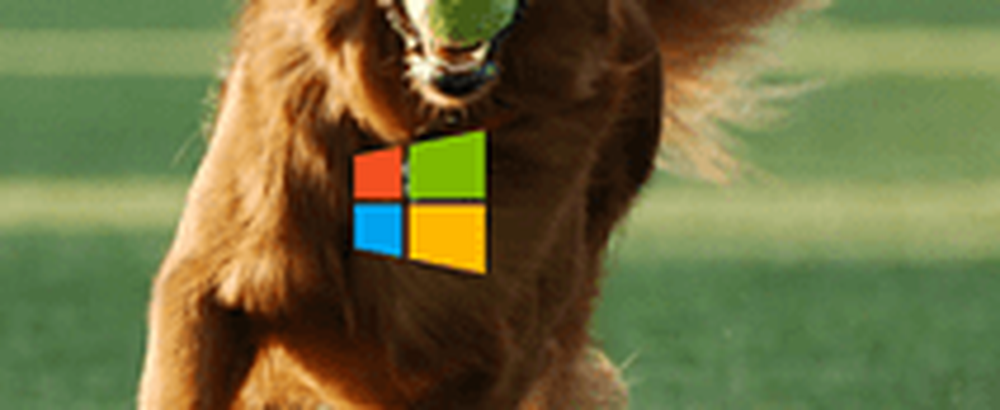Så här inaktiverar du systempip i Windows 10/8/7
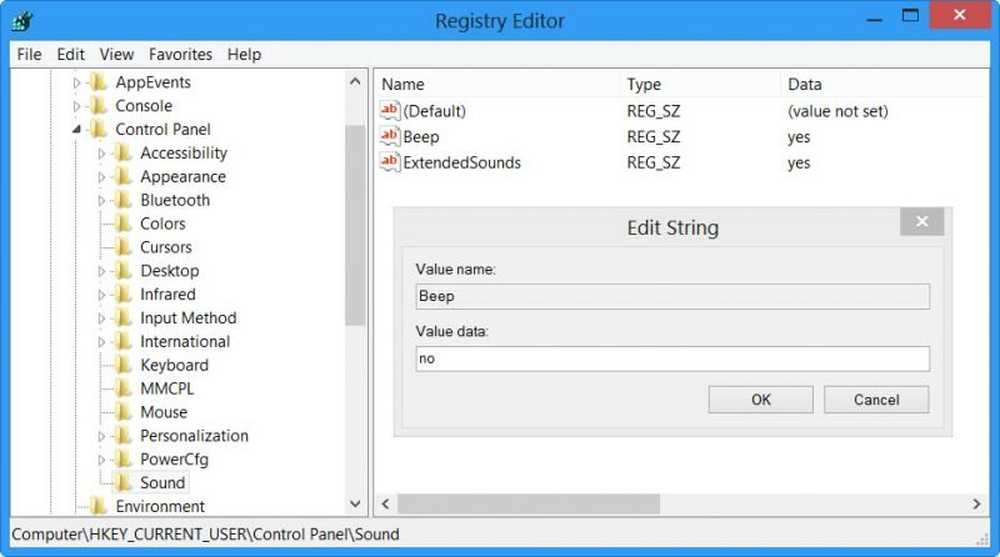
När datorer inte kom med högtalare var Systempipor ett användbart sätt att varna oss när det fanns systemfel eller maskinvarufel och var ganska hjälpsamma vid felsökningsproblem. Men idag finns det inget riktigt behov av dessa pip - men de fortsätter att inkluderas i varje Windows-utgåva. Medan de kan vara till nytta för vissa, tycker många att det är irriterande och kanske vill avaktivera dem.
Det här inlägget kommer att berätta hur du inaktiverar systempip i Windows 10/8/7, via Kontrollpanelen, Regedit, Enhetshanteraren och CMD.
Inaktivera systempip i Windows
Inaktivera systempip via kontrollpanelen
I Windows 10/8 högerklickar du i nedre vänstra hörnet för att öppna WinX-menyn. Välj Kontrollpanelen för att öppna den. Klicka på Hårdvara och ljud.

Under Ljud, klicka på Ändra systemljud. Nu under fliken Ljud, bläddra till och välj Standard pip. Nu mot botten av fönstret Ljudegenskaper ser du en rullgardinsmeny för Ljud. Välj None och klicka på Apply / OK. Detta kommer att inaktivera standard system pip.

Du kan också följa samma procedur i Windows 7.
Inaktivera systempip via registerredigeraren
Öppna Registry Editor och navigera till följande nyckel:
HKEY_CURRENT_USER \ Kontrollpanelen \ Ljud

I den högra rutan ser du Value Name Pip. Dubbelklicka på den och ändra dess värdedata till Nej.
Inaktivera systempip med kommandotolk
Du kan även inaktivera systempip med en förhöjd kommandotolk. För att göra det, öppna CMD och skriv varje av följande rader och tryck på Enter efter varje kommando:
netstopp pip
sc config beep start = inaktiverad
Detta kommer att inaktivera pipen. Om du bara vill inaktivera det tillfälligt till nästa omstart, skriv bara den första raden.
Inaktivera pip i Windows via Enhetshanteraren
Du kan också använda Enhetshanteraren för att inaktivera pipen. För att göra det, klicka på Start> Dator. Högerklicka på Computer och välj alternativet Hantera.
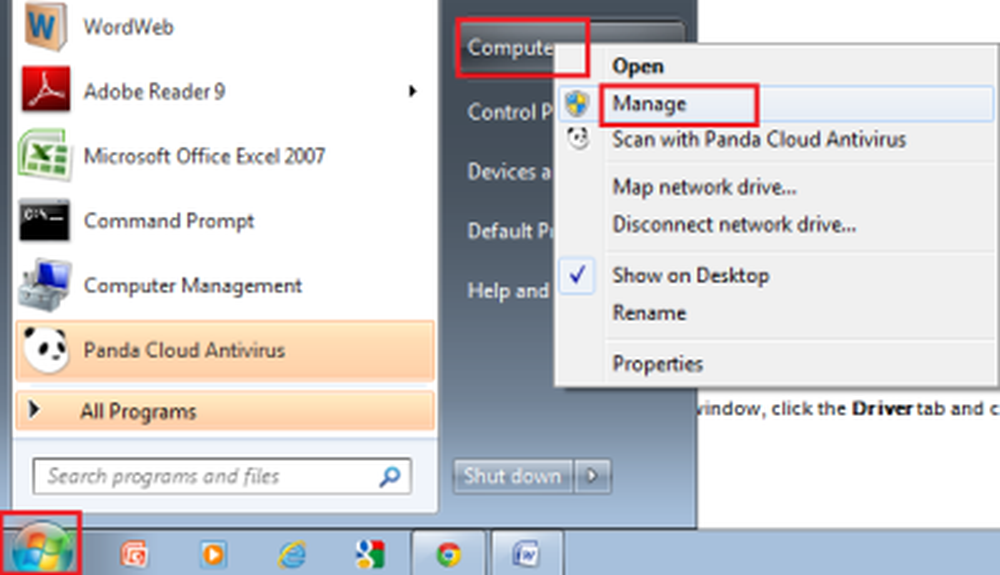
Sedan, i den vänstra rutan i fönstret Datorhantering, klickar du på Systemverktyg för att expandera det och väljer "Enhetshanterare".

Välj även "Visa" i menyraden och välj alternativet Visa visade enheter ".

Därefter letar du i gruppen Non-plug och Play Drivers i den högra rutan. Observera att gruppen kommer att synas först efter att du aktiverat alternativet "Visa dolda enheter".

När du har hittat det, klicka på gruppen och leta efter objektet - Pip. Klicka sedan på objektet för att öppna "Beep Properties ' fönster. Under det, välj fliken "Drivers" och välj alternativet "Disabled" från rullgardinsmenyn Systemtyp.

Systemets pip i din Windows-dator kommer nu att inaktiveras.
Läs också: Datorpipkodslista och deras betydelse.