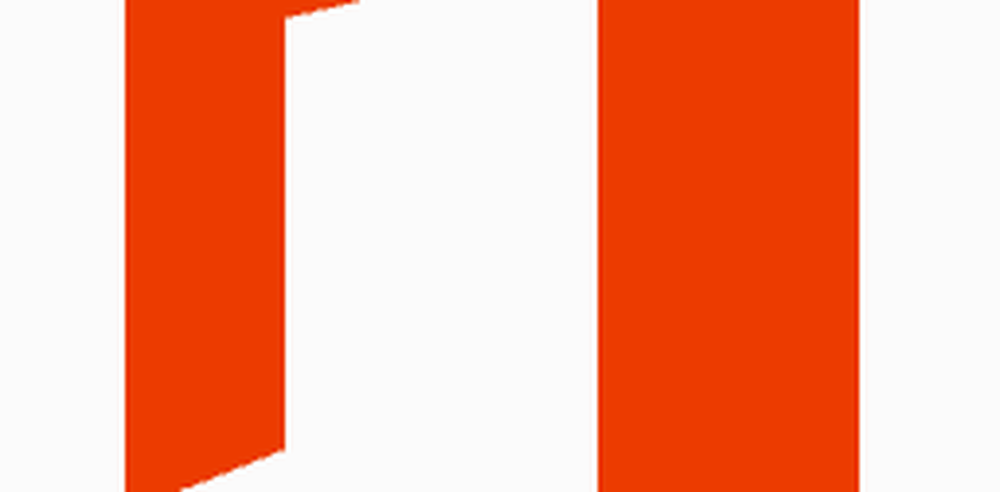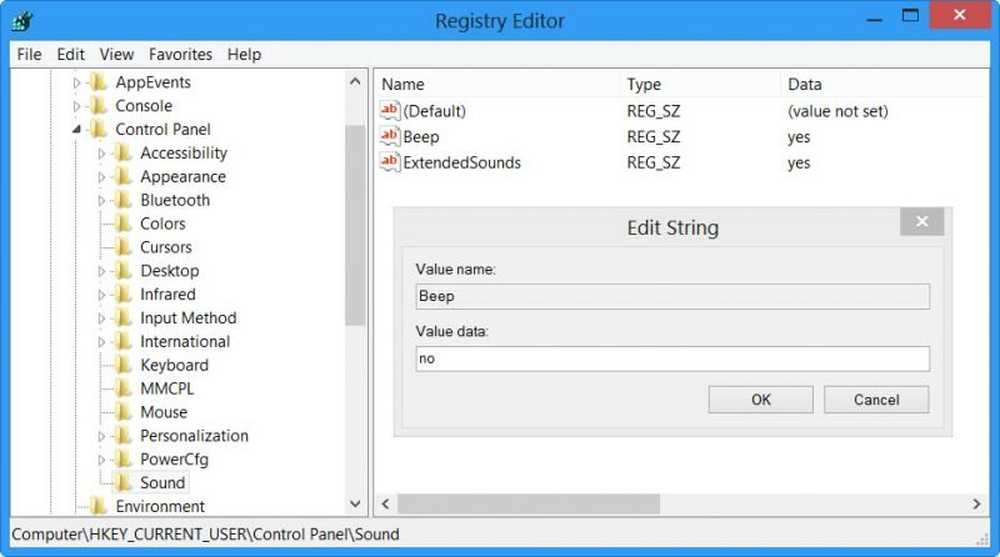Hur inaktiverar du SuperFetch i Windows 7 & 8
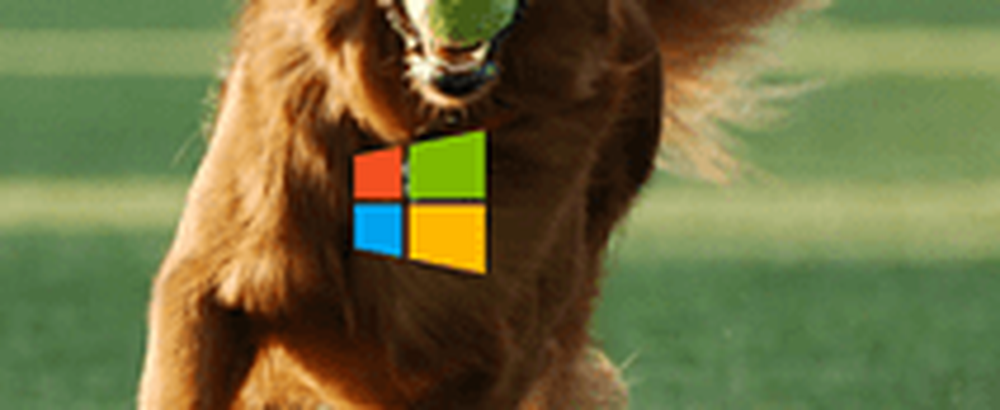

Vad är SuperFetch?
SuperFetch är en inbyggd Windows-tjänst som ursprungligen utformades för att förbättra laddningstiden för både Windows och alla installerade applikationer. Det gör det genom att analysera vilka program som ofta körs och automatiskt "förinstallerar" dem i förväg genom att omfördela systemresurser (mestadels bara extra RAM) i bakgrunden. Observera att det ofta handlar om att skriva data till den enhet som Windows är installerad på. Men SuperFetch gjordes med långsamma hårddiskar (hårddiskar) i åtanke. Med moderna 7200 + RPM-enheter blir SuperFetch-laddningstiden förbättrad, och detta är ännu mer sant med SSD-enheter (solid state drives) där tjänsten faktiskt blir skadlig för både systemets prestanda och hälsa hos enheten.
Lång historia kort, om du har Windows installerat på en SSD du inte vill ha SuperFetch. Om du kör på en snabb HDD kommer du förmodligen inte att märka mycket av en skillnad när du inaktiverar den.Inaktiverar SuperFetch
I Windows 7, klicka på Start-knappen och typ: services.msc i sökfältet. för att öppna snapin-tjänsten.

Eller i Windows 8, använd tangentbordsgenväggen Windows-tangent + R att ta upp körlinjen och typ: services.msc och tryck på Enter.

Bläddra ner på tjänstesidan och högerklicka på den som heter Superfetch. Välj Egenskaper från snabbmenyn.

På fliken Allmänt klickar du på menyn märkt "Starttyp". Välj alternativet Disabled och, om möjligt, klicka på Stop-knappen under den. Tryck på OK för att avsluta och spara ändringar.

SuperFetch ska nu vara inaktiverat och kör inte igen om du inte går tillbaka manuellt och ställer in den till automatisk start. Om du testar detta och upplever en ökning av systemhastigheten, lämna oss definitivt en kommentar och meddela oss. Eller, om det inte hjälper, skulle vi vilja höra det också!