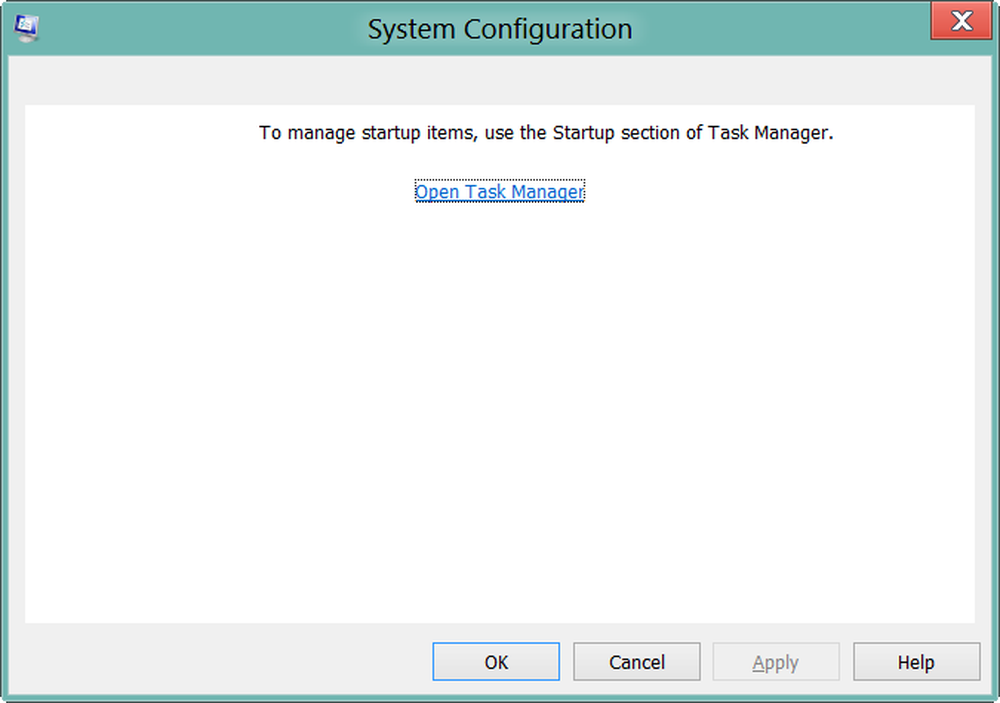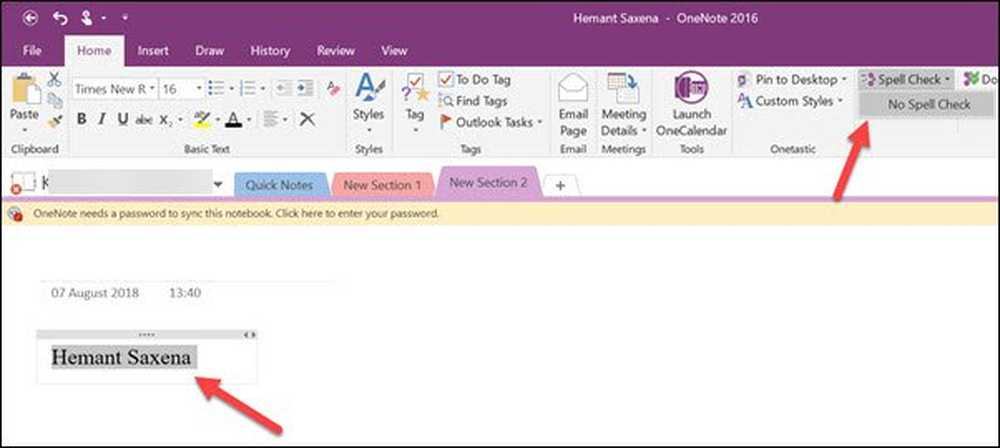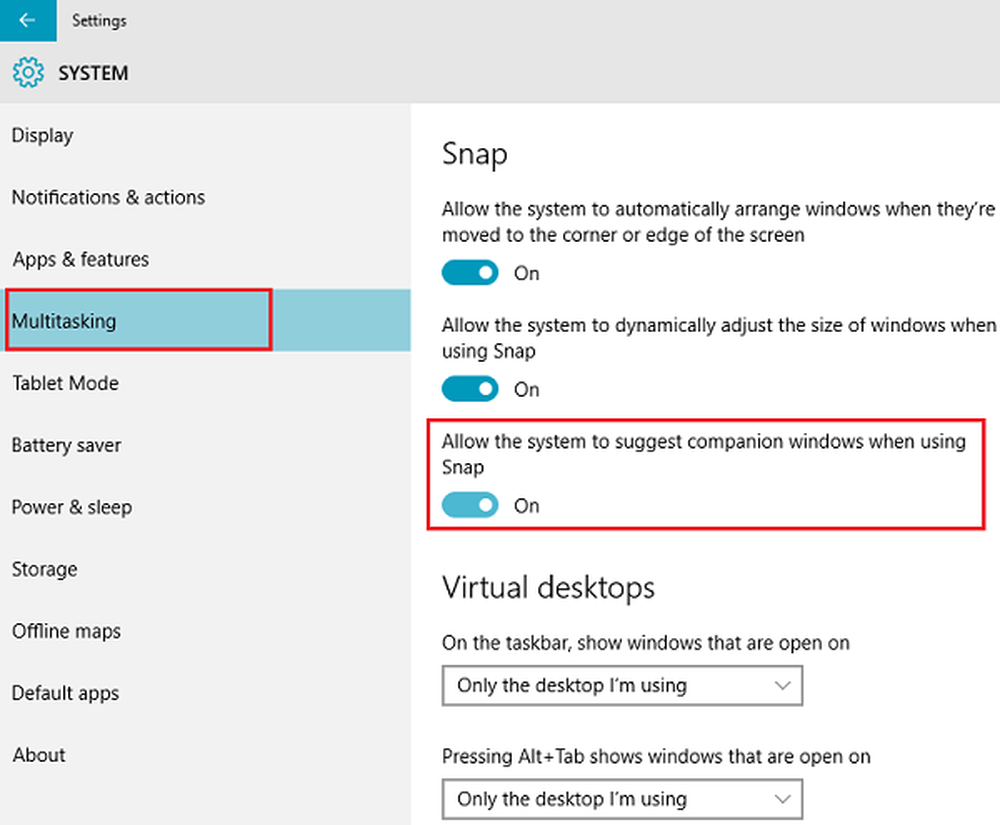Så här inaktiverar du taligenkänning i Windows 10
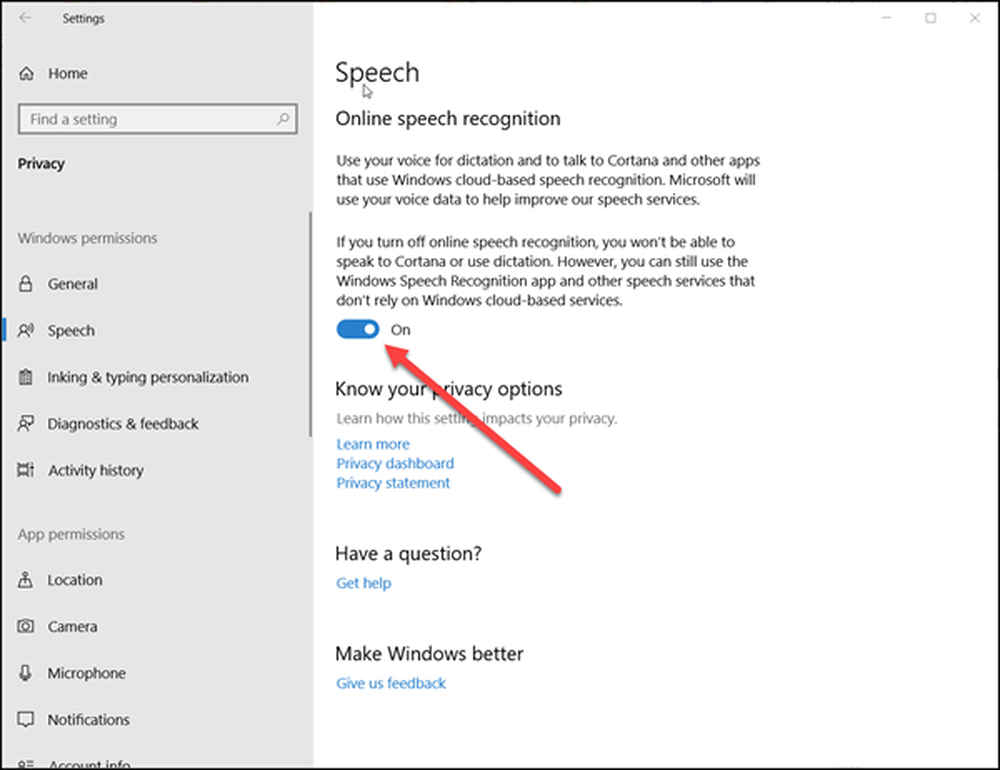
I det här inlägget kommer vi att gå igenom processen med att inaktivera Taligenkänning i Windows 10 v1809. Taligenkänning är en teknik som används för att styra datorer med röstkommandon. Med taligenkänning kan du säga kommandon som datorn ska svara på, och du kan också diktera text till datorn, vilket eliminerar kravet på att skriva orden i någon textredigerare eller ordbehandlingsprogram. Taligenkänningsfunktionen kan du kommunicera med din dator. Du kan förbättra din dators förmåga att bättre förstå din egen röst, för att förbättra diktets noggrannhet. För att förbättra dess noggrannhet måste du "träna funktionen". Om du inte har hittat sin prestanda tillfredsställande, följ instruktionerna nedan för att inaktivera den.
Inaktivera taligenkänning i Windows 10

Om du vill inaktivera taligenkänning i Windows 10 öppnar du Inställningar> Åtkomståtkomst> Tal och växlar på eller av Slå på taligenkänning för att aktivera eller inaktivera den här funktionen.
Inaktivera funktionen för online taligenkänning
Med online taligenkänning kan du prata med Cortana och appar som använder molnbaserat taligenkänning.
1] Via inställningar

- Klicka på 'Start'och välj'inställningar'.
- Navigera till avsnittet "Sekretess".
- Byta till 'Tal'och i den högra rutan glida du växeln för att stänga av funktionen under'Online taligenkänning'.
Taletjänster finns på din enhet och i molnet. Det beror på att Microsoft samlar in väsentlig information från dessa tjänster för att förbättra användarupplevelsen. Så, för att stoppa detta, stäng av "Lära känna dig"alternativet också under"Inking och typing Anpassning'.
2] Via Registry Editor
Öppna 'Springadialogrutan genom att trycka på Windows + R i kombination. I det tomma fältet i dialogrutan skriver du "regedit"och slå"Stiga på'.
Sedan navigerar du till följande adress-
HKEY_CURRENT_USER \ Software \ Microsoft \ Speech_OneCore \ Settings \ OnlineSpeechPrivacy
Kontrollera standardvärdet för HasAccepted i fönstret till höger.
- HasAccepted = 1, indikerar att online taligenkänning är aktiverad.
För att inaktivera funktionen permanent, dubbelklicka på tangenten och ändra D-ordvärdet från 1 till 0.

Tänk på att även om du kör 64-bitars Windows, som i mitt fall, borde du fortfarande skapa ett 32-bitars DWORD-värde.
Starta om datorn igen för att tillåta ändringarna att träda i kraft.
Därefter bör du inte hitta funktionen för Windows taligenkänning aktiverad i Windows 10.