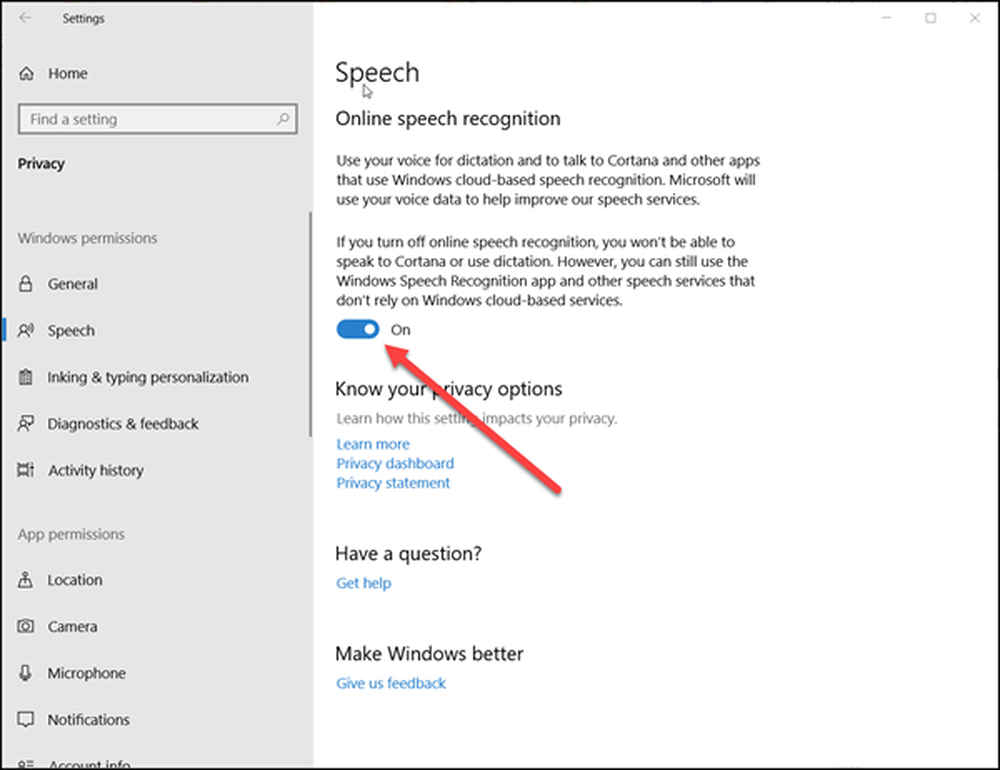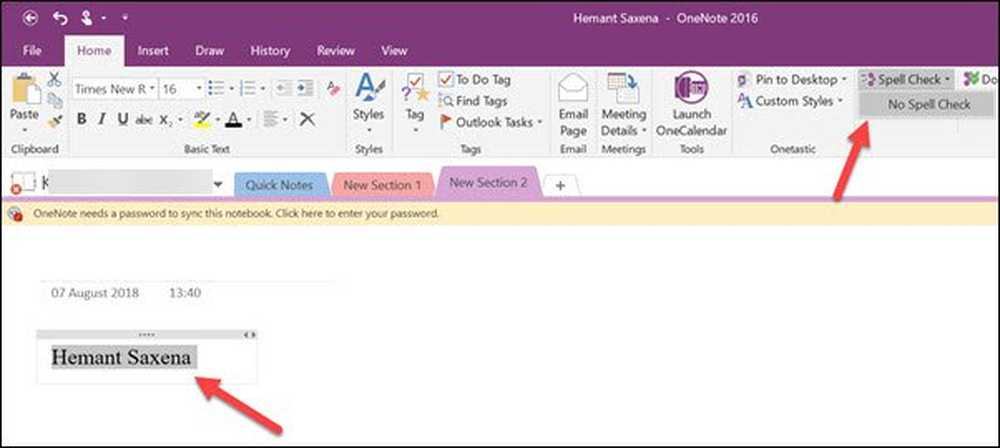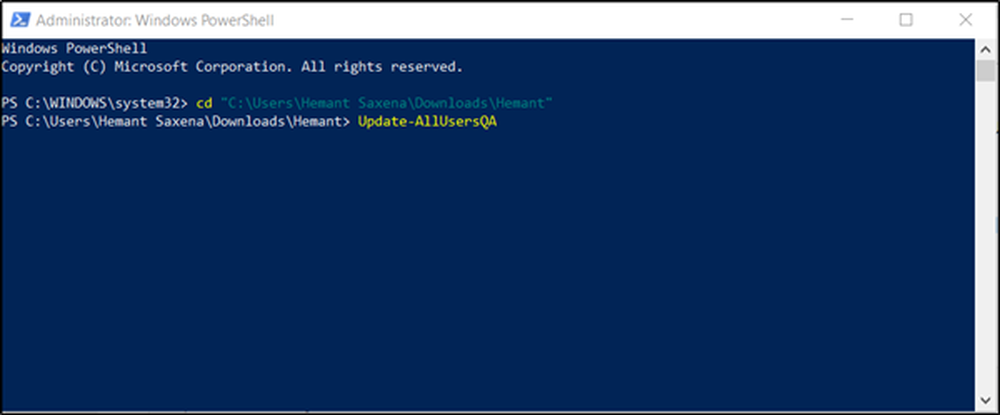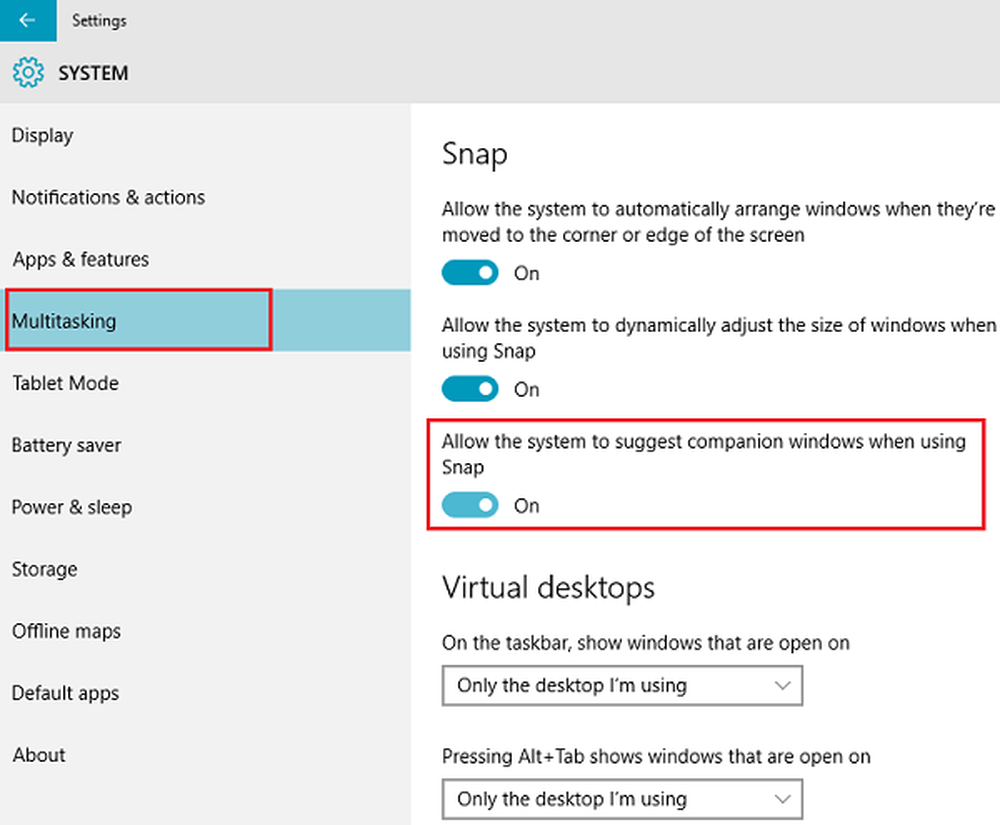Så här inaktiverar du inloggningsskärmen när du vaknar din Windows 10-enhet

Om du vill spara lite tid och krångel kan du ställa in din Windows 10-dator för att vakna från sömn utan att behöva logga in. Naturligtvis gör det här enheten mindre säker, men om du är villig att acceptera den risken, så här gör du hur det ska hända.
Inaktivera inloggningsprompt när du återupptar från viloläge i Windows 10
Öppna Start> Inställningar> Konton> Inloggningsalternativ.
Klicka i Kräva inloggning listrutan och välj sedan Aldrig.

Och du är klar! När du vaknar enheten bör du se skrivbordet hur du lämnade det.
Om det inte är tillräckligt för dig, kan du också inaktivera bakgrundsskärmens bakgrundsskärm. Gå till Start> Inställningar> Anpassning> Lås skärm och stäng av Visa bakgrundsbild för låsskärm på inloggningsskärmen.

Om du vill ta det ett steg längre kan du inaktivera lösenordet vid uppstart, men det ökar det avsevärt risken för att obehöriga personer kommer in i din dator.
Tryck på Windows-tangenten + R
Typ: kontrollera användarpasswords2
Tryck på Enter.
Avmarkera Användare måste ange ett användarnamn och lösenord för att kunna använda den här datorn. Klicka på Apply then OK för att bekräfta ändringar.

Att använda dessa ändringar för att logga in bör vara beroende av din miljö. om du arbetar hemma ensam eller med familj är det inte riktigt en stor sak. Ta inte risken att göra det på offentliga platser där du kanske måste lämna enheten obevakad. Om du vill ha det bästa av båda världarna att hålla din enhet säker utan att skriva lösenord, kolla in en funktion som heter Enhetslås. Med början i Windows 10 Creators Update kan du använda din Bluetooth-parade smartphone för att hålla enheten låst när du går bort.
Så, det här är dina alternativ för att spara dig de extra några sekunderna från att behöva ange ett lösenord varje gång. Har du några andra användbara tips? Dela dem i kommentarerna!