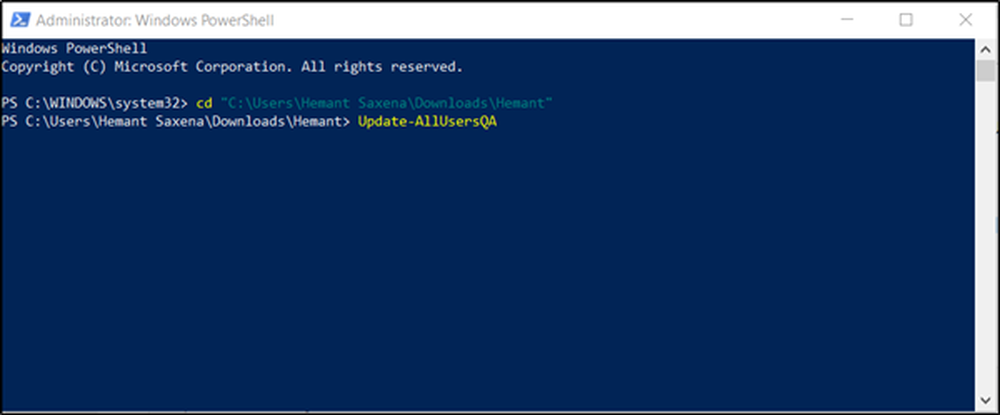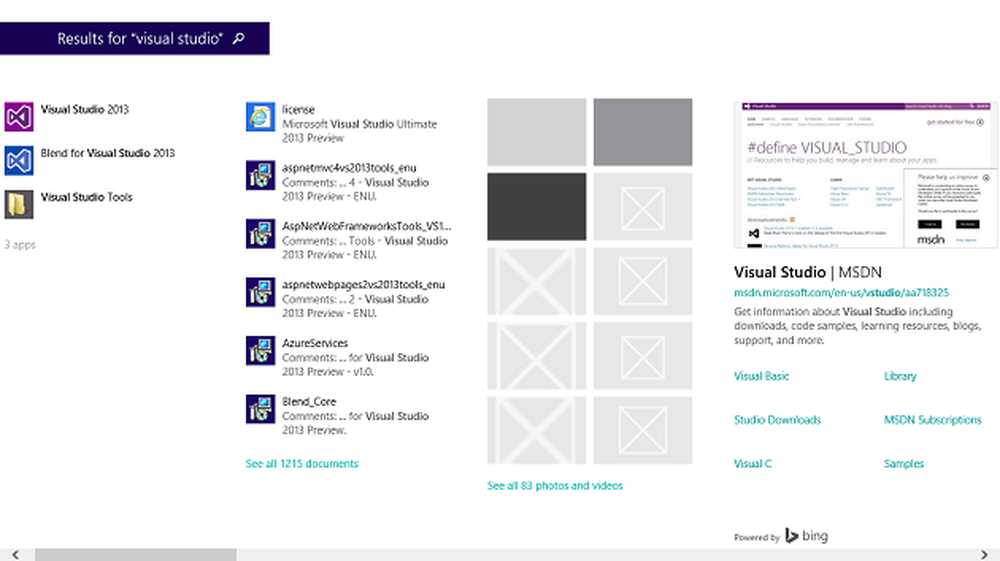Så här inaktiverar du Säker start i Windows 10
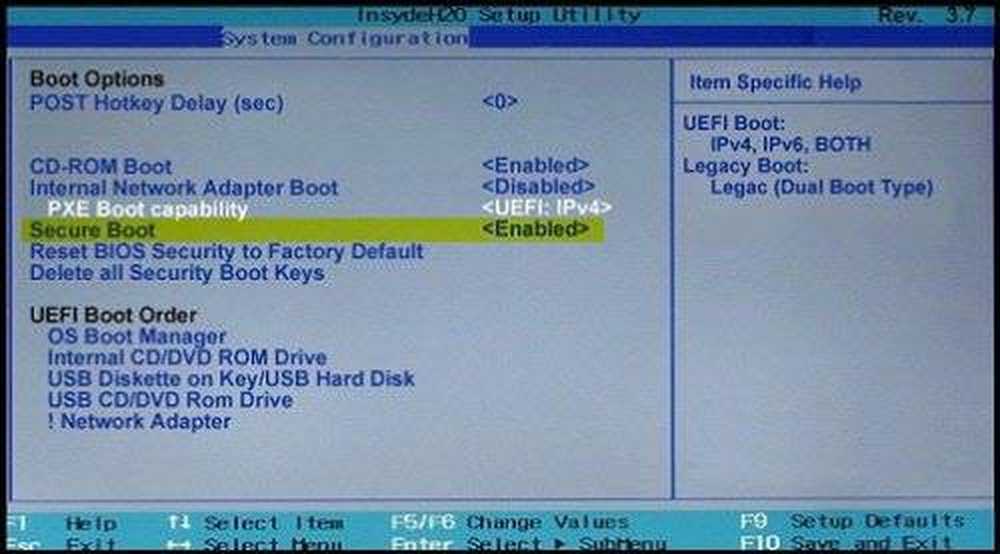
För att vara säker på att Windows 10 är säkert från skadlig programvara, stödde Microsoft stöd för Säker start som fungerar ovanpå UEFI. Secure Boot ser till att när datorn startar, använder den endast firmware som är betrodd av tillverkaren. Men många gånger på grund av en viss konfiguration av hårdvaran måste du inaktivera säker start i Windows 10.
Om du undrar vad som är UEFI, expanderar den till Unified Extensible Firmware Interface och är nästa generations av de populära BIOS. Det är säkert, kan hålla mer data, mycket snabbare än BIOS, och är nästan som ett litet operativsystem som går ovanpå datorns firmware, och det kan göra mycket mer än en BIOS. Bäst del kan den uppdateras av OEM över Windows Update.
Det är på grund av UEFI, Windows 10 erbjuder säkerhetsfunktioner som Secure Boot, Windows Defender Device Guard, Windows Defender Credential Guard och Windows Defender Exploit Guard. Nedan följer en lista med funktioner som du får:
- Snabbare start- och återupptagstider.
- Det stöder enkelt stora hårddiskar (mer än 2 terabyte) och körs med mer än fyra partitioner.
- Stöd för multicast-installation, vilket gör att PC-tillverkare kan sända en PC-bild som kan tas emot av flera datorer utan att överväga nätverks- eller bildservern.
- Stöd för UEFI-firmware-drivrutiner, program och alternativ ROM-skivor.
Inaktivera säker start i Windows 10

Strax innan du hoppar för att inaktivera Secure Boot, för att du kan, låt oss ta reda på om din dator har Secure Boot.
Öppna Windows Defender Security Center och klicka på Enhetssäkerhet.
På nästa skärm om du ser Secure Boot som nämns, har din dator det, annars gör det inte. Om den är tillgänglig kommer du veta om den faktiskt slås på för din dator. Vi rekommenderar att du sätter på den.

Om du vill ha Secure Boot på din dator måste du köpa en ny från OEM som stöder den.
Förutsatt att du har Secure Boot, och den är påslagen, låt oss ta reda på hur du inaktiverar det. Var noga med att läsa ut hela handboken, särskilt varningsmeddelandena i slutet av posten.
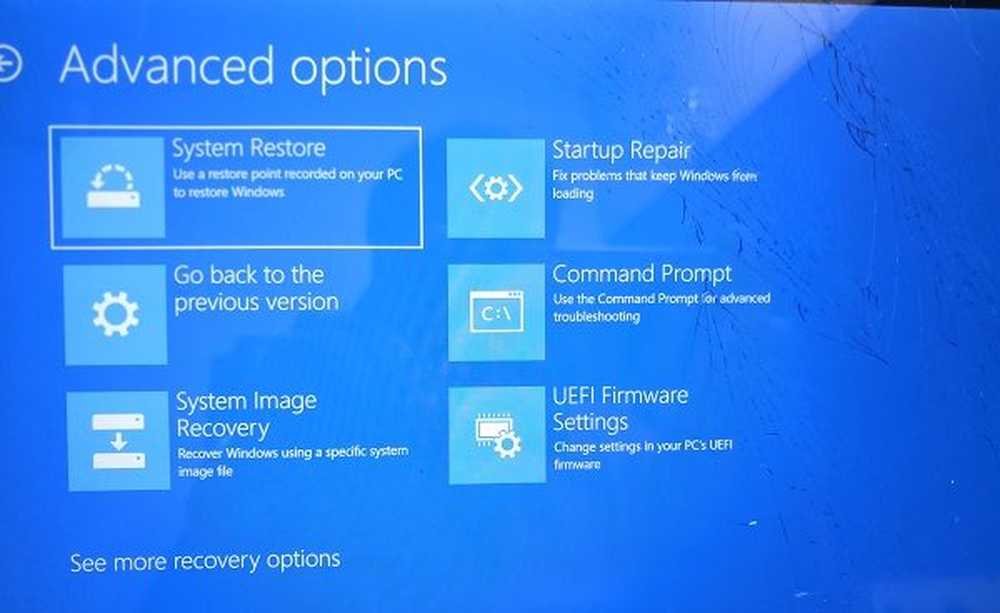
- Gå till Inställningar> Windows Update och kontrollera om du har något att ladda ner och installera. OEM: er skickar och uppdaterar listan över pålitliga hårdvaror, drivrutiner och operativsystem för din dator.
- När du är klar måste du gå till datorns BIOS.
- Gå till Inställningar> Uppdatering och säkerhet> Avancerade startalternativ.
- Då klickar du på Starta om nu, det kommer att starta om datorn och erbjuda dig alla dessa avancerade alternativ.
- Välj Felsök> Avancerade alternativ.
- Den här skärmen erbjuder ytterligare alternativ som inkluderar Systemåterställning, Startupreparation, Gå tillbaka till föregående version, Kommandotolk, Systembildåterställning och UEFI Firmware-inställningar.
- Välj UEFI Firmware Settings, och det kommer att ta till BIOS.
- Varje OEM har sitt eget sätt att genomföra alternativen. Säker start är vanligtvis tillgänglig under fliken Säkerhet / Boot / Authentication.
- Ställ in den i Inaktiverad.
- Spara ändringar och avsluta. PC: n startas om.
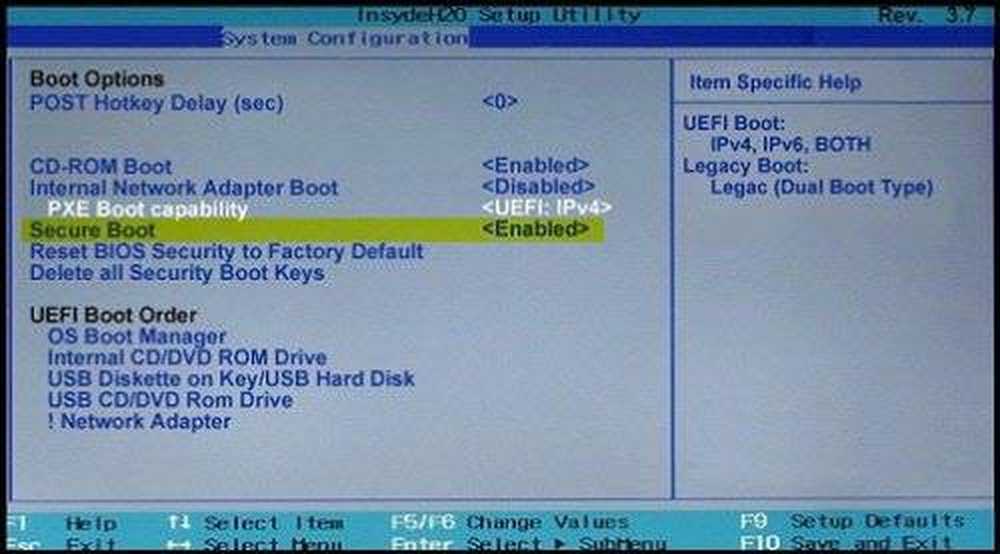
Därefter kan du byta grafikkort eller annan hårdvara som du tror ger dig problem. Se till att du följer samma steg igen, och den här gången aktiverar Secure Boot.
Varning om du inaktiverar Secure Boot
När du har inaktiverat Secure Boot och installerat annan programvara och maskinvara kan det vara svårt att återaktivera Secure Boot utan att återställa datorn till fabriksstatus. Var också försiktig när du ändrar BIOS-inställningarna. BIOS-menyn är avsedd för avancerade användare, och det går att ändra en inställning som kan förhindra att datorn startar korrekt. Var noga med att följa tillverkarens instruktioner.