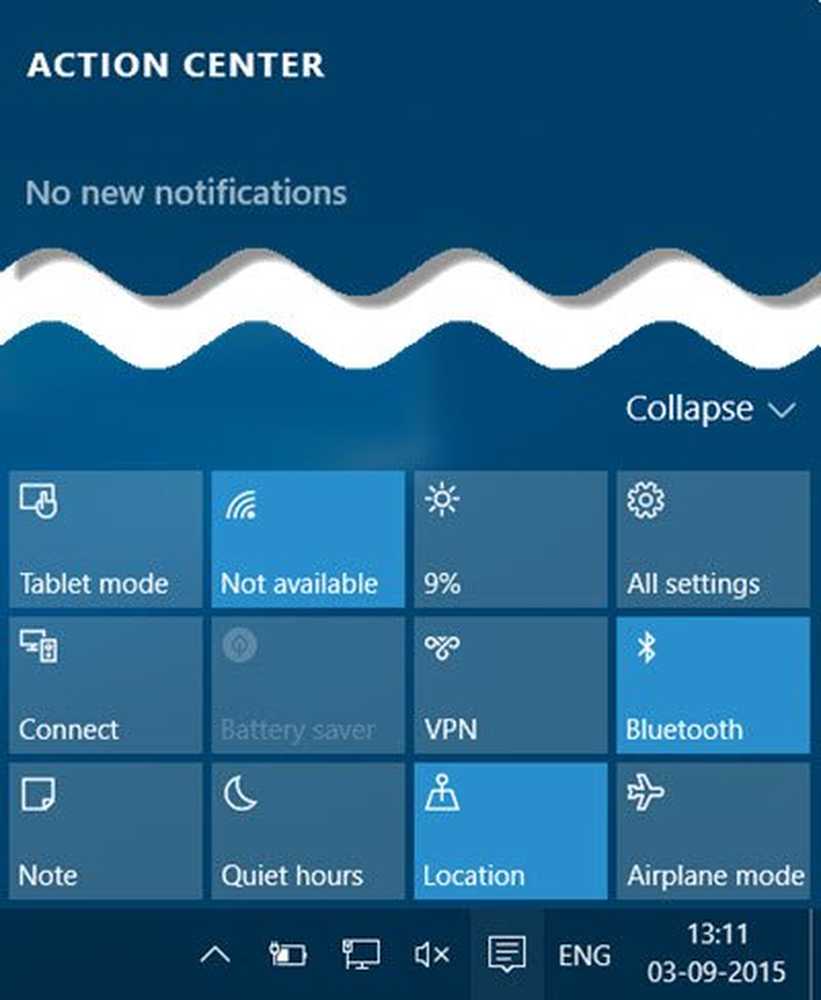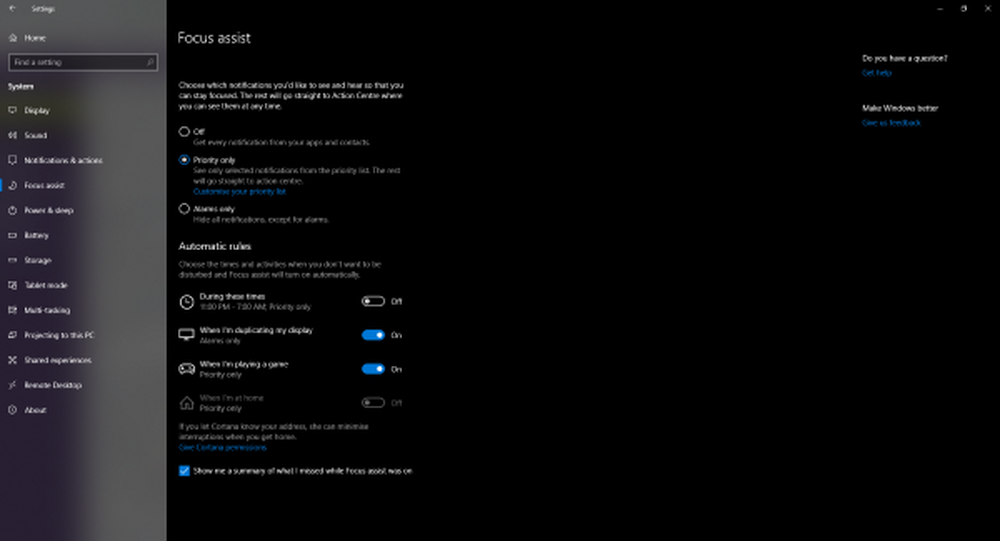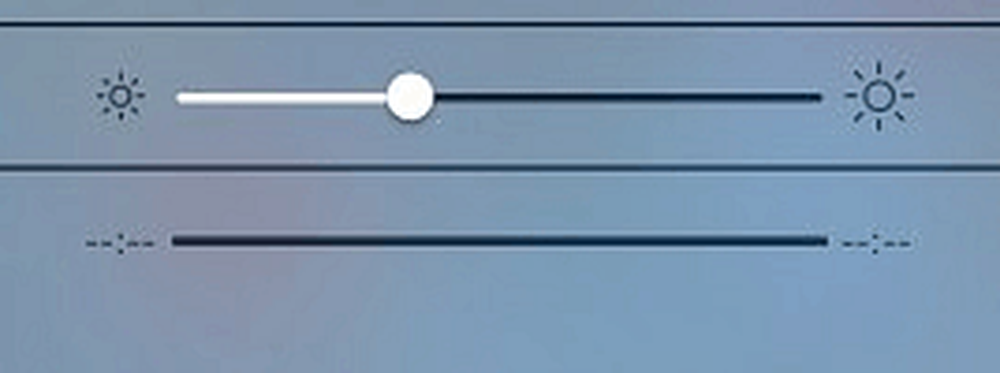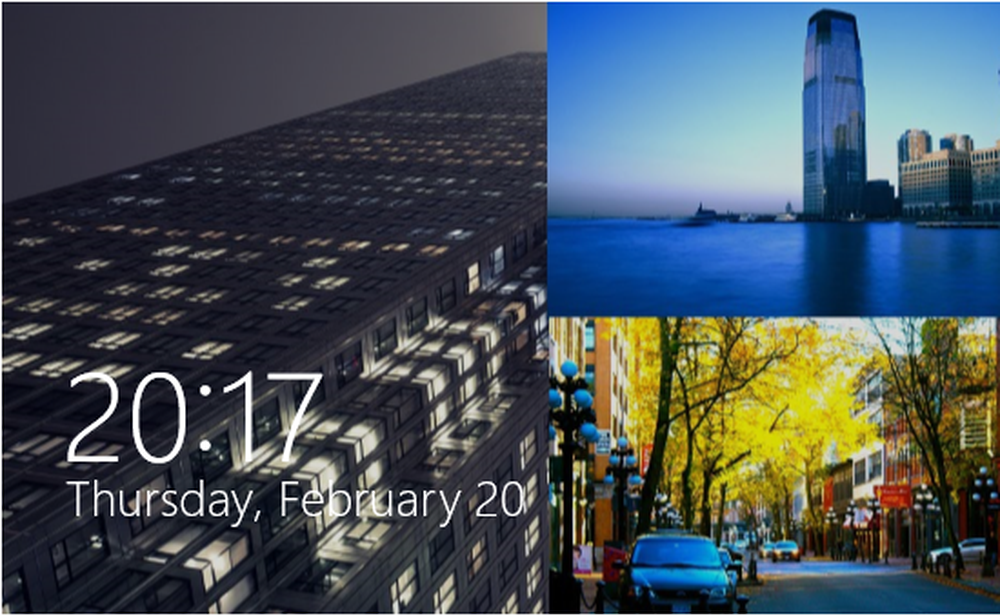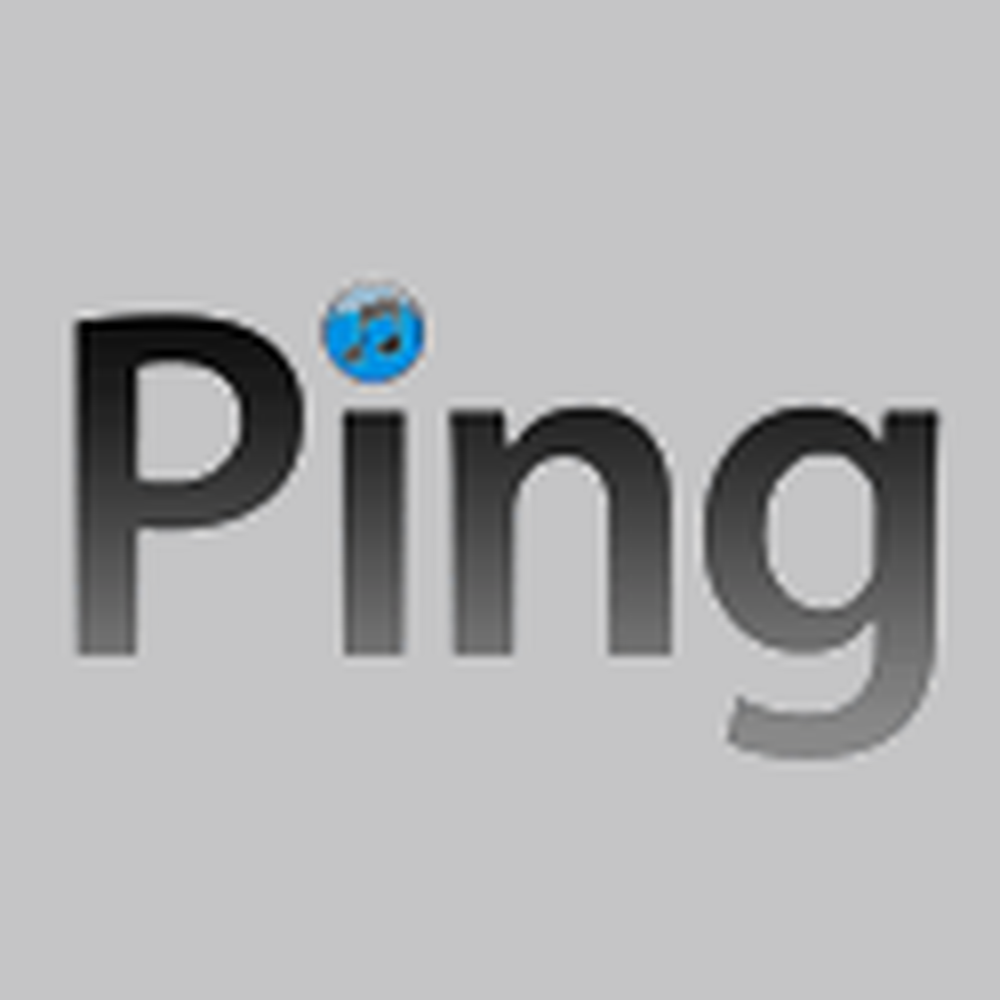Så här inaktiverar du bärbar pekplatta i Windows 10/8/7
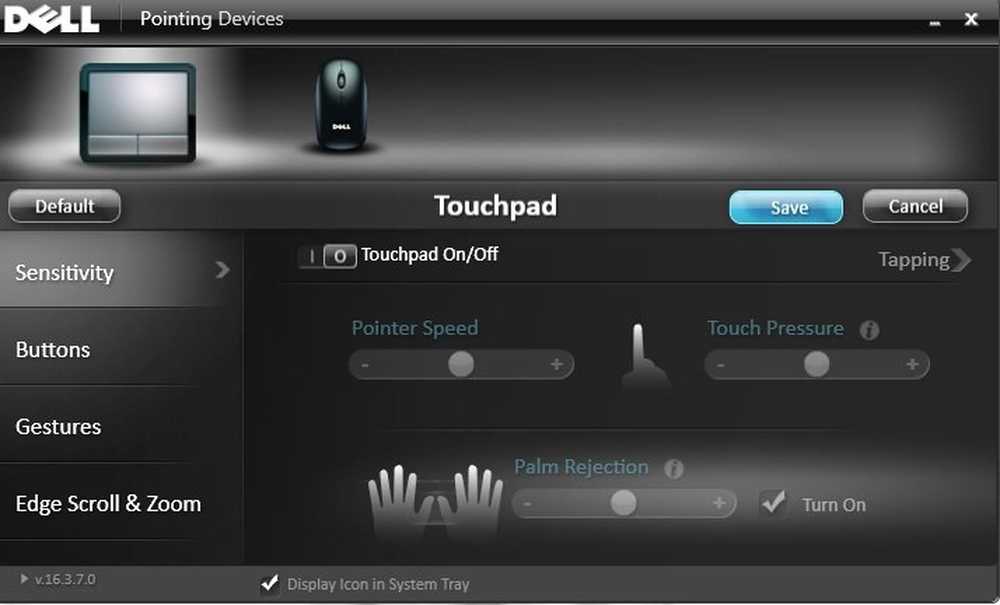
Drivs det dig galet när du skriver något på din bärbara dator, och markören ändrar sin position, viktigast avbryter din koncentration? Tja, det här inträffar när du är i fullt flöde för att skriva på tangentbordet, och du borstar oavsiktligt din handflata eller fingrar över pekplattan, vilket gör att markören blir avfärgad. Detta stör mig länge, tills nyligen när jag bestämde mig för att bli av med den här frågan som hämmade min produktivitet.
Inaktivera bärbar pekplatta
Windows 10/8/7 som standard upptäcker automatiskt din pekplatta och för att inaktivera din pekplatta helt, behöver du en tredjeparts programvara. De flesta stora och kända bärbara tillverkare som Lenovo, Asus, Dell, Acer, HP, etc., får pekplattor för bärbara datorer från en OEM-leverantör från tredje part. Dessa leverantörer har några officiella drivrutiner på deras hemsida som du kan använda för att inaktivera din pekplatta i Windows. Dessa drivrutiner finns här.

Det finns också en lista över operativsystem som stöds på ovannämnda länk. Du gör ditt val och sedan ladda ner.
OK - när jag arbetar, istället för att använda pekplattan, föredrar jag en mus med min bärbara dator, så det är nästan inte till nytta för mig, speciellt när jag skriver. Därför är det bäst att inaktivera pekplattan på din bärbara dator. Här är några sätt hur du kan inaktivera bärbar pekplatta i Windows:
1. Inaktivera bärbar pekplatta via kontrollpanelen
Det här alternativet gäller för användare som inte använder pekplattan alls, så att de kan avaktivera det en gång för alla. För användare som bara vill avaktivera den medan du skriver kan du använda freeware som diskuteras nedan.
Gå till Mouse Properties via Kontrollpanelen.

Såsom ses på skärmdumpen finns det ett alternativ på Touchpad, varifrån du enkelt kan stänga av pekplattan och spara.

Om du inte ser det här alternativet på menyn Egenskaper för mus, kan det bara innebära att du inte har pekplattan drivrutin installerad på din bärbara dator.
Först såg jag inte heller den och laddade ner Synaptics Touchpad Driver från Dell.com. (Jag använder Dell Inspiron 15), som helt löste mitt syfte. Efter installationen av drivrutinen kunde jag få åtkomst till möjligheten att inaktivera pekplattan från fackikonet och även genom genväg från mitt tangentbord - Fn + F3 (som inte fungerade förrän jag installerade föraren). Därför föreslår jag att du besöker din respektive leverantörs hemsida och laddar ner pekplattan för en permanent lösning.2. Inaktivera bärbar pekplatta via Enhetshanteraren
Om du inte hittar drivrutinen finns det ännu ett alternativ att inaktivera din pekplatta via Enhetshanteraren, men FYI, det ger dig bara möjlighet att avinstallera drivrutinen, så se till att du behåller en säkerhetskopia först och sedan gå till Det.
 3. Inaktivera Laptop Touchpad via Freeware
3. Inaktivera Laptop Touchpad via Freeware
Denna lösning gäller för dig som inte använder en mus och behöver bara en tillfällig lösning för att endast stänga av pekplattan medan du skriver.
Touchpad Pal: Det är ett användbart verktyg för Windows-användare. Touchpad Pal kommer att upptäcka vilken tangentbordsaktivitet som helst och avaktivera pekplattan omedelbart.

Gå till Touchpad här.
TouchFreeze: Det är ett enkelt verktyg som automatiskt stänger av din bärbara pekplatta när du börjar skriva.

Du kan ladda ner TouchFreeze här.
Jag hoppas att förslagen är användbara. Dela med dig din feedback med oss.
I det här inlägget visas hur du återställer Touchpad-inställningarna till standard. Se detta om du pekar eller rör sig slumpmässigt medan du skriver - och den här om Touchpad är låst på din bärbara dator.
Läs nästa: Aktivera, konfigurera och använd Precision Touchpad-inställningar i Windows 10.