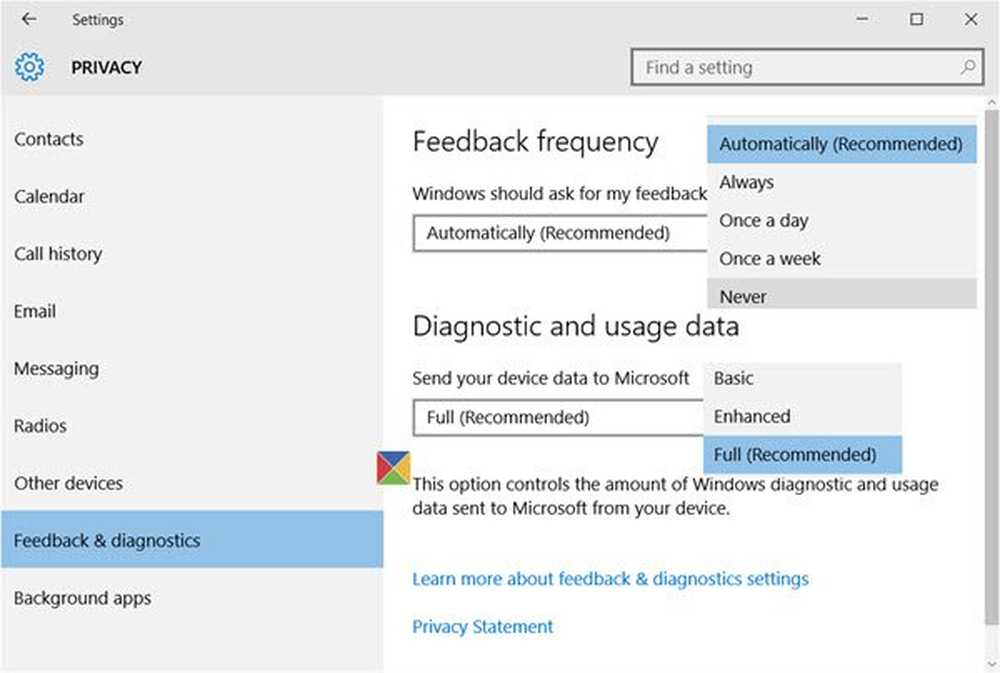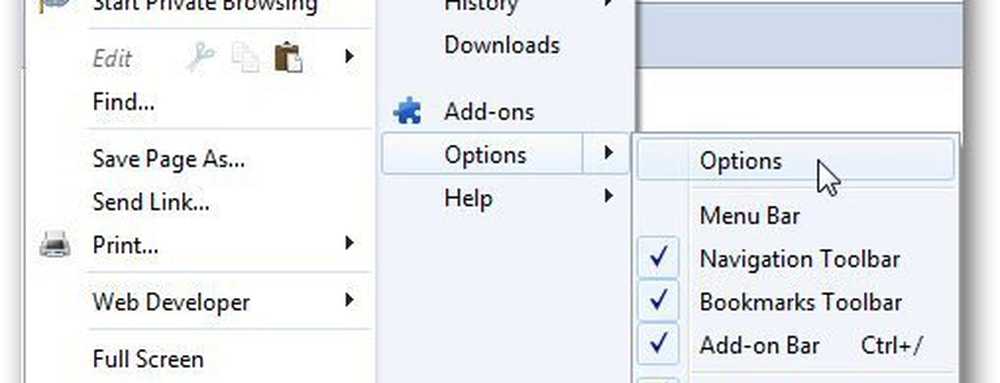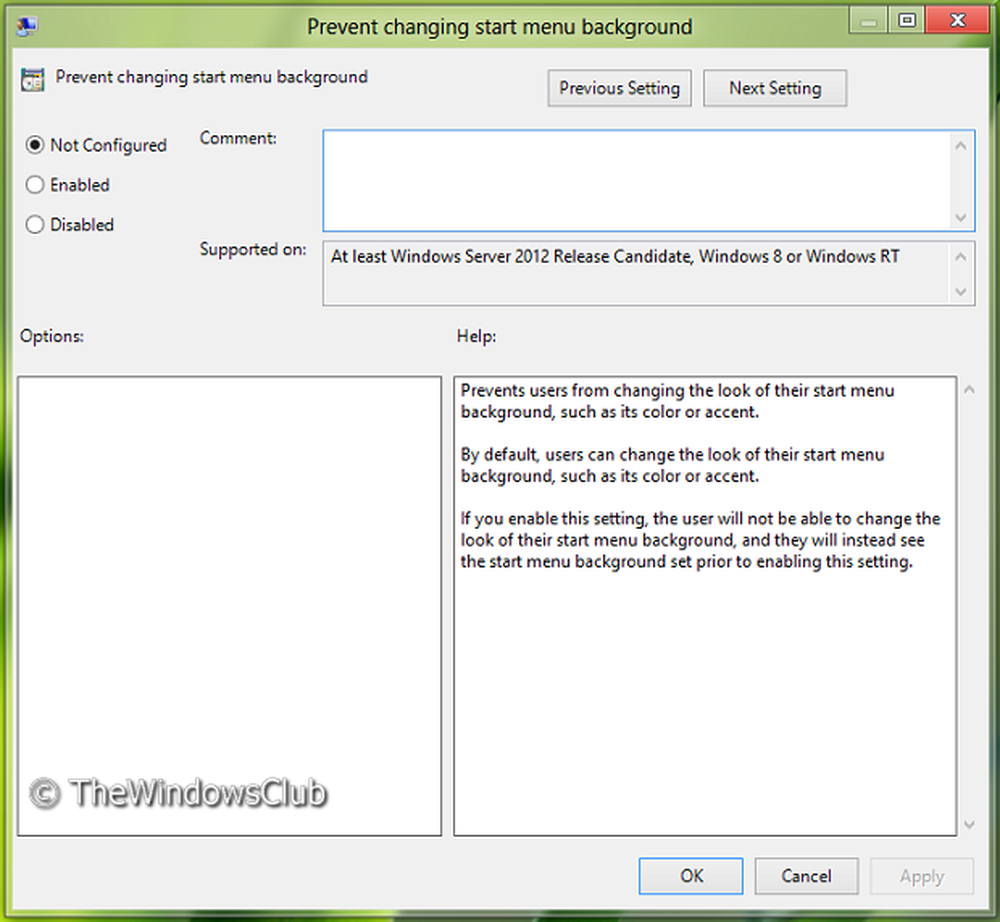Så här inaktiverar du körsignaturhantering på Windows 10
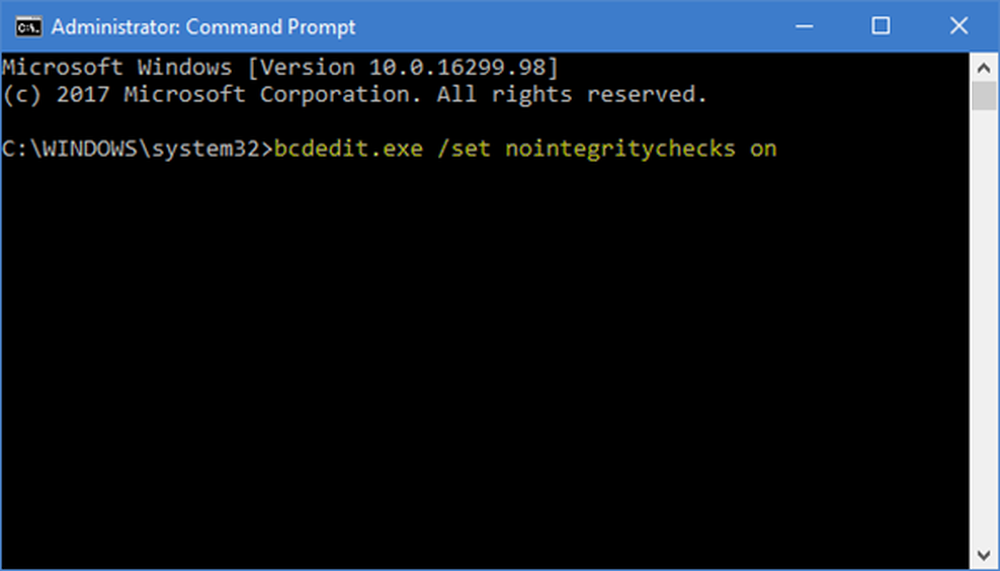
Det här inlägget visar dig hur du ska inaktivera förvaltarregistrering i Windows 10/8/7 permanent. Förarens signering är processen att associera en digital signatur med ett drivrutinspaket. Windows-enheter installerar digitala signaturer för att verifiera integriteten hos drivrutinspaket och för att verifiera identiteten på den leverantör som tillhandahåller drivrutinspaketen.
De drivrutiner som du normalt installerar på din dator från Windows Update, Original Equipment Manufacturers eller någon tredje parts drivrutinsladdningsprogram, etc. måste vara digitalt verifierad av Microsoft via en digital signatur. Det är ett elektroniskt säkerhetsmärke som certifierar förlaget för föraren, liksom all relevant information som är relaterad till den. Om en drivrutin inte är certifierad av Microsoft, kommer fönstret inte att köras på antingen 32-bitars eller 64-bitars system. Detta kallas för "körsignaturhantering".
Windows 10 laddar bara Kernel-mode drivrutiner signerade digitalt av Dev Portal. Ändringarna påverkar emellertid bara de nya installationerna av operativsystemet med Secure Boot on. De icke uppgraderade färskinstallationerna kräver att drivrutiner skrivs av Microsoft.
Ibland kan du få ett meddelande - Windows kräver en digitalt signerad drivrutin. Om du önskar kan du inaktivera körsignaturhantering. Låt oss se hur man gör det.
Inaktivera drivrutins signaturhantering på Windows 10
Det finns tre alternativ tillgängliga för dig,
- Använd avancerad startmeny
- Aktivera testsigneringsläge
- Inaktivera skrivardrivning av enhetsdrivrutin.
1] Använd avancerad startmeny
Håll ned Shift-tangenten medan du väljer alternativet "Starta om" i Windows. Din dator startas om med avancerade alternativ. Från listan över alternativ som visas väljer du fliken "Felsök".

Välj sedan "Avancerade alternativ" och klicka på "Startup Settings" -plattan.

Välj sedan "Starta om" -knappen för att starta om datorn på skärmen Startinställningar.

Du kommer att se följande skärm vid omstart. tryck på 7 tangentbordsknappen för att aktivera "Inaktivera förarhantering"Alternativet.

När du har sagt det nästa gång du startar om din dator, kommer drivrutins signaturhandhavande att inaktiveras.
2] Inaktivera Enhetsdrivrutinsignering
Kör kommandotolk som administratör och kör följande kommando:
bcdedit.exe / set nointegritychecks på
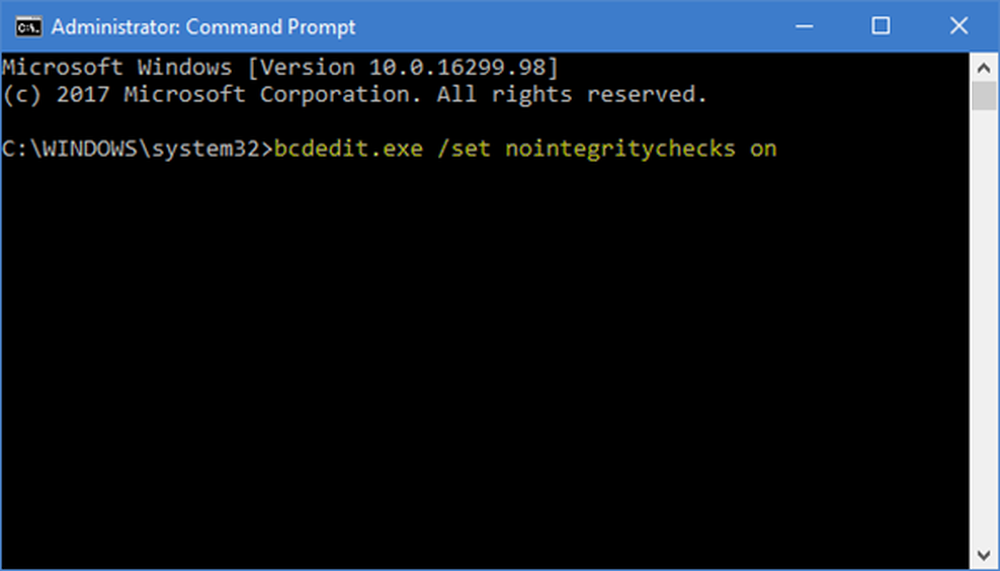
Detta kommer automatiskt att inaktivera drivrutins signaturhantering på din enhet.
Om du vill aktivera den här funktionen igen måste du utföra följande kommando i ett förhöjt cmd-fönster:
bcdedit.exe / set nointegritychecks av
För att kunna göra detta måste Secure Boot Policy inaktiveras.
Om du bestämmer dig för att avsluta det här läget, kör följande kommando:
bcdedit / set testning av
Hoppas detta fungerar för dig.
3] Aktivera testsigneringsläge
Aktivering av det första alternativet kommer att inaktivera funktionen för drivsignaturhantering framgångsrikt tills du väljer att lämna testläget. För att aktivera det här alternativet måste du öppna Kommandotolken med administrativa behörigheter. För detta, skriv CMD i sökrutan, högerklicka på "Kommandotolk" och välj "Kör som administratör".
Därefter klistra in följande kommando i kommandotolken och tryck på Enter:
bcdedit / set testning på

Om ett meddelande visas på skärmläsningen "Värdet är skyddat av säker startpolicy" betyder det att Secure Boot är aktiverat för datorns UEFI-firmware. Inaktivera den i datorns UEFI Firmware Inställningar för att aktivera testsigneringsläge via avancerade startalternativ.

Starta om datorn för att gå in i testläget. Ett vattenstämpel "Testläge" ska vara synligt i nedre högra hörnet på datorns skärm. När du ser detta, indikerar det inga begränsningar för att installera osignerade eller ej verifierade drivrutiner.
Det är allt!
Du måste veta att drivrutinssignering är en säkerhetsfunktion som skyddar din systemet och du bör överväga att aktivera det så snart det är möjligt.