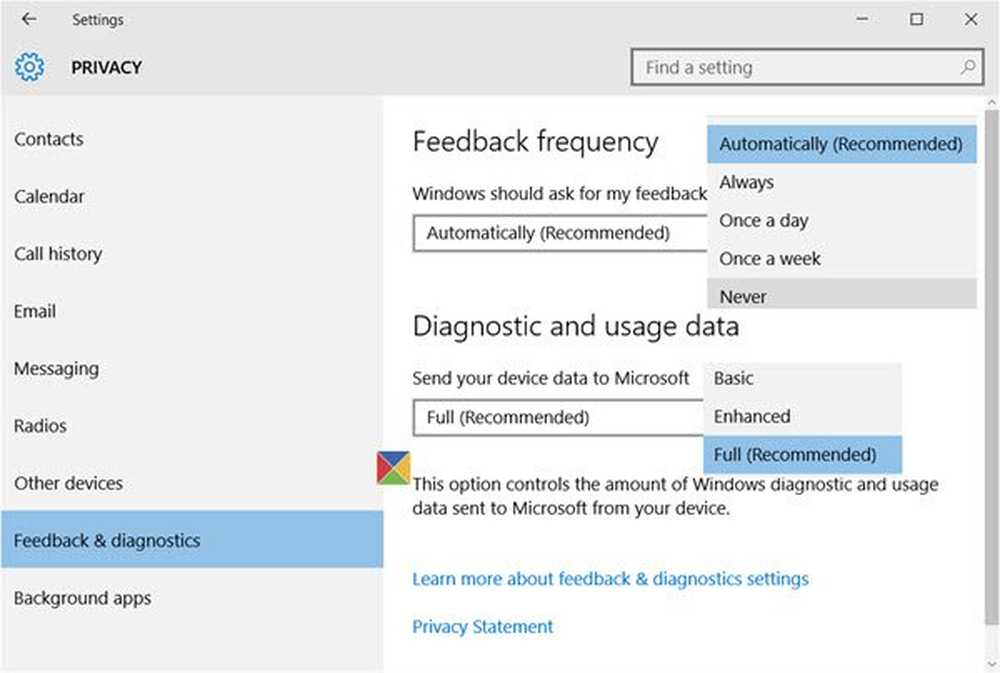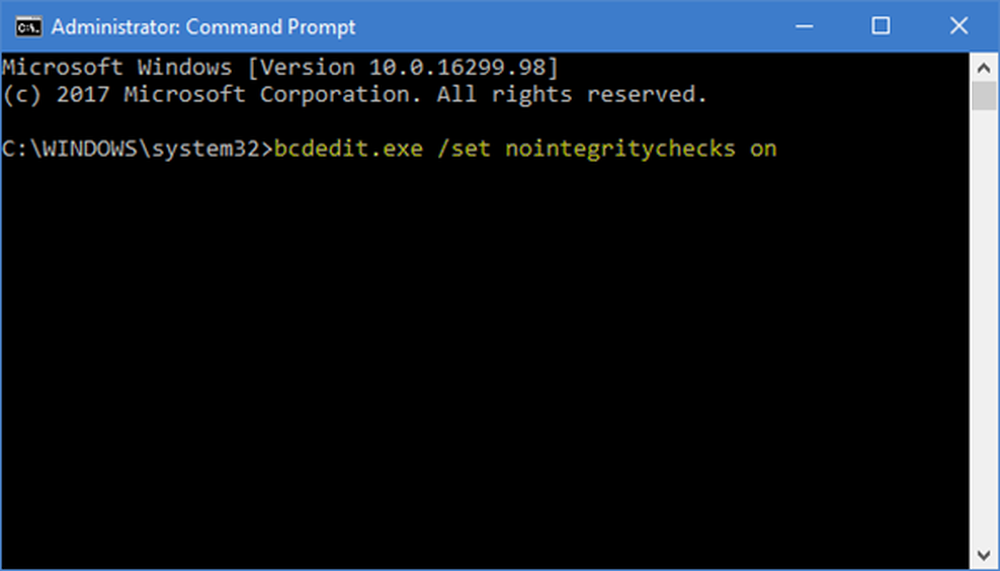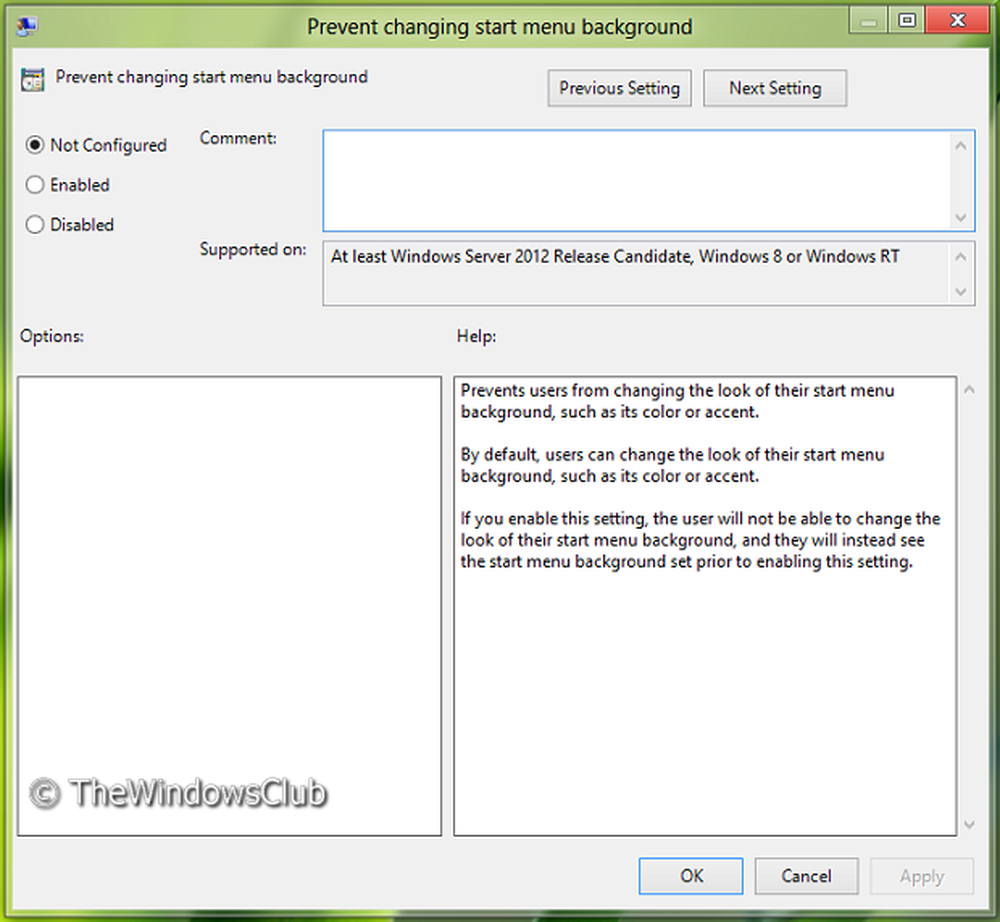Så här inaktiverar du Cortana och ersätter det med Windows Search

Innan Windows 10-årsdagen uppdateringen kan du inaktivera Cortana. Därefter bestämde Microsoft att det skulle bli svårare att inaktivera Cortana, i hopp om att uppmuntra människor att använda det. Du kan logga ut från ditt Microsoft-konto för att inaktivera Cortana, men det lämnar Cortana-ikonen eller rutan i Aktivitetsfältet. Om du vill avaktivera Cortana helt, måste du använda Registerredigeraren eller Local Group Policy Editor (endast Windows 10 Pro).
Så om du hellre inte vill använda Cortana, läs vidare för att ta reda på hur du inaktiverar det och ersätter det med Windows Search.

Inaktivera Cortana Använda Registereditorn
Om du kör Windows 10 Home måste du använda Registerredigeraren för att inaktivera Cortana eftersom den lokala grupprincipredigeraren endast är tillgänglig i Windows 10 Pro.
För att öppna registret, tryck på Windows-tangent + R för att öppna dialogrutan Kör. Typ: regedit i Öppna lådan och tryck på Stiga på eller klicka ok.
Registerredigeraren är ett kraftfullt verktyg som kan göra systemet ostabilt eller till och med oanvändbart om det missbrukas. Det här är en enkel ändring och om du följer våra instruktioner, borde du inte ha några problem. Men se till att du säkerhetskopierar registret och din dator innan du gör ändringar.
Du bör också göra en systemåterställningspunkt innan du fortsätter så, om något går fel kan du alltid rulla tillbaka.

Om Användarkontokontroll dialogrutan visas, klicka på Ja att fortsätta.
Du kanske inte ser den här dialogrutan, beroende på dina inställningar för användarkontokontroll. Vi rekommenderar emellertid inte att inaktivera UAC helt.

Navigera till följande nyckel i trädet till vänster.
HKEY_LOCAL_MACHINE \ SOFTWARE \ Policies \ Microsoft \ Windows \ Windows Search
Om du inte ser en Windows Search nyckel (mapp) under Windows mapp, högerklicka på Windows mapp och gå till Ny> Nyckeln. Namn den nya nyckeln Windows Search.

Högerklicka på Windows Search nyckel i vänstra rutan och gå till Nytt> DWORD-värde (32-bitars).

Namnge värdet AllowCortana.

Dubbelklicka på värdet för att ändra det på Redigera DWORD-värde (32-bitars) dialog ruta. Värdet ska vara 0 (noll) som standard. Om inte, ändra Värdesdata till 0 och klicka ok.
Gå till Arkiv> Avsluta eller klicka på X i det övre högra hörnet av dialogrutan för att stänga registret.

Du måste logga ut och logga in för att ändringen ska träda i kraft. Eller du kan starta om datorn.

Nu ser du standard Windows-sökning på Aktivitetsfältet istället för Cortana.

För att aktivera Cortana och lägga till ikonen tillbaka till Aktivitetsfältet öppnar du registret och antingen raderar AllowCortana värdet du lagt till eller ändra dess värde till 1 (ett).
Ladda ner vår färdiga registerhack
Om du inte vill redigera registret manuellt kan du ladda ner vårt färdiga Inaktivera Cortana-registerhack. Extrahera .zip-filen och dubbelklicka på filen DisableCortana.reg. Klick Ja när varnade för att lita på källan (vi testade dessa registerhackfiler).
Vi har också inkluderat en EnableCortana.reg-fil för att göra det enkelt att aktivera Cortana igen.
Hämta vår Inaktivera / Aktivera registerhack
Inaktivera Cortana Använd den lokala grupprincipredigeraren
Om du använder Windows 10 Pro, erbjuder den lokala grupprincipredigeraren ett enkelt sätt att inaktivera Cortana.
Precis som när du redigerar registret, bör du göra en systemåterställningspunkt innan du ändrar den lokala grupprincipredigeraren. På så sätt, om något går fel kan du rulla tillbaka.
För att öppna den lokala grupprincipredigeraren trycker du på Windows-tangent + R. Sedan, typ: gpedit.msc in i Öppna lådan och tryck på Stiga på eller klicka ok.

Navigera till Datorkonfiguration> Administrativa mallar> Windows-komponenter> Sök i den vänstra rutan.
Dubbelklicka Tillåt Cortana till höger.

Klick Inaktiverad på Tillåt Cortana dialogrutan och klicka ok.

De stat för Tillåt Cortana visar inställningen är Inaktiverad.
Gå till Arkiv> Avsluta för att stänga lokala grupprincipredigeraren.

För att aktivera Cortana återgår du till Tillåt Cortana inställningen i Local Group Policy Editor och ändra den till Inte konfigurerad eller Aktiverad.
Visa sökrutan istället för sökikonen eller dölj sökningen
Om du har plats på din Aktivitetsfält kanske du vill visa sökrutan istället för bara sökikonen.
Men först, här är några saker du borde veta om sökrutan.
- Om du använder flera bildskärmar visas sökrutan bara på huvudskärmen.
- De Visa sökalternativ är inte tillgänglig om:
- Aktivitetsfältet är högst upp eller på ena sidan av din skärm.
- Du har aktiverat det Använd små aktivitetsfält knappar i aktivitetsfältet.
- Din skärmupplösning på huvudskärmen är inställd under 1024 × 768.
För att visa sökrutan högerklickar du på ett tomt område i Aktivitetsfältet. Gå sedan till Sök> Visa sökruta.
Om du har många ikoner på Aktivitetsfältet kanske du vill spara lite rum och gömma sök-ikonen genom att välja Dold på arbetsmenyns snabbmeny.
Du kan fortfarande använda Windows Search genom att öppna Start-menyn och börja skriva. Eller använd kommandoraden för att söka i Windows.

Den fullständiga sökrutan visas på Aktivitetsfältet.

Cortana eller Windows Search?
Om du gillar Cortana men du inte gillar det faktum att det använder Edge and Bing, kan du göra Cortana använda din standardwebbläsare istället för Edge och söka Google istället för Bing.
Användar du Cortana? Om så är fallet, vad tycker du mest användbart om det? Vad vill du ha ändrat i Cortana för att göra det bättre? Dela dina tankar och idéer med oss i kommentarerna nedan!