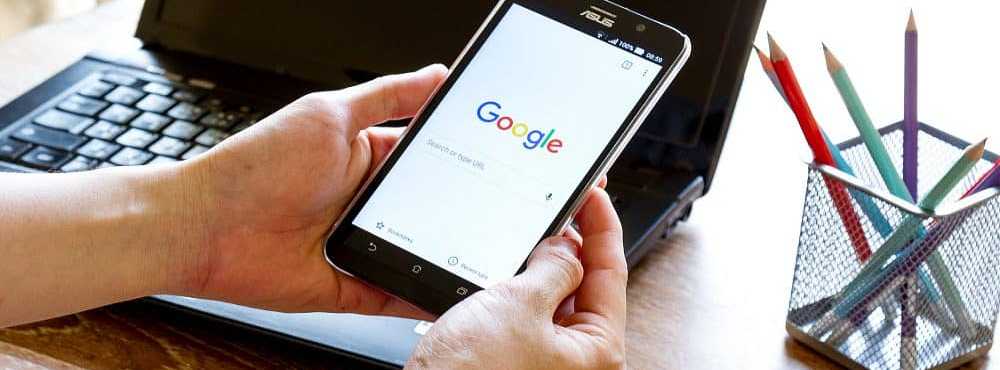Hur inaktiverar du Bluetooth i Windows 10/8/7
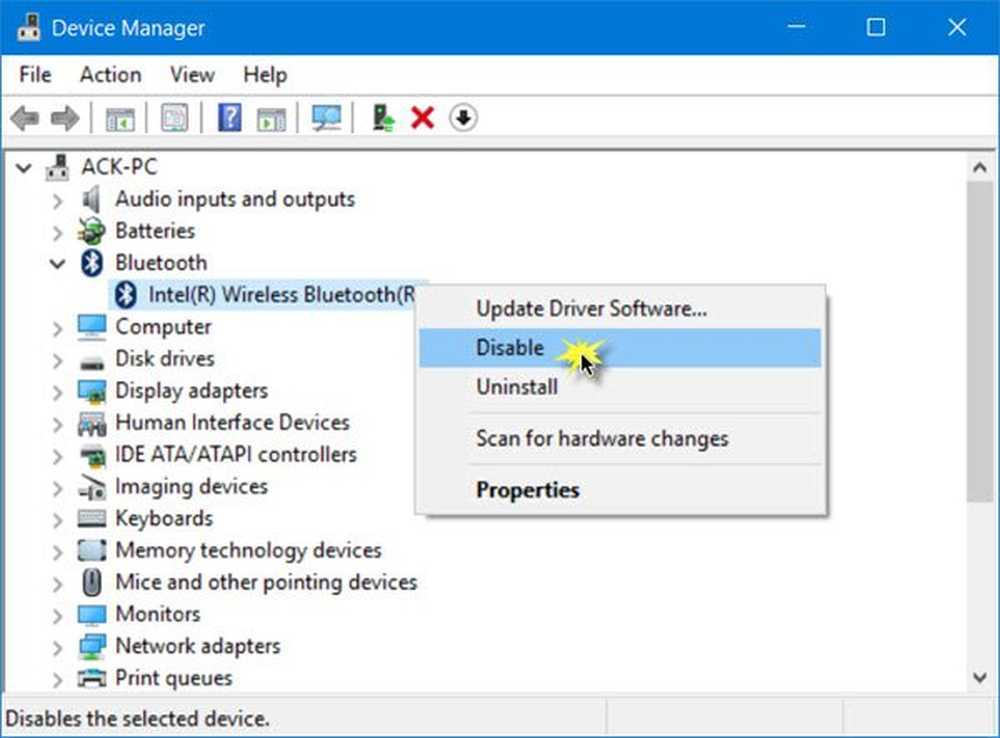
Med Bluetooth kan du ansluta dina enheter trådlöst till varandra, liksom att skicka och ta emot filer. Vi har redan sett hur du startar och använder Bluetooth i Windows 10. I det här inlägget ser vi olika sätt att stänga av eller inaktivera Bluetooth i Windows 10/8/7.
Inaktivera Bluetooth i Windows 10
1] Klicka på Start-menyn. Nästa öppna inställningar och välj Enheter för att öppna inställningarna för Windows 10-enheter. Nu i den vänstra panelen ser du Bluetooth. Klicka på den för att öppna följande inställningar.

Om du vill inaktivera Bluetooth växlar du Bluetooth-reglaget till Off-läge.
En inställning för att stänga av den är också tillgänglig via Inställningar> Nätverk och Internet> Flygläge> Trådlösa enheter> Slå på eller av Bluetooth.
2] Windows 10-användare kan också stänga av Bluetooth genom att klicka på Action Center ikonen i den högra sidan av Aktivitetsfältet.

Klicka på den för att slå på eller av Bluetooth på din enhet.
3] Om du använder Windows 7, Windows 8.1 eller Windows 10 kan du också använda Enhetshanteraren. Skriv 'Enhetshanteraren'i Startsök och träffa sökresultatet för att öppna det.
Expand Bluetooth, välj din Bluetooth-anslutning, högerklicka på den och klicka på Inaktivera.
Om du kan inte stänga av Bluetooth på Windows 10 via Inställningar, bör du försöka göra det via Enhetshanteraren.
4] Företagshanterare som vill inaktivera Bluetooth för att förhindra överföring av Bluetooth-filer eller radiotransmissioner i Windows 10 har inget grupppolitiskt objekt som de kan använda sig av för närvarande. Men de kan utnyttja detta Power snippet som nämns på TechNet, för SCCM eller MDT. Läs läget innan du använder skriptet.
# Måste köras under System $ namespaceName = "root \ cimv2 \ mdm \ dmmap" $ className = "MDM_Policy_Config01_Connectivity02" # Lägg till inställningen för att stänga av Bluetooth-växeln i inställningsmenyn New-CimInstance -Namespace $ namespaceName -ClassName $ className - Egenskap @ ParentID = "./ Leverantör / MSFT / Policy / Config"; InstanceID = "Anslutningar"; AllowBluetooth = 0 # Ta bort inställningen så att användaren kan kontrollera när radion är påslagen $ blueTooth = Get-CimInstance - Namnrymd $ namespaceName -ClassName $ className -Filter 'ParentID = "./Väljare / MSFT / Policy / Config" och InstanceID = "Anslutningar"' Remove-CimInstance $ blueToothHoppas det här hjälper!