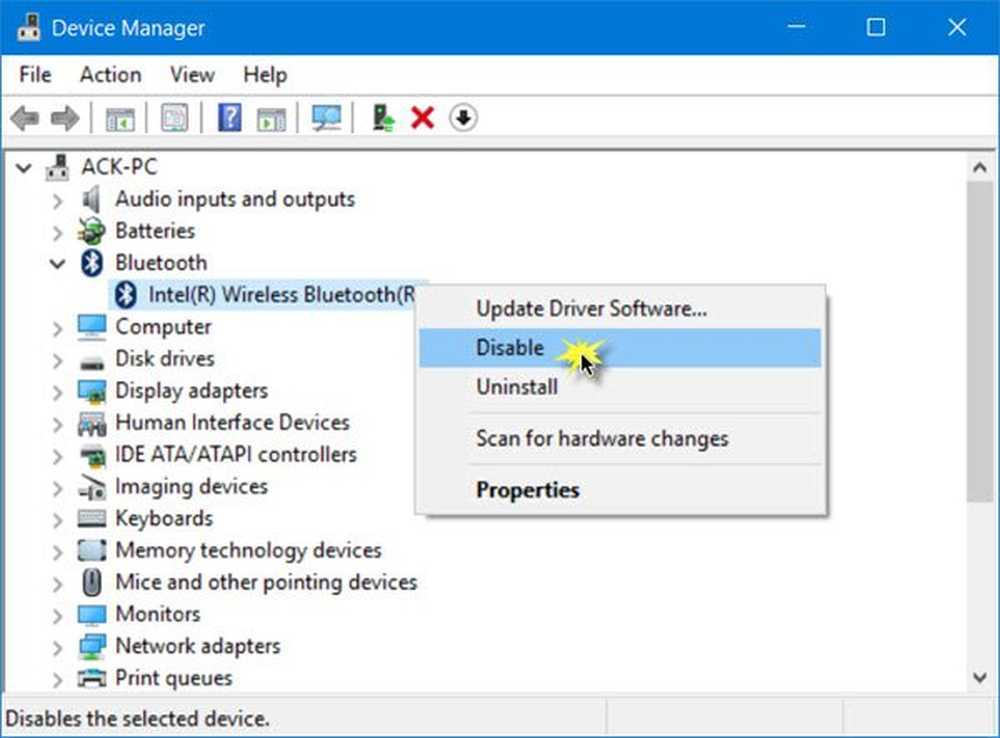Så här inaktiverar du Boot från USB eller CD i BIOS Setup

Windows 10 och UEFI-firmware introducerade Secure Boot, vilket lägger till ett annat skyddskikt. Men det här kan också kringgå. Det är om du inte inaktiverar uppstart från allt annat än din interna hårddisk direkt i din BIOS. Det är ett extremt mått och det har några fördelar och nackdelar. Men om du vill sätta en dator på extremt lockdown, så här gör du det.
Inaktivera USB Booting och CD Booting i BIOS
Det första steget är att komma åt datorns BIOS. Detta varierar kraftigt av tillverkaren, men i allmänhet innebär det att mashing en viss nyckel medan din maskin stöter upp. Andre har redan skrivit den ultimata guiden för att komma åt ditt UEFI- eller BIOS-installationsverktyg. Kolla in det, ta reda på hur det fungerar på din dator och träffa mig här igen.
Okej är du inne? Är din skärm fylld med ful text och skrämmande teknik? Bra. Låt oss fortsätta.
Poke runt i BIOS-inställningarna tills du hittar något som BOOT ORDER eller BOOT DEVICES. Återigen varierar detta beroende på ditt BIOS. Här är ett exempel från Andres HP:
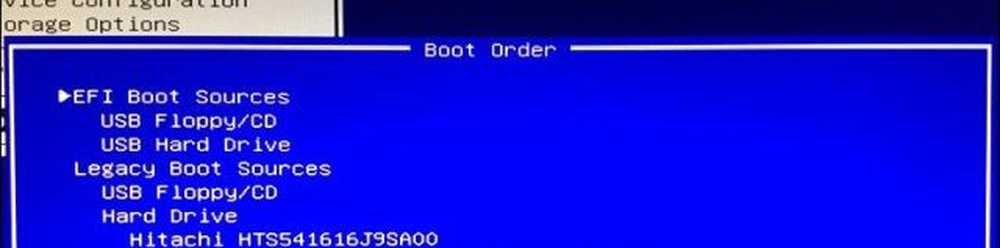
HP Laptop BIOS Boot Källor
På min ASUS laptop har du tillgång till dessa alternativ från Känga flik. Du kan ställa in startalternativen nedan:

Du kan också gå in i BBS Priorities och Network Device BBS Priorities för CD / DVD ROM Drive och inaktivera alternativen där. När du väl har gjort det kommer de inte ens att visas som alternativ längre.


Din BIOS-installationsskärm kan se lite annorlunda ut eller mycket annorlunda. Om du är osäker, lämna oss en kommentar om vilken typ av dator du har och vi försöker hitta dig specifika instruktioner.
När du har avaktiverat uppstart från USB- eller CD-enheten, fortsätt och spara och avsluta. För att testa det, försök starta från en Windows-CD eller en Linux Live USB eller CD.
Lösenord skyddar din BIOS
Så, vad ska du förhindra din aspirerande hackare av en son eller dotter från att dra upp denna mycket handledning och ångra vad du just gjort? Enkelt: ett BIOS-administratörslösenord.
När du ställer in ett BIOS-administratörslösenord kan inga ändringar göras i BIOS-konfigurationen utan lösenordet.
Nu, a stor Varning: Om du glömmer ditt BIOS-lösenord, finns det inte mycket du kan göra för att återställa det. Om du har inaktiverat USB- eller CD-uppstart och sedan skadat ditt operativsystem och sedan glömt ditt BIOS-lösenord, finns det praktiskt taget ingenting du kan göra för att datorn ska fungera igen. BIOS-inställningarna lagras på moderkortet själv, så att helt torka din hårddisk gör ingenting. Beroende på din bärbara dator kan du kanske återställa BIOS genom att flytta en bygel eller ta bort CMOS-batteriet. Men det här kommer inte att fungera på datorer.
Du har blivit varnad.
Du hittar vanligtvis lösenordsinställningarna på fliken Säkerhet på BIOS-installationssidan. Följ anvisningarna på skärmen för att ställa in lösenordet. Och glöm det inte.

Slutsats
Som jag har nämnt finns det några fördelar och nackdelar att fitta med BIOS av säkerhetsskäl. Å ena sidan är det endast sätt att förhindra att någon överordnar vilken programvara du har på plats genom att starta ett annat operativsystem. Secure Boot hjälper till att förhindra att obehöriga startapparater laddas, men det kan kringgås genom att inaktivera Secure Boot i BIOS. Lösenordsskydd är din bästa insats om du vill låsa sakerna stramt.
Risken är att när du låser barn eller vill hackare ut låser du dig själv också. Det här kan vara problematiskt om du någonsin behöver installera om Windows eller om du vill dubbla starta ett annat operativsystem. Fortsätt med försiktighet innan du börjar monkeying runt i ditt BIOS. Säkerhetskopiera alla dina data och se till att du är bekväm med alla de förändringar du gör och är bekanta med hur du ångrar dem om det behövs.
Lycka till!
Känner du att du är beväpnad med tillräcklig kunskap för att låsa upp dina startapparater i BIOS? Fråga dina frågor och lämna dina tankar i kommentarerna.