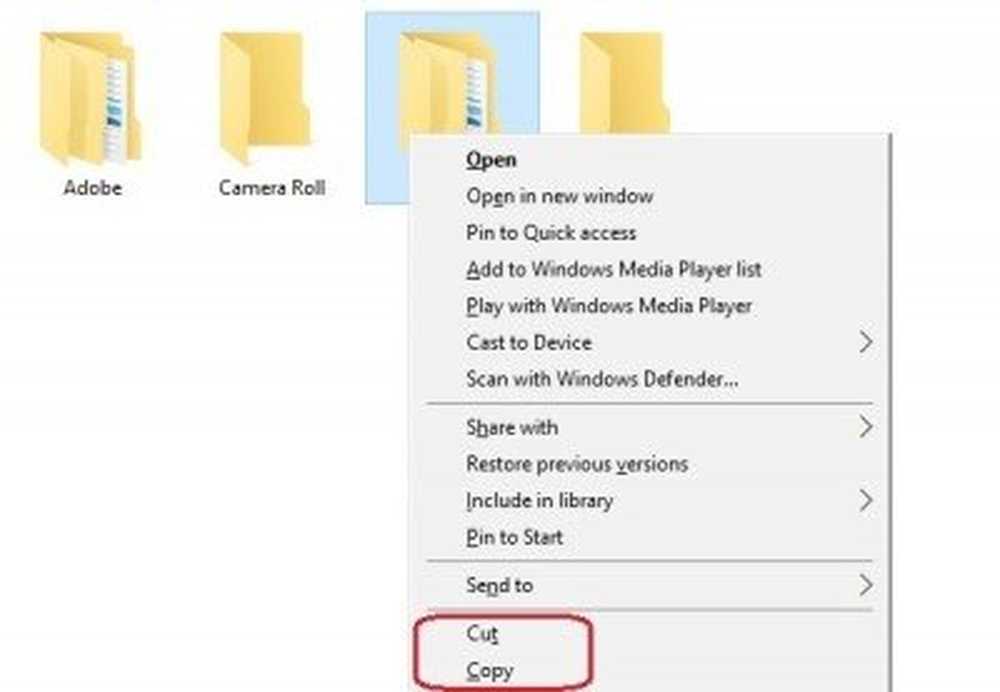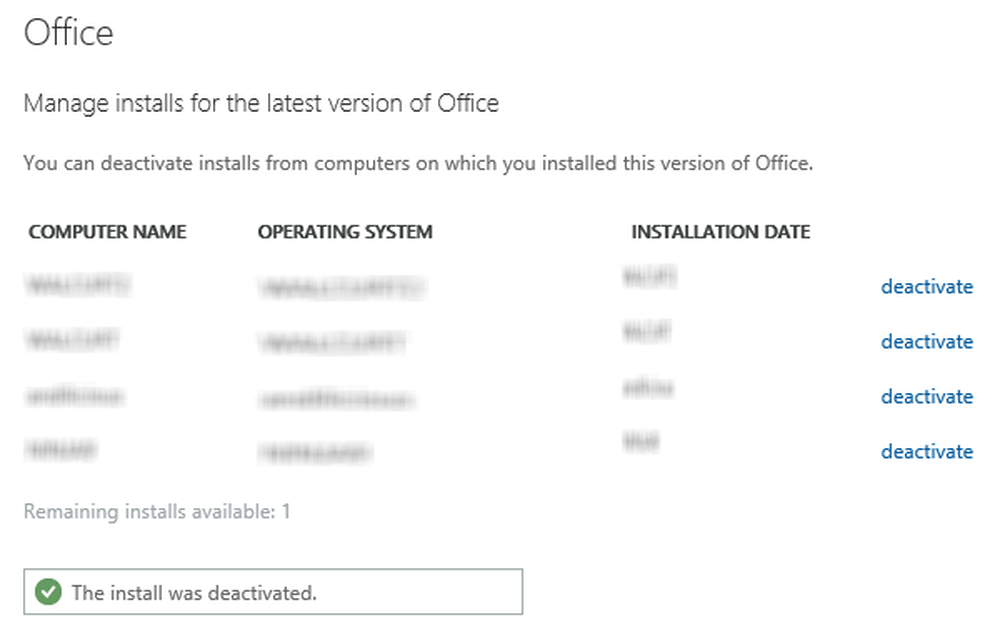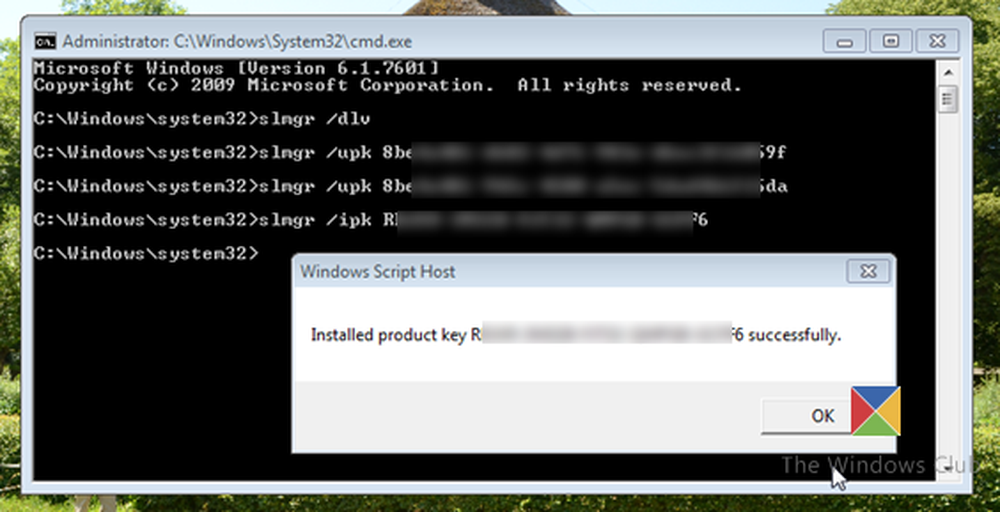Så här skär eller kopierar du och klistrar med tangentbord eller mus i Windows
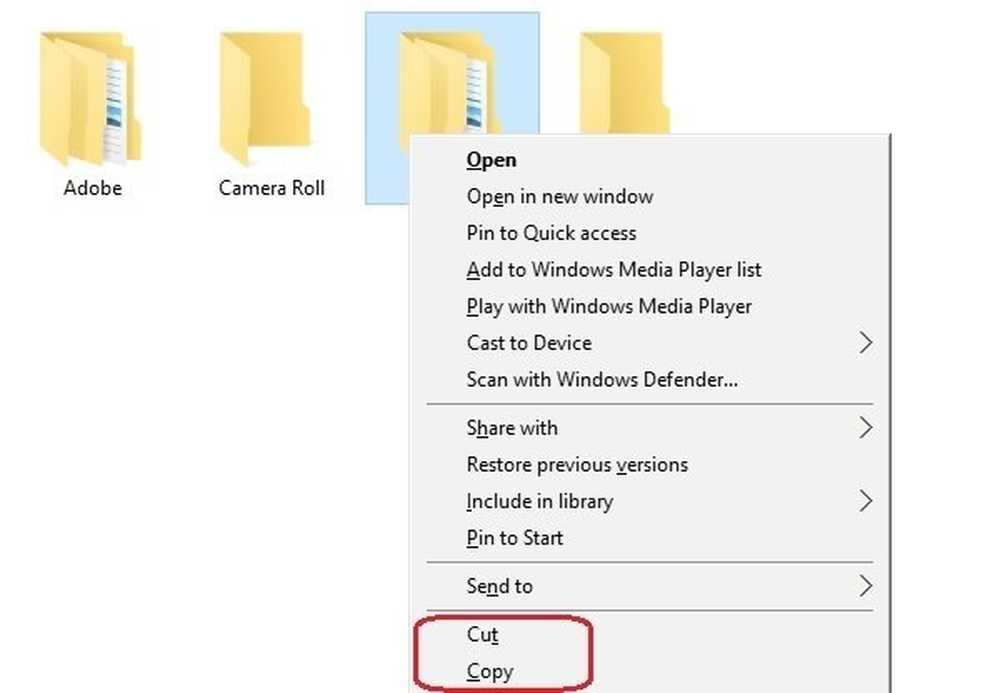
Klipp, kopiera och klistra in är de mest grundläggande kommandon som används i Windows-datorer. Det är en mycket enkel operation och en vanlig datoranvändare kan hitta det här inlägget med liten användning, men det finns många nya PC-användare som faktiskt söker efter hur man skär, kopierar eller klistrar med en mus eller ett tangentbord. Vi kommer därför nu att på och av täcka mycket grundläggande Windows-handledning för nybörjare också.
Skillnad mellan klipp och kopia
Först och främst är det en skillnad mellan skärning och kopiering av något. När du klipper och klistrar in en bild eller text tar du faktiskt bort den från en plats och hämtar den i klippbordet medan kopiering skapar en dubblett bild eller text. När du har kopierat på ditt urklipp eller tillfälligt minne kan du klistra in det i alla dokument, filer eller mappar på datorn. Vi kan kopiera nästan allt från Internet, men det går inte att klippa en text eller en bild från webben. Så i princip använder vi alternativet "CUT" när vi vill flytta en bild, text, en fil eller en mapp från en plats till en annan och vi använder "Kopiera" när vi vill skapa en dubblettartikel.
Vad är Urklipp
Innan vi fortsätter är det viktigt att förstå vad ett urklipp är. Windows-datorer har en funktion som kallas Windows Urklipp, som lagrar informationen tillfälligt och därmed låter dig flytta eller klistra in den på någon annan plats. Data som sparas i klippbordet raderas när du startar om eller stänger av datorn. Enkelt uttryckt, Clipboard används för att lagra data som du vill klistra in i någon annan plats på datorn.
Klipp, kopiera och klistra in med musen
Till Klipp eller Kopiera en fil eller mapp högerklicka på musens knapp och välj 'Skära' eller "Kopia'. Gå till mappen där du vill hämta filen eller en mapp, klicka på höger musknapp och välj "Klistra in".
På samma sätt, till Klipp eller Kopiera en bild från en mapp till en annan, ta muspekaren till bilden, klicka på högerknappen på musen och välj önskat alternativ. För att klistra in, gå till önskad mapp, klicka på höger knapp på musen och välj "Klistra in".
Till klippa, kopiera och klistra in en text med musen måste du först ta muspekaren till texten du vill kopiera. För att välja texten klickar du på musens vänstra knapp, håller den och drar den över texten du vill välja. Den valda texten visas i en annan färg.
 Klicka på höger knapp på musen och välj "skära"eller"kopia'. För att klistra in texten, välj "Klistra'. De Klistra in alternativ När du erbjuds ger du ytterligare klistraalternativ som att hålla / kassera formatering, etc..
Klicka på höger knapp på musen och välj "skära"eller"kopia'. För att klistra in texten, välj "Klistra'. De Klistra in alternativ När du erbjuds ger du ytterligare klistraalternativ som att hålla / kassera formatering, etc.. Klipp, kopiera och klistra in med tangentbordsgenväg
Medan det är enkelt och direkt att klippa, kopiera och klistra in med en mus, använder tangentbordsgenvägar alltid enklare och snabbare. Inte alla PC-användare kan vara medvetna om tangentbordsgenvägarna - men det är viktigt att veta om dem så att du kan arbeta även när musen slutar fungera.
- Tangentbordsgenväg till Välj allt- Ctrl + A
- Tangentbordsgenväg för Cut- Ctrl + X
- Tangentbordsgenväg för kopiering- Ctrl + C
- Tangentbordsgenväg för klistra in- Ctrl + V.
Välj fil, mapp eller bild, använd Ctrl + X eller Ctrl + C. Öppna inte mappen där du vill klistra in objektet och tryck Ctrl + V. Om du vill markera alla objekt i en mapp trycker du på Ctrl + A och använd sedan klippa, kopiera, klistra in snabbkommandon.
För att välja ett stycke text med tangentbordet måste du först flytta markören till texten, tryck på Ctrl + Skift, och Vänster eller Höger pil nycklar som önskas. Håll på piltangenterna för att välja orden i höger eller vänster. Använda sig av Upp och Ned pil nycklar för att välja punkter. Om du vill välja en komplett rad tar du markören till slutet av raden och trycker på Shift + Home på ditt tangentbord.
Flytta eller Kopiera med Kommandotolken
Nu är det här en metod för avancerade användare. Du kan också använda kommandotolken för att flytta eller kopiera filer. För att göra det, först notera ned sökvägen för filen eller mappen som ska klippas eller kopieras. Notera också väggen i målmappen.
Klicka nu på knappen Start i Windows 10 och välj Kommandotolken. Syntaxen som ska användas är:
För kopiering:
kopiera [/ d] [/ v] [/ n] [/ y | / -y] [/ z] [/ a | / b] Källa [/ a | / b] [+ Källa [ / a | / b] [+ ...]] [Destination [/ a | / b]]
För Flytta:
flytta [/ y | / -y] [Källa] [mål]
Syntax och andra detaljer om detta kan hämtas på TechNet här och här.
Nu när du vet om dessa enkla knep för att klippa, kopiera och klistra in data från en plats till en annan, blir det lättare för dig att arbeta på din Windows-dator.