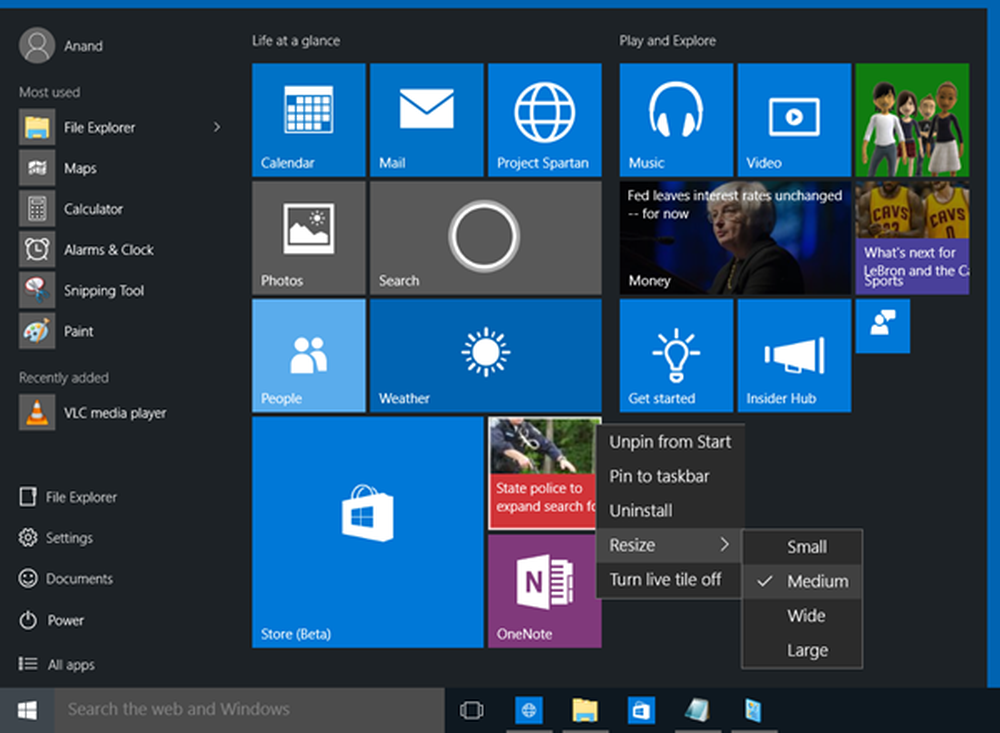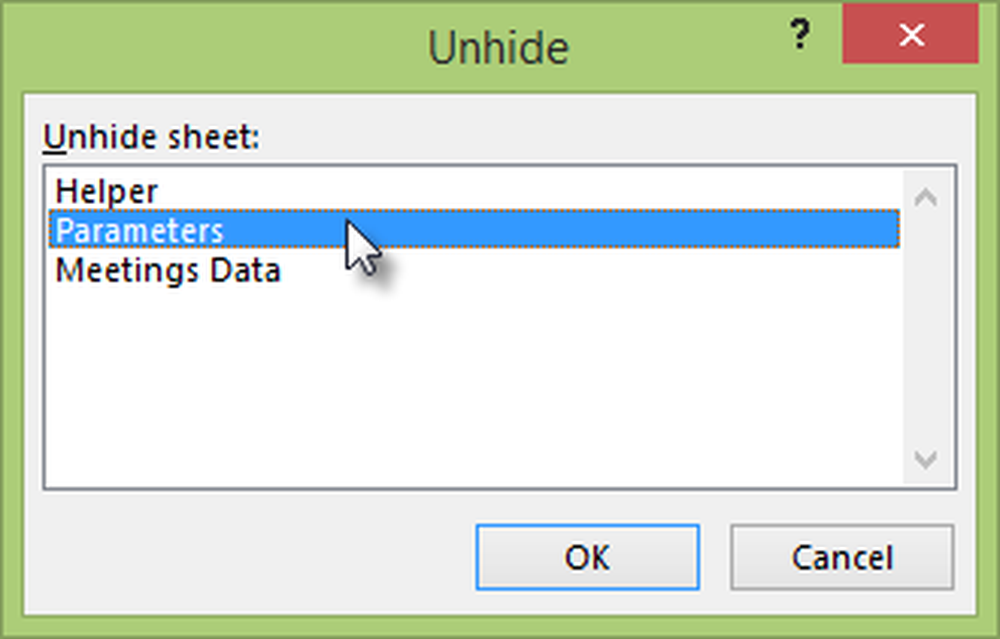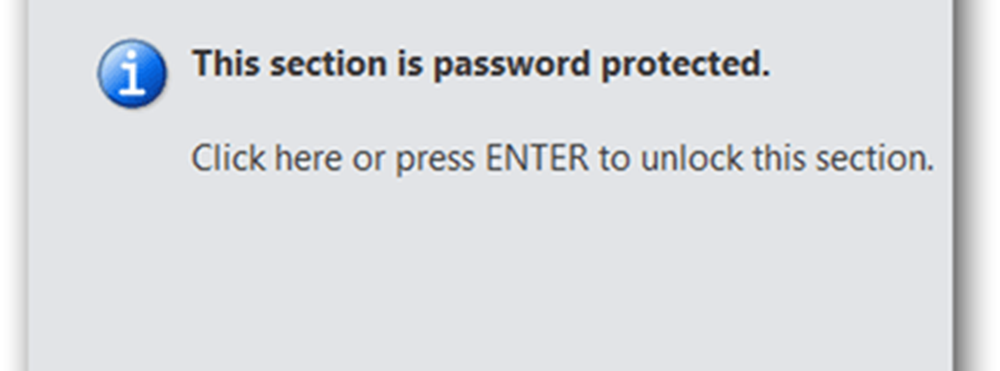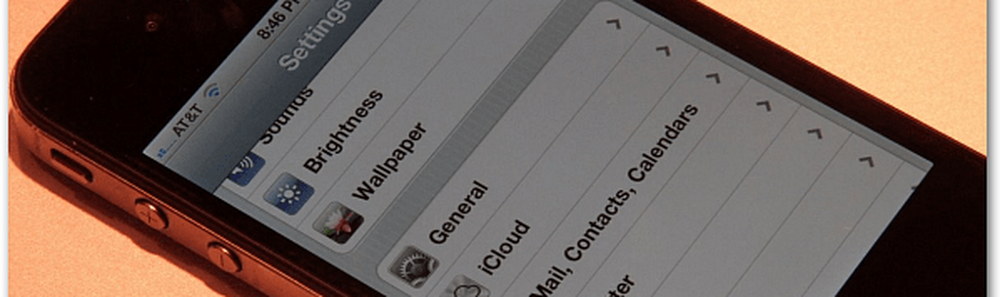Så här anpassar du skärmsläckare i Windows 10
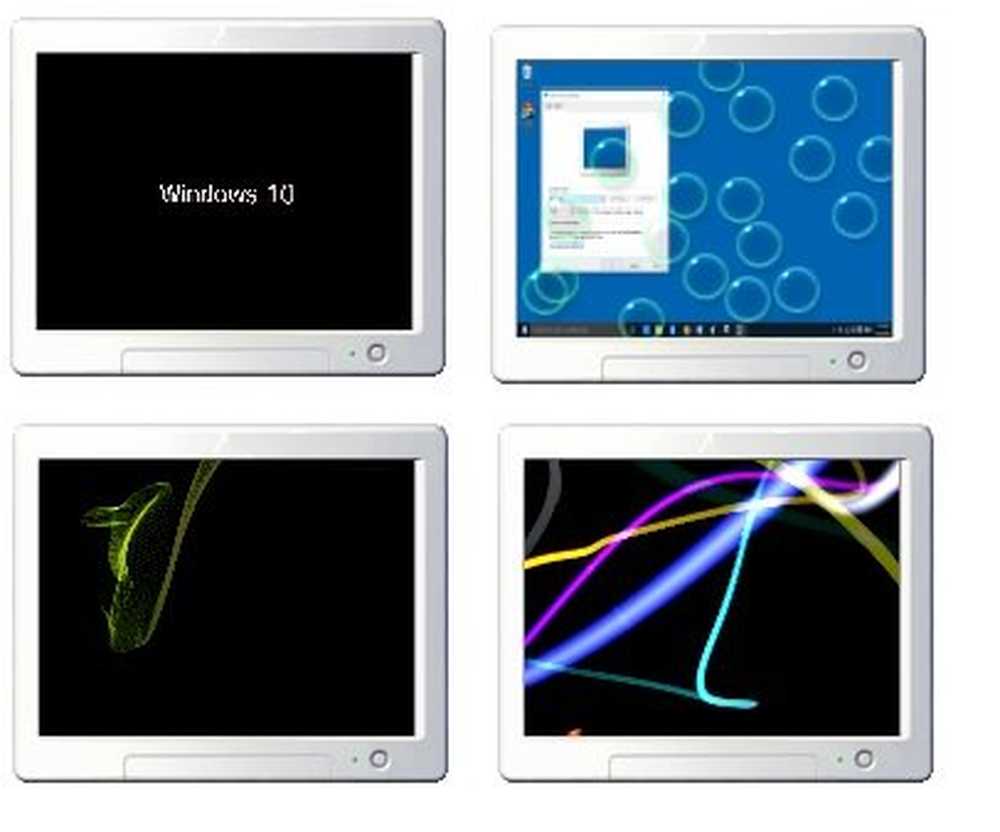
Det fanns tider när datorskärmar brukade drabbas av problem med bildbränningar som orsakades av att visa samma bild under en lång tid och att folk brukade installera en skärmsläckare för att undvika problemet. Dataskärmarna möter inte längre inbrottsproblemen, men människor använder fortfarande skärmsläckaren på sina datorsystem för roligt skull. Windows 10 kommer med en sex inbyggda skärmsläckare. Låt oss se hur du kan anpassa skärmsläckare i Windows 10.
Läsa: Är skärmsläckare nödvändiga och fortfarande behövs.
Skärmsläckare Inställningar i Windows 10
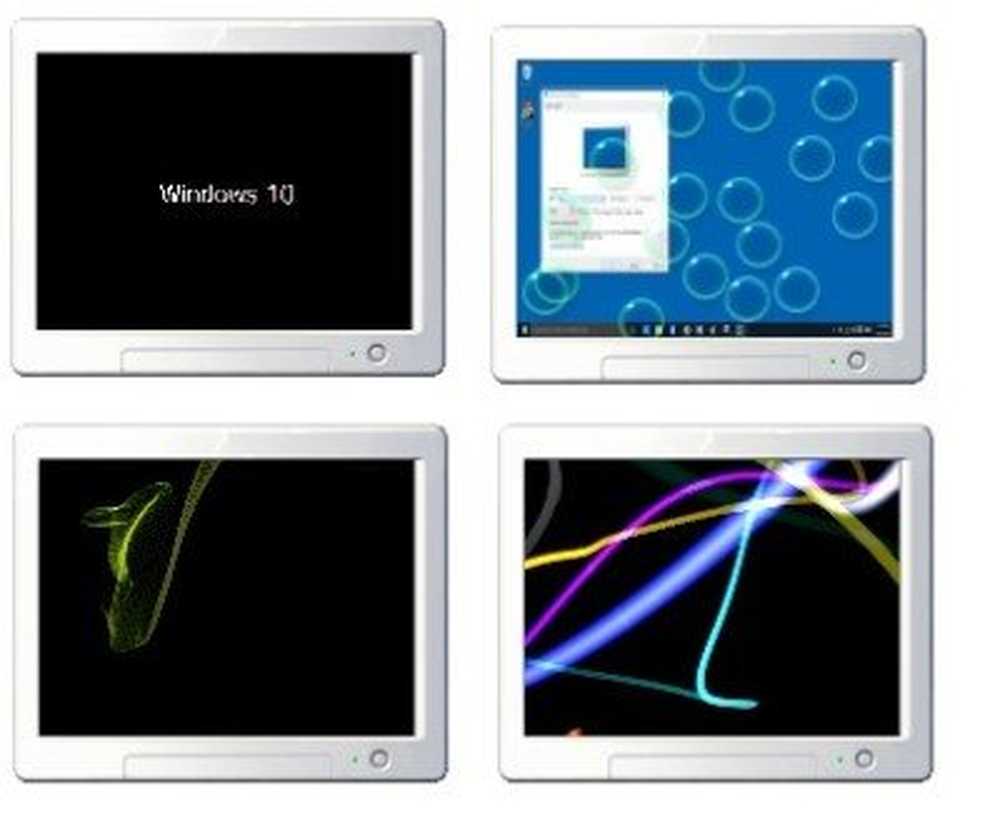
Du kan komma till skärmsläckarinställningarna direkt genom att skriva "Skärmsläckare" i aktivitetsfältets sökruta i nedre vänstra hörnet av ditt system. Klicka på 'Ändra skärmsläckare' och det tar dig skärmsläckarinställningarna direkt där du kan justera inställningarna enligt dina egna preferenser.
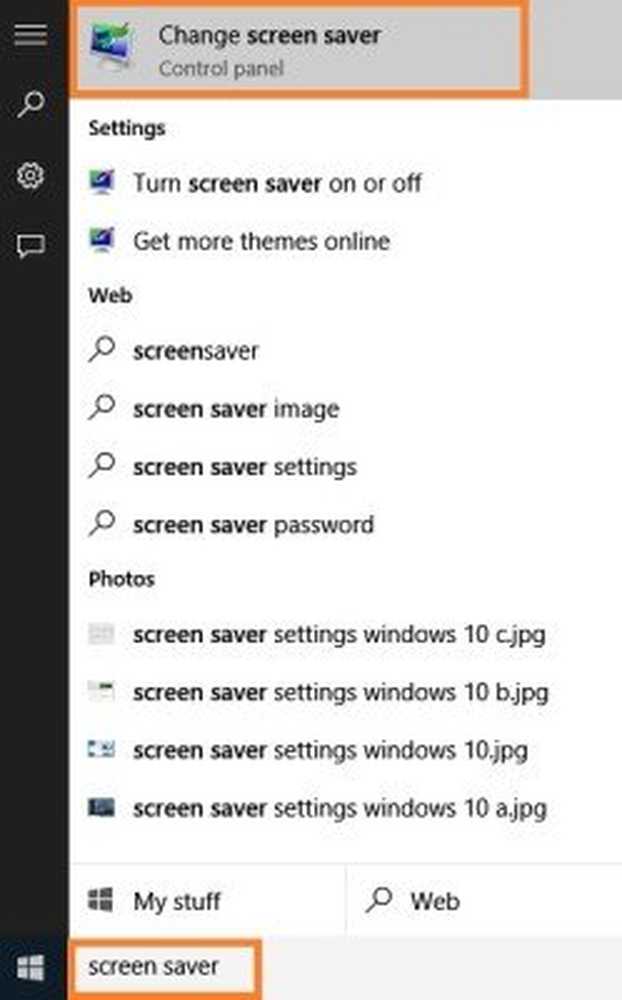
Alternativt högerklickar du på ditt Windows 10-skrivbord och väljer Personifiera för att öppna Anpassningsinställningar. Nästa klick på Låsskärm i den vänstra rutan.
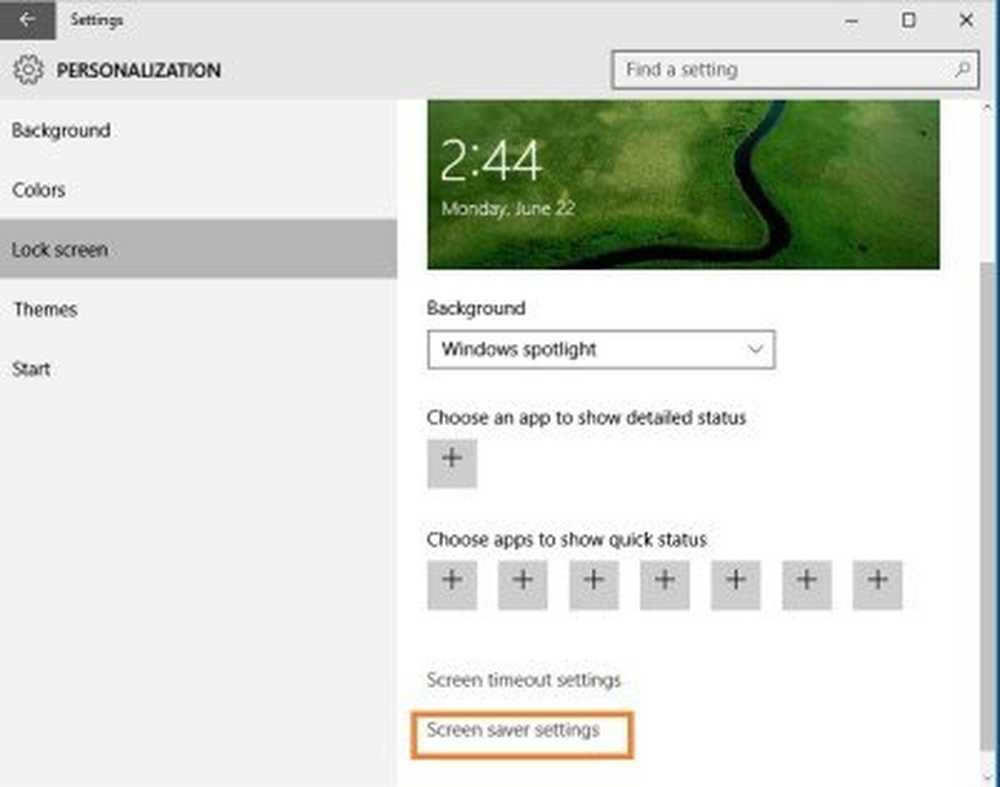
Bläddra ner inställningarna för Låsskärm och klicka på Inställningar för skärmsläckare. Följande fönster öppnas. Här kan du justera inställningarna enligt dina önskemål.
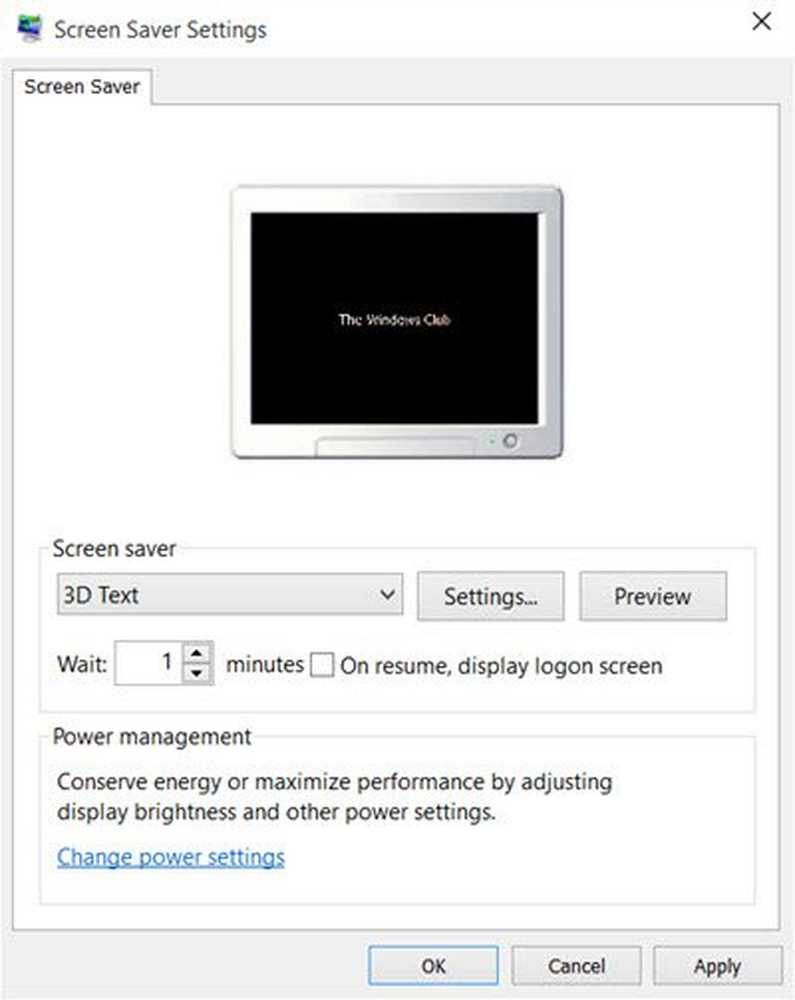
Som standard erbjuder Windows 10 följande sex skärmsläckare - 3D Text, Blank, Bubbles, Mystify, Photos and Ribbons - inget nytt här. Välj skärmsläckaren från rullgardinsmenyn och ändra dess standardvärden inställningar, om någon är tillgänglig.
Till exempel låter 3D Text skärmsläckare du anpassa texten såväl som några andra alternativ.
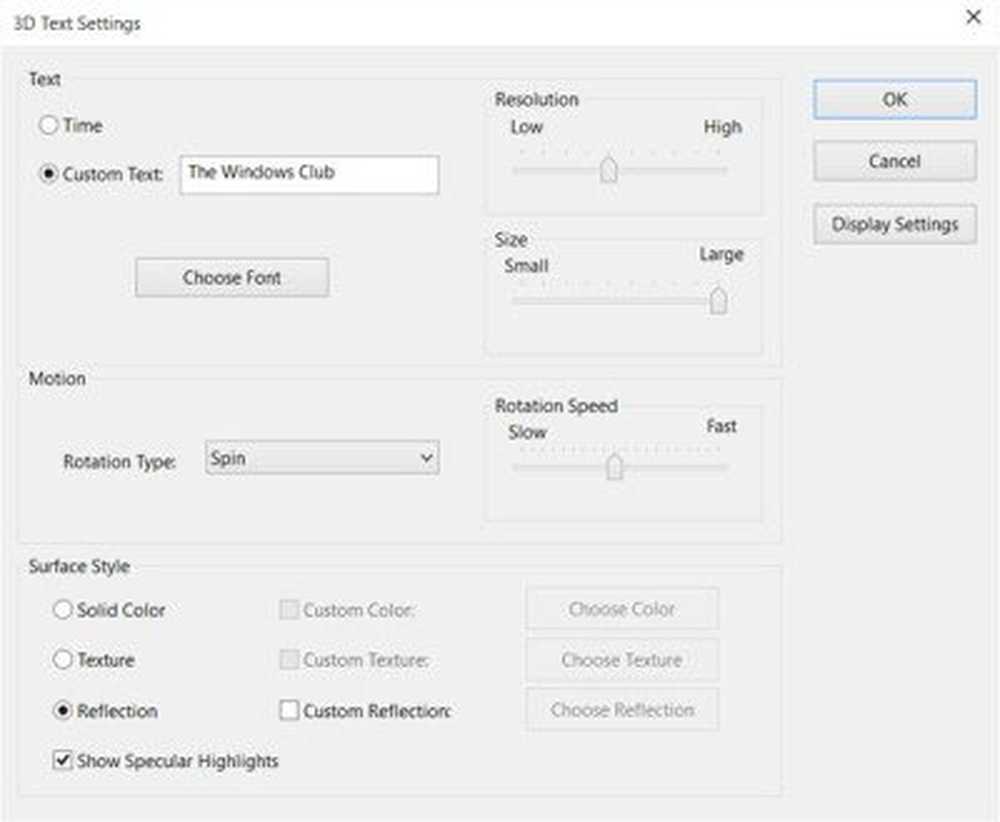
Med skärmsläckaren Foton kan du visa dina favoritbilder som en skärmsläckare.
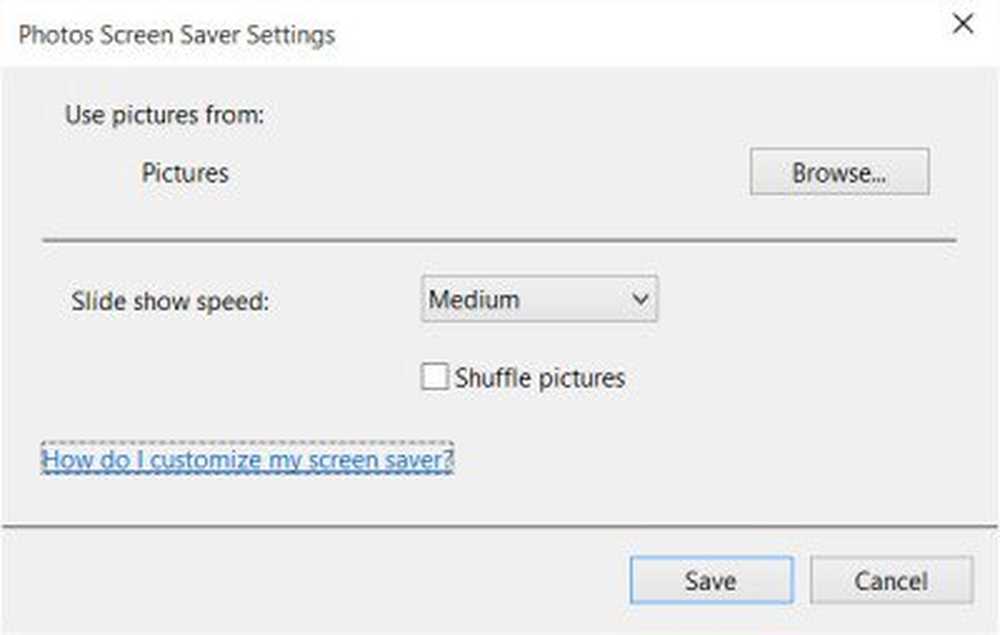
När du är klar klickar du på spara och avsluta.
Skapa skärmsläckarinställningar genväg
Om du ofta öppnar skärmsläckarinställningarna kan du skapa skrivbordsgenväg så här: Det är enkelt att ändra inställningarna, men om du ofta ändrar skärmsläckaren är det bättre att skapa en genväg för skärmsläckarinställningar på skrivbordet..
För att skapa genvägen måste du högerklicka på skrivbordet och klicka på Ny> Genväg.
Typ kontroll desk.cpl ,, @ skärmsläckare i platsutrymmet i guiden.
Klicka på Nästa och ge ett namn till din genväg. Klicka på Nästa och du är klar. Ge den en lämplig ikon efter eget val.
Använd den här genvägen för att ändra eller justera skärmsläckarinställningarna när du vill, snabbt.
Du kan också skapa en genväg för att starta eller ändra skärmsläckare för en viss skärmsläckare.
På en relaterad anteckning, ta en titt på det här inlägget. Den visar hur du kan visa systemkonfigurationsdetaljer på skrivbordsunderlägget i Windows.