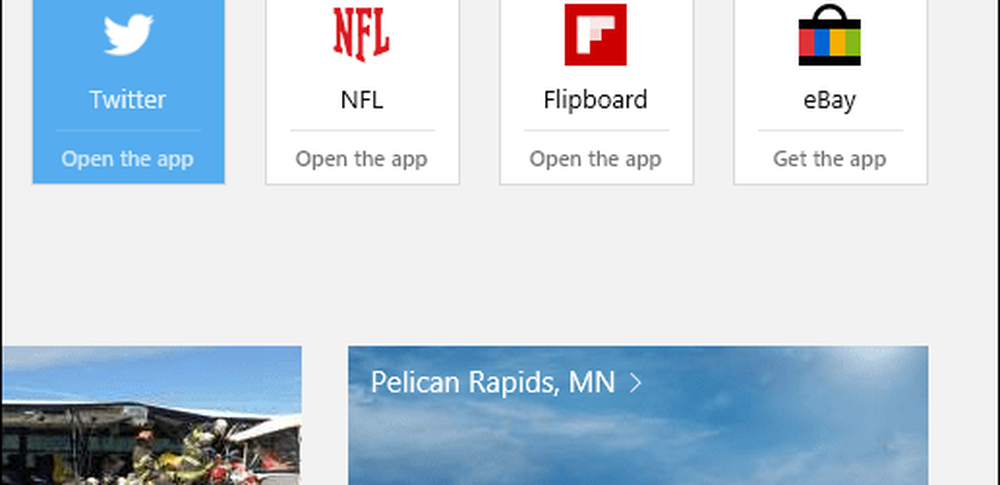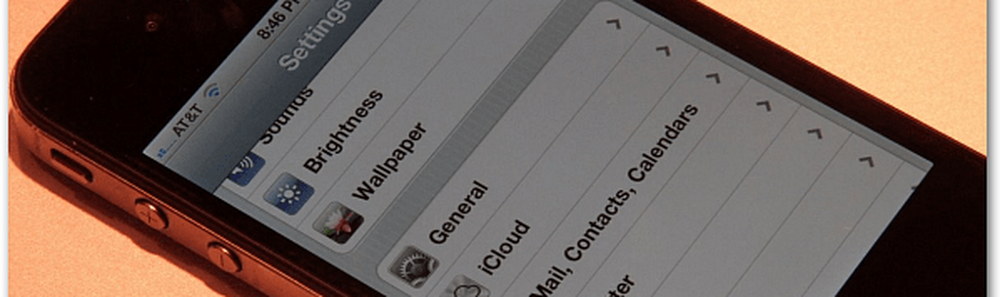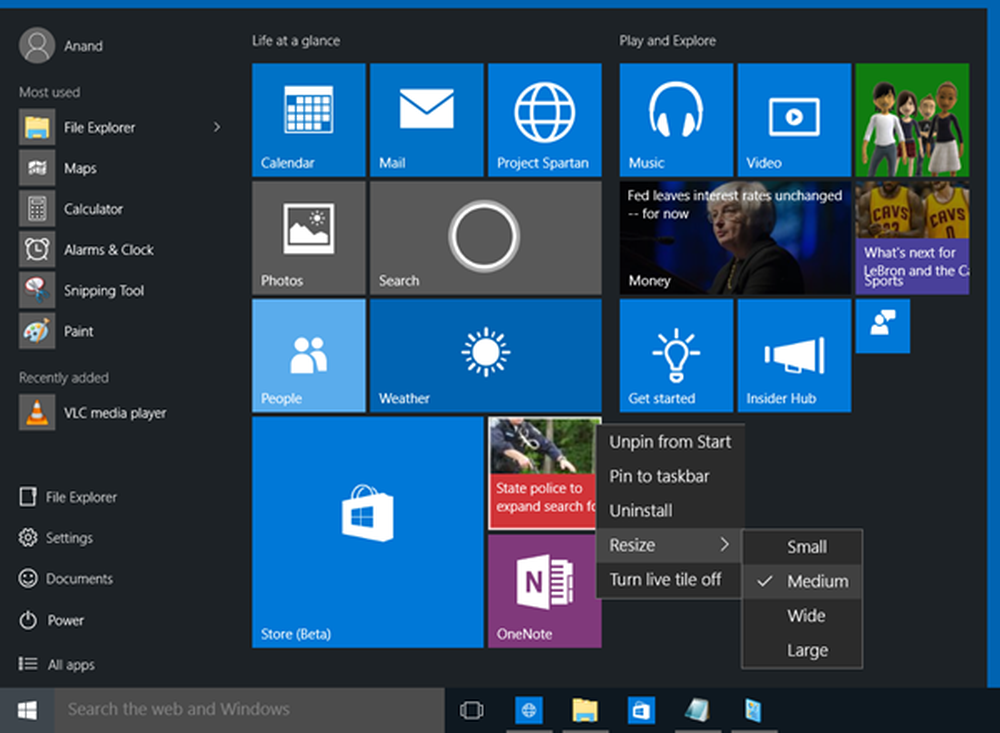Så här anpassar du kalenderkalendermallen i Excel 2016
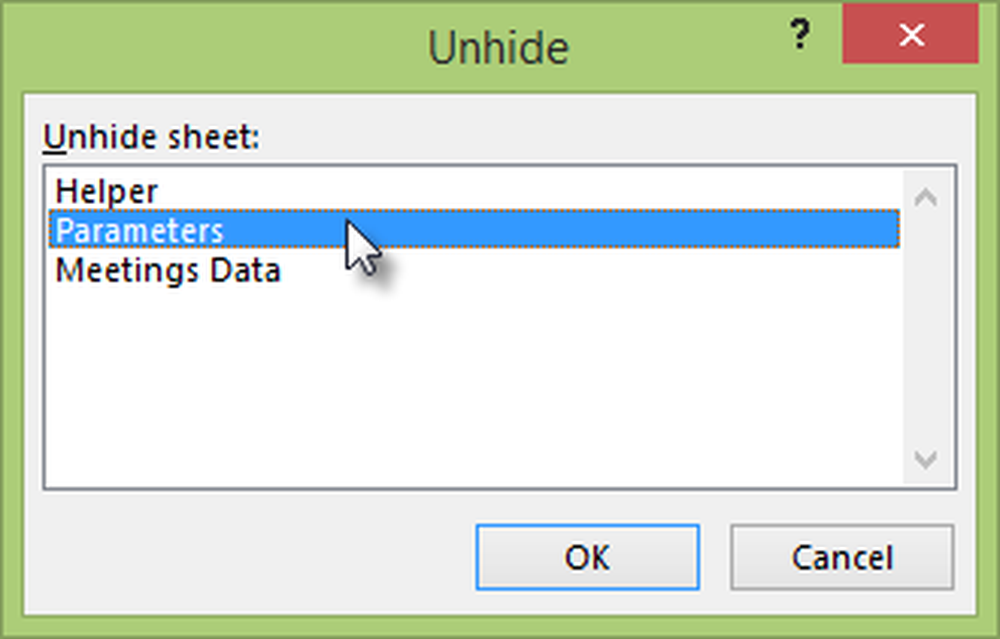
Kalender Insights mall i Excel 2016 är professionellt utformad och lättanvänd mall som kan hjälpa dig planera och schemalägga dina möten. Ursprungligen utformad för redovisning, Excel App har kommit långt och har blivit ett av de mest populära verktygen för att skapa egna kalendrar. Tidigare, i föregående handledning täckte vi ämnet hur man sparar kalenderinsikten arbetsboken i Excel 2016. När vi går ett steg lär vi oss nu metoden att anpassa kalenderinsiktmallen på din Windows-dator.
Anpassa kalenderinsiktmallen i Excel 2016
En Excel 2016-användare kan anpassa mallen för att uppfylla sina specifika arbetskrav och ändra beräkningen av den tid som spenderas på möten genom att följa nedanstående steg.
Öppna Excel-arbetsboken. Högerklicka sedan på ett kalkylblad och välj Ta fram ... för menyn som visas.
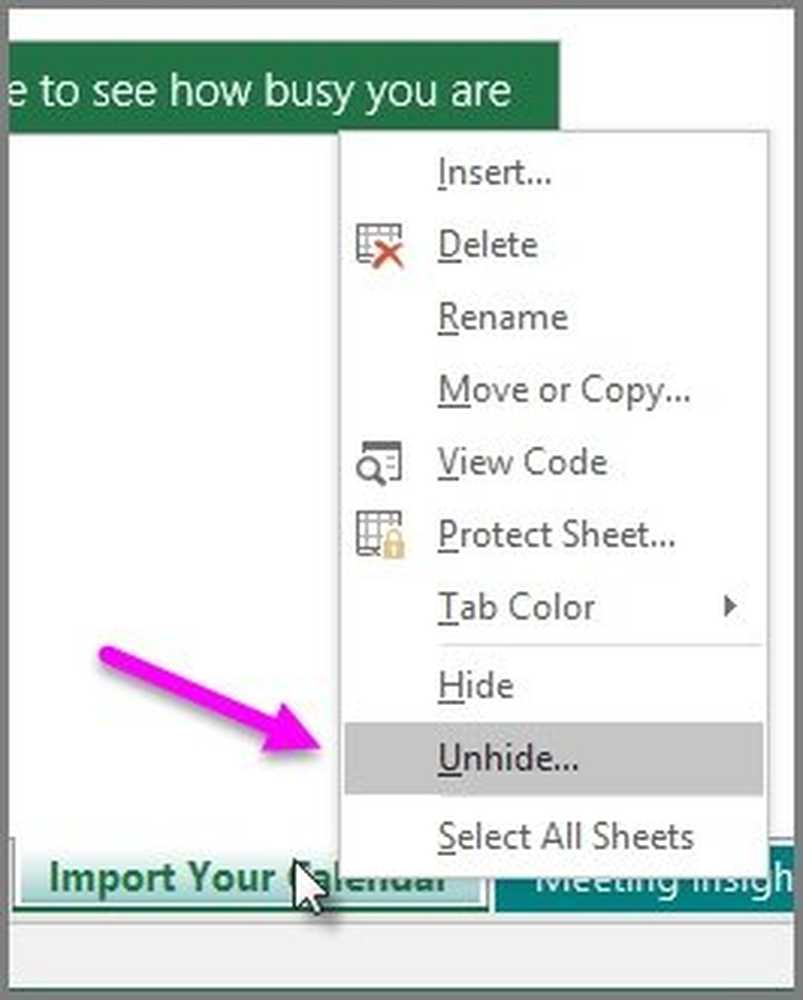
Nu valde parameterns arbetsblad och anpassar värdena i tabellen efter önskemål. Här kan du ändra följande värden.
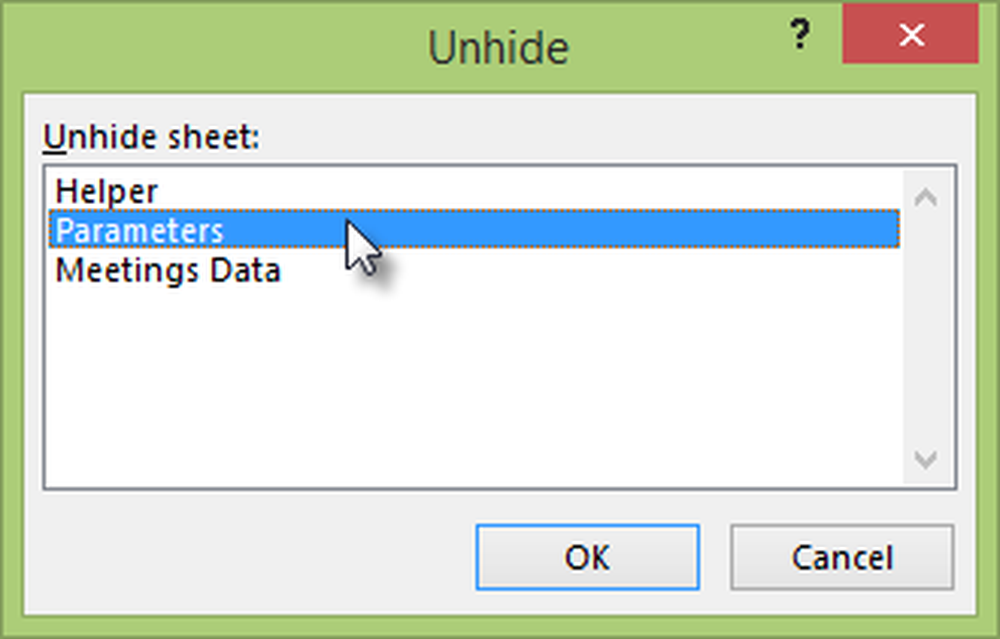
Antal timmar per dag - Välj valfritt värde mellan 1 och 24 för att ändra parametern.
Arbetstid per vecka - Låt en användare ställa in något värde mellan 1 och 7.
Ignorera långa möten (timmar) - Träning kan vara lång och kan sträcka sig från några minuter till många timmar. Så om du har möten längre än 4 timmar som du vill inkludera i beräkningar kan du öka denna parameter.
Det är viktigt att nämna här att om du redigerar något av värdena i arbetsbladet Parametrar behöver du uppdatera arbetsboken.
För att göra detta, välj bara Data> Uppdatera alla. Åtgärden när den bekräftas tillåter nya värden att träda i kraft. Det är allt till det! På så sätt kan du anpassa kalenderinsiktmallen i Excel 2016.
Hoppas att du hittar det här tipset användbart.