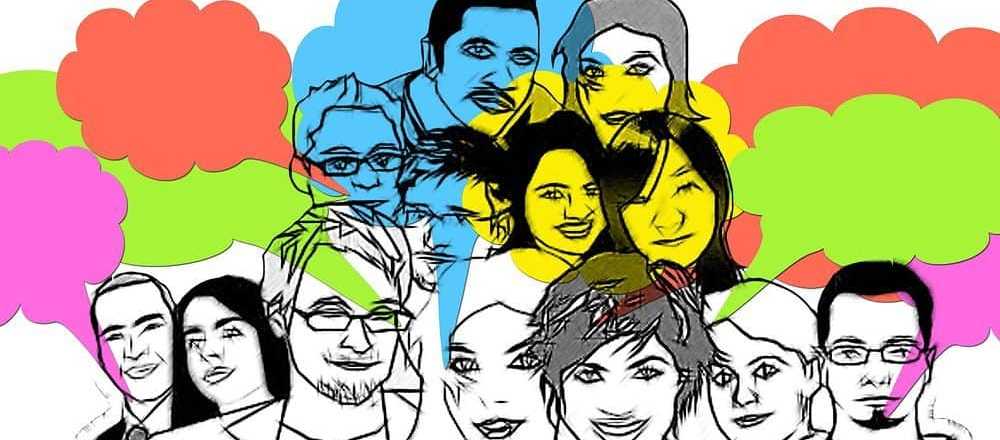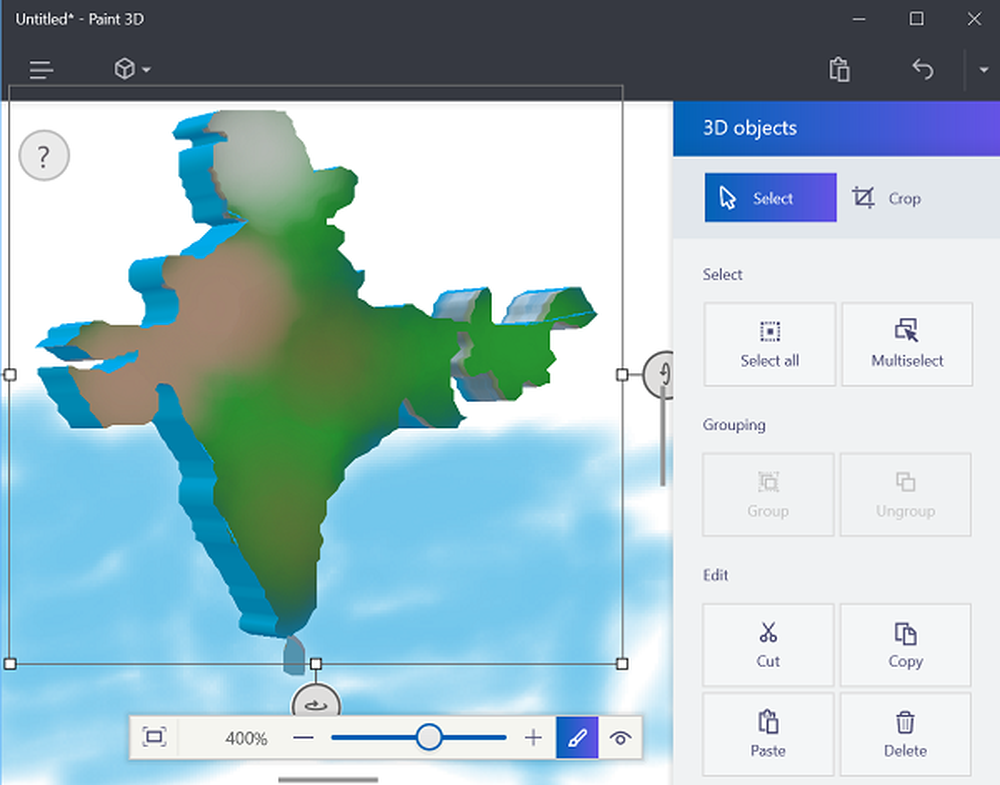Så här skapar du startbar USB-media från ISO för Windows 10

Medan de flesta av oss kanske har reserverat en kopia av den kostnadsfria Windows 10-uppgraderingen för våra datorer kan det finnas några som kanske vill göra en ren installation, med en Windows 10 ISO-bild. I det här inlägget ser vi hur du laddar ner ISO-bilden, bränner den till en USB-enhet och skapar ett startbart USB-medium från ISO för Windows 10 installation.
Först och främst måste du ladda ner det från sin officiella länk på Microsoft. Den senaste versionen som är tillgänglig från och med datumet är Insider Preview Build 10130, tillgänglig här. Vi uppdaterar den här länken när den slutliga versionen släppts.

Skapa startbar USB-media från ISO för Windows 10
När du har gjort det kan du använda det för att skapa en startbar USB eller Flash Drive. För att göra detta måste du ta hjälp av vissa program som Windows USB / DVD Download Tool, Rufus, ABUSB, ESET SysRescue Live, WinToFlash, Windows USB Installer Maker eller Windows Installation Media Creation Tool.
I det här inlägget använder jag Rufus som ett exempel. Det erbjuder också en bärbar version som jag har använt. När du har laddat ner det här freewareet, sätt in din USB och klicka sedan på Rufus för att öppna huvudfönstret. Observera att du behöver en 4 GB USB för 32-bitarsversionen och en 8 GB för 64-bitarsversionen av Windows 10.Du kan ge en ny volymetikett och bläddra till platsen för din nedladdade Windows 10 ISO-bild. För att bläddra till platsen, under Formatalternativ, du får se Skapa en startbar disk med alternativ. Klicka på den lilla ikonen på höger sida och bläddra till mappen och välj ISO-filen.
Resten av alternativen, du kan lämna sina standardvärden. När du använder MBR-partitionsschema för BIOS eller UEFI, under Partitionsschema och målsystemstyp, Den startbara USB-enheten kommer att vara lämplig för enheter som använder BIOS och UEFI.

När du har gjort det här, klicka helt enkelt på Start och vänta på att processen ska komma över. Kom ihåg att när du klickar på Start, raderas alla data som är förinställda på den här USB-enheten, så om du behöver kan du säkerhetskopiera dina data först innan du använder den.
När processen är klar kommer du att ha en startbar Windows 10-installations USB-media i dina händer, som du kan använda för att installera Windows 10. Om du känner behovet kan du kontrollera om USB är startbar.
Du kan också använda verktyget Windows 10 Media Creation för att skapa installationsmedia.