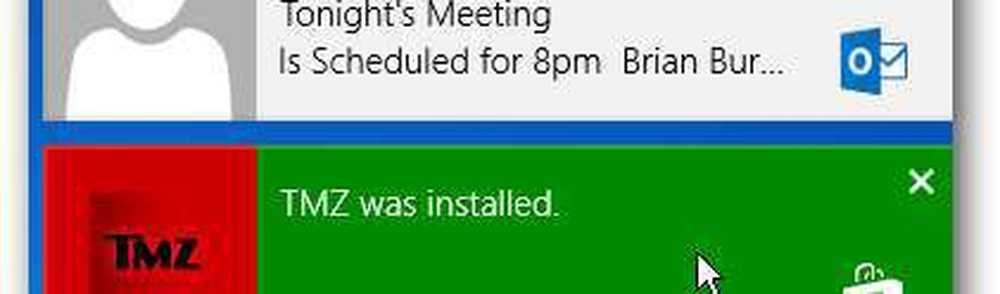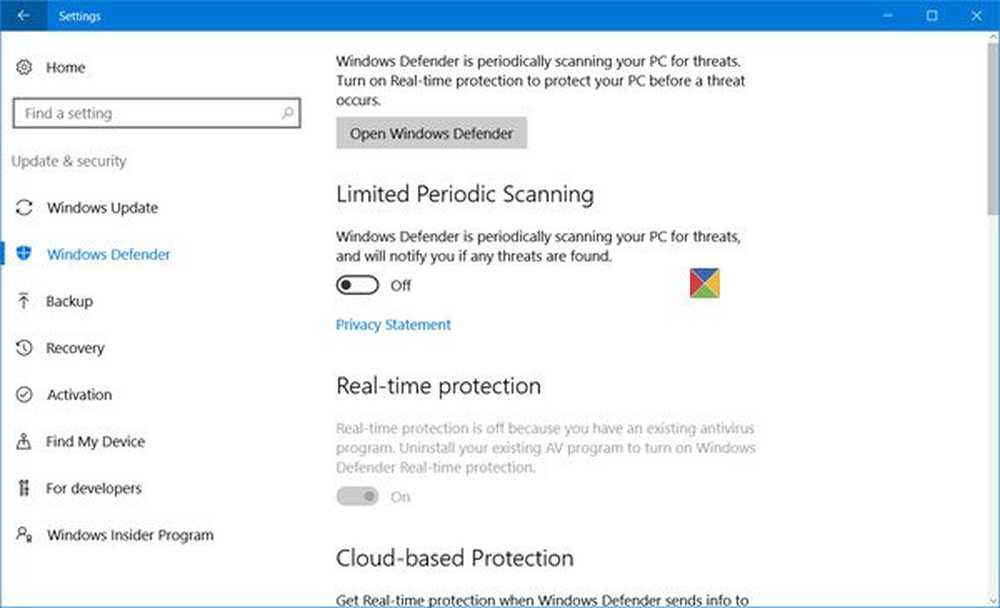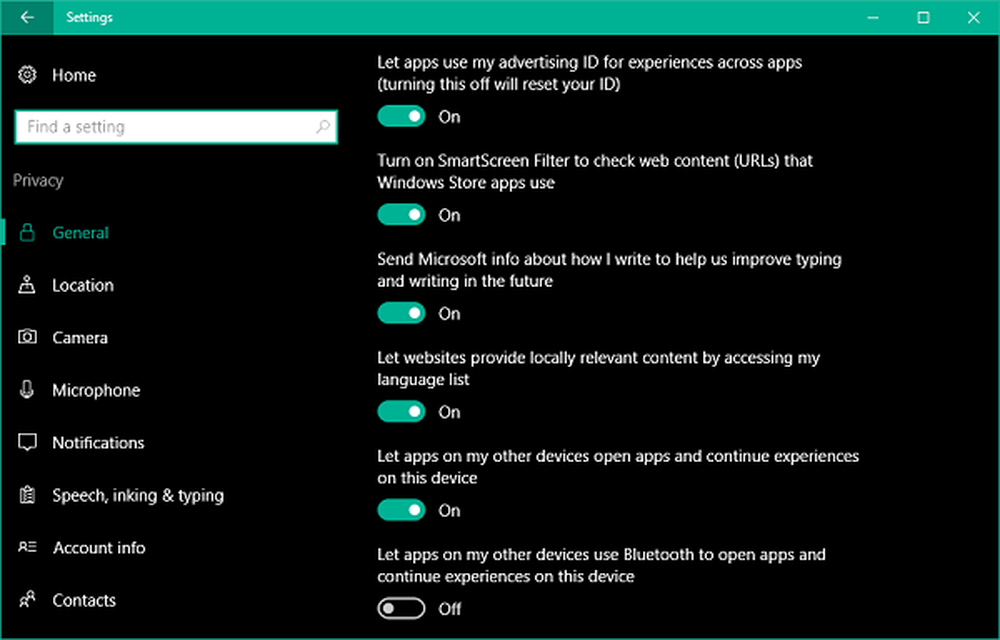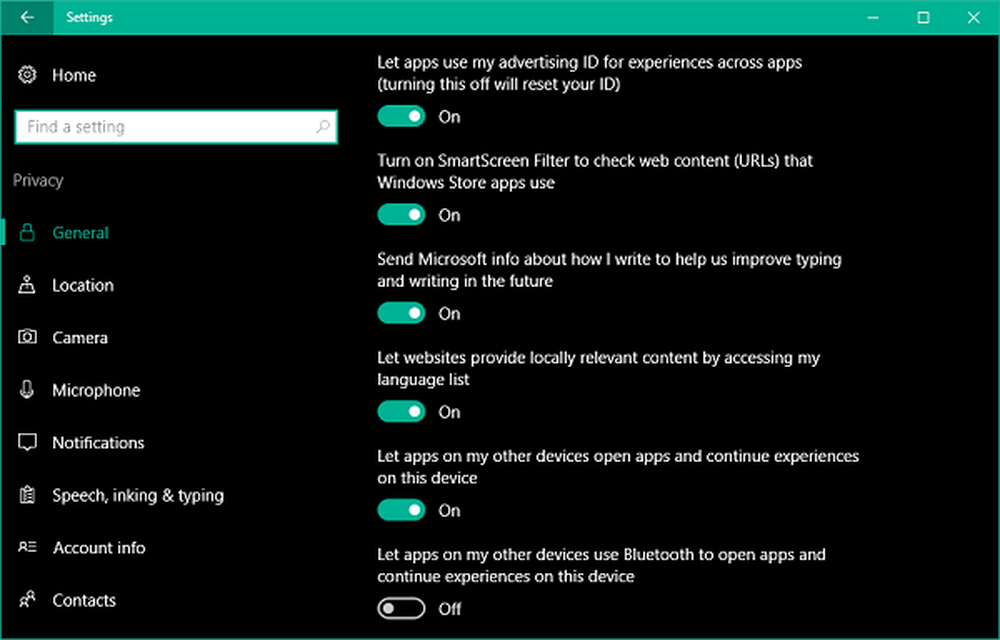Så här konfigurerar du Windows 10 för att skapa Crash Dump-filer på blå skärm
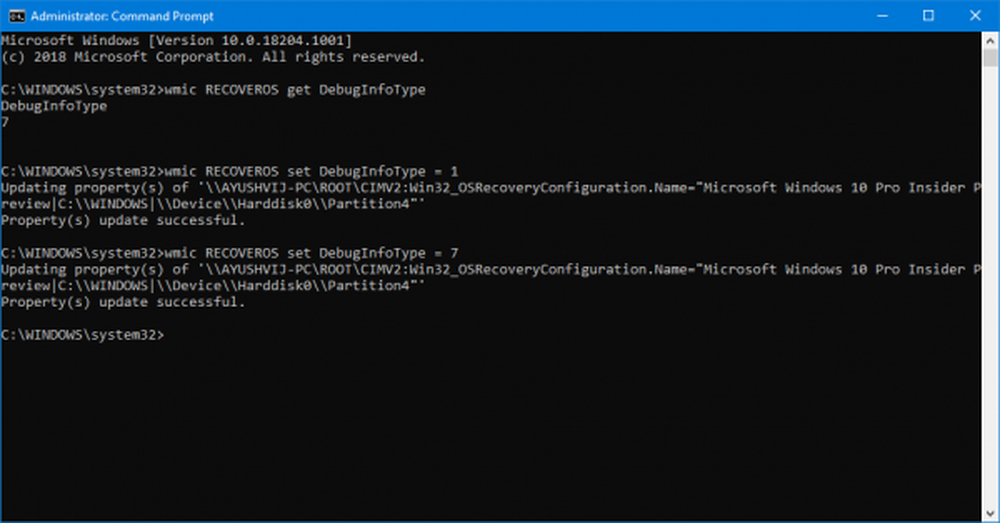
När en Windows-dator går in i ett fel visas det en BSOD eller en Blue Screen of Death. Denna skärm kommer vanligtvis upp i en bråkdel av sekunden, skapar några loggar eller Dumpa filer så många andra människor refererar och sedan omedelbart starta om datorn. Nu tar denna process plats så snabbt att användaren inte får möjlighet att få felkoden rätt och många gånger får användaren inte möjlighet att kontrollera vad som gick fel. Dessa kraschdumpfiler lagras internt i datorn och kan endast nås av en administratör.
De kraschdumpfiler är av 4 huvudtyper. På Windows 10 är de antingen:
- Komplett minnesdump,
- Kernal minnesdump,
- Liten minnesdump (256KB) eller
- Active Memory Dumps.
Konfigurera Windows för att skapa Crash Dump-filer på blå skärm
Först och främst rekommenderar vi dig att göra en systemåterställningspunkt. Eftersom vi kommer att spela med systemfiler och ändra vissa kritiska Windows-inställningar. Nu fortsätter vi på vår strävan att göra Windows 10 skapa dumpa filer efter ett stoppfel.
1: Skapa Dump-filer genom att ändra inställningarna i Start och Återställning
Nu, först och främst, börja med att öppna Kontrollpanel. För att göra detta, sök bara efter Kontrollpanelen i sökrutan i Cortana och klicka på lämpliga resultat.
Se till att du tittar på innehållet av deras Kategori. Klicka på huvudlänken som är märkt som System och säkerhet - eller bara högerklicka på Den här datorn ikonen och klicka på Egenskaper.
Nu, på den vänstra panelen, välj Avancerade systeminställningar. Ett nytt litet fönster öppnas.
Inuti det kallas regionen Start och återställning, Välj inställningar knapp.

- Ingen (Ingen dumpfil skapad av Windows)
- Liten minnesdump (Windows skapar en Minidump-fil på BSOD)
- Kernel Memory Dump (Windows kommer att skapa en Kernel Memory Dump-fil på BSOD)
- Komplett minnesdump (Windows skapar en komplett minnesdumpfil på BSOD)
- Automatisk minnesdump (Windows skapar automatisk minnesdumpfil på BSOD
- Active Memory Dump (Windows skapar en Active Memory Dump-fil på BSOD)
Det är värt att notera att den fullständiga dumpningen behöver en sidfil tillåten att vara en storlek på det fysiska minnet som är installerat på datorn med ett dedikerat 1 MB utrymme för bara sidhuvudet.
Nu väljer du det lämpligaste alternativet för dig, välj OK / Ansök och avsluta.
reboot din dator för att ändringarna ska träda i kraft.
2: Skapa Dump-filer WMIC-kommandoraden
Börja med att trycka på WINKEY + X knappkombination eller högerklicka på Start-knappen och klicka på Kommandotolk (Admin) eller sök bara efter cmd i sökrutan Cortana högerklickar du på kommandotolken och klickar på Kör som administratör.

Skriv nu in någon av följande kommandon enligt dina önskemål för att göra Windows 10 till att skapa Dump Files.
Ingen dumpningsfil: wmic RECOVEROS set DebugInfoType = 0
Liten minnesdump: wmic RECOVEROS set DebugInfoType = 3
Kärnminne Dump: wmic RECOVEROS set DebugInfoType = 2
Komplett minnesdump: wmic RECOVEROS set DebugInfoType = 1
Automatisk minnesdump: wmic RECOVEROS-inställning DebugInfoType = 7
Aktiv minnesdump: wmic RECOVEROS set DebugInfoType = 1
För din information behöver en komplett dump en sidfil tillåta att vara en storlek på det fysiska minnet som är installerat på datorn med ett dedikerat 1 MB utrymme för bara sidhuvudet.
Skriv nu in utgång för att lämna kommandotolkningen.
reboot din dator för att ändringarna ska träda i kraft.
Om du vill kontrollera vilka aktuella minnesdumpinställningar som finns på din dator, skriv bara in följande kommando för att kontrollera,
wmic RECOVEROS får DebugInfoTypeKontrollera nu om dina ändrade inställningar fungerar eller inte.