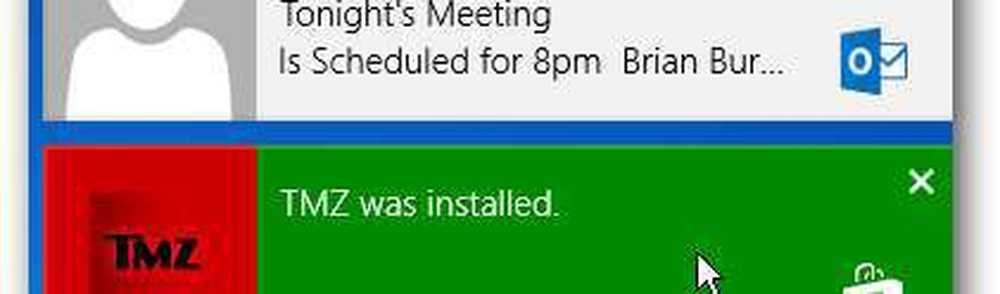Så här konfigurerar du Windows Defender i Windows 10
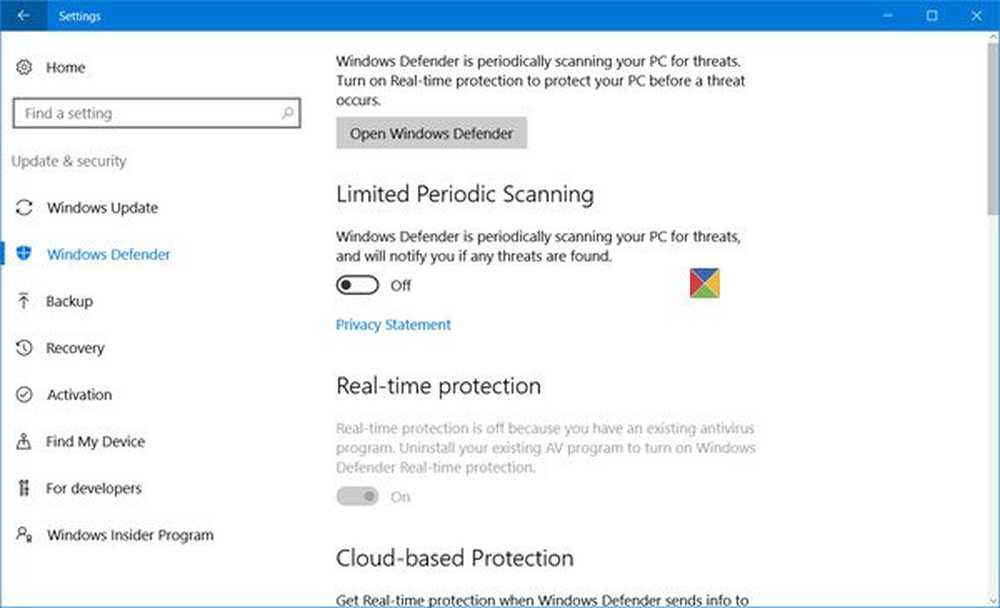
Windows Defender har blivit mer kraftfull i Windows 10. Den kan användas som en pålitlig anti-malware i Windows 10, och de flesta hemmabrukare kanske inte anser att det är nödvändigt att installera en tredje parts antivirusprogram på datorn. Microsoft har dock ändrat ett par saker i Windows Defender och inkluderat flera nya tekniker och funktioner. Nu har panelen Inställningar i Windows Defender migrerats till den nya Inställningar-appen för Windows 10. Det är därför du kan få det svårt första gången att konfigurera Windows Defender i Windows 10.
Genom att följa den här guiden kommer du att känna till några av metoderna för att öppna Windows Defender-inställningarna i Windows 10. Vi kommer också att se hur du aktiverar, stänger av, aktiverar, inaktiverar, öppnar, konfigurerar och använder Windows Defender.
Windows Defender i Windows 10

Användargränssnittet för Windows Defender är något du kanske redan har sett i tidigare versioner av Windows. Du har fliken Startsida, fliken Uppdatering och fliken Historik. Fliken Hem visar datorns status och erbjuder skanningsalternativ. Fliken Uppdatering är där du kan uppdatera Defender manuellt. Under historiken kan du se objekten som upptäcktes som skadlig kod och i karantän eller raderas.
Att öppna Inställningar för Windows Defender, Du kan följa någon av dessa metoder.
1] Från Windows Defender UI
Du kan öppna panelen för Windows Defender Settings från själva användargränssnittet. Tryck Win + X menyn, öppna Kontrollpanelen och välj Windows Defender.
Här kan du klicka på länken Inställningar för att komma åt den.
2] Från Inställningar App av Windows 10
Tryck på Win + I för att öppna appen Inställningar. Klicka sedan på Update & Security och sedan Windows Defender i den vänstra panelen.
3] Använda Cortana Aktivitetssökning
Cortana kan också hjälpa dig att öppna Windows Defender-inställningspanelen direkt. Bara Skriv Försvarare i Aktivitetsfältet och klicka på resultatet. Du får se Inställningar för Windows Defender.

Inställningarna för Windows Defender ser ut så här:

Konfigurera Windows Defender i Windows 10
Här i appen Windows Defender Settings kan du konfigurera följande alternativ:
- Slå på / av Begränsad periodisk skanning
- Slå på / av realtidsskydd
- Slå på / av Cloud-based Protection
- Slå av / på Provpresentation
- Lägg till undantag för att skanna
- Slå på / av förbättrade meddelanden
- Utför en offline-skanning.
I Windows 10 får Windows Defender Molnskydd. Den här funktionen skickar Microsoft-information baserat på vilken den kan utveckla nya anti-malware-signaturer för att bättre hantera identifiering och borttagning av skadlig kod.
Slutligen mot slutet ser du Information om versionen. Klicka på Använd Windows Defender länken längst ner öppnar Windows Defender UI.
Om du inte vill låta Windows Defender skanna dina specifika filer, mappar, filtyper eller processer kan du lägga det på Uteslutningslista. Om du vill lägga till något i listan Exkludering klickar du bara på Lägg till ett uteslutande under undantag och lägg till din fil, mapp, filtyp eller process.

Windows Defender i Windows 10 lägger också till möjligheten att aktivera / avaktivera begränsad periodisk skanning, aktivera / inaktivera förbättrade meddelanden och utföra en starttidsscan för Windows Defender.
Om du använder Windows 10 vill du vara bekant med den här nya Windows Defender-inställningsappen. I övrigt kommer Windows Server 10 att inkludera Windows Defender.
Se hur du kan göra Windows Defender skydda dig mot potentiellt oönskade program också. I det här inlägget visas hur du kan skydda Windows Defender-skydd till de högsta nivåerna i Windows 10 genom att ändra några grupprincipinställningar.
- Så här inaktiverar du Windows Defender helt
- Så här schemalägger du skanningar i Windows Defender
- Uppdatera Windows Defender manuellt
- Så här tar du bort Windows Defender-ikonen i Windows 10
- Windows Defender är avstängd eller inte fungerar
- Så här kör du Windows Defender från kommandoraden.