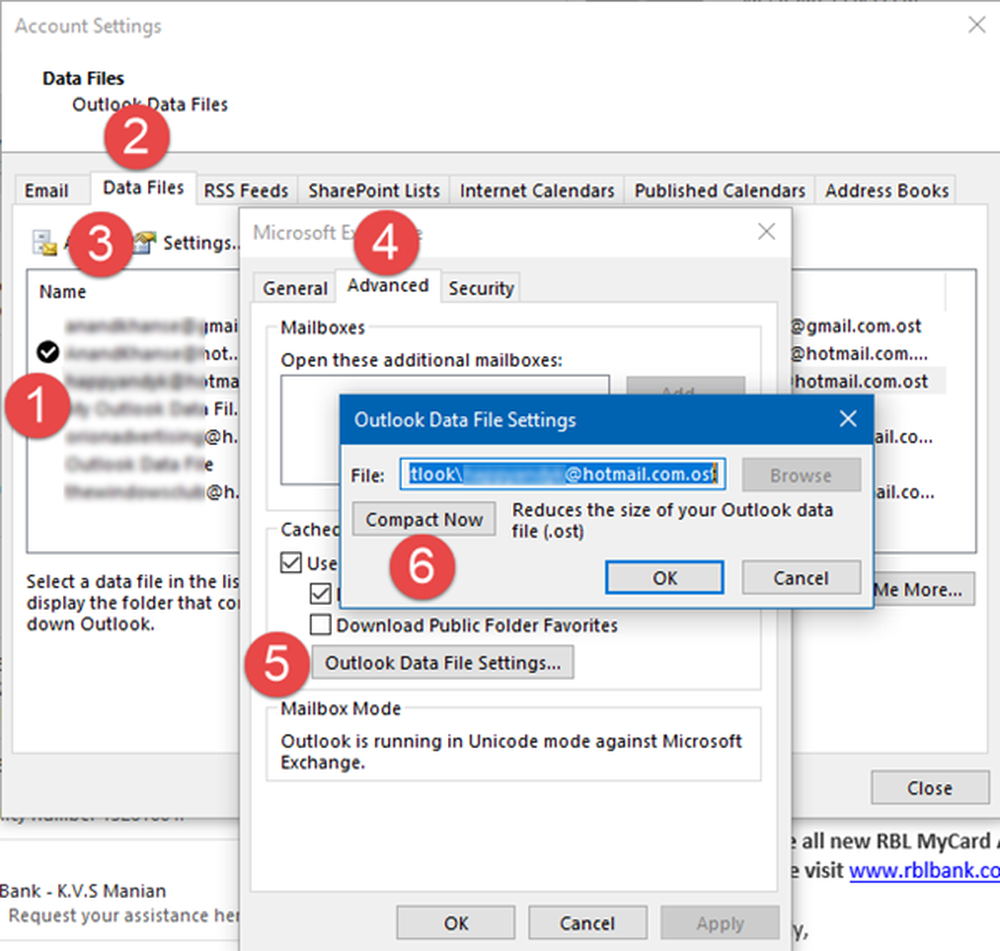Så här avaktiverar du helt Cortana i Windows 10 via registret eller grupprincipen
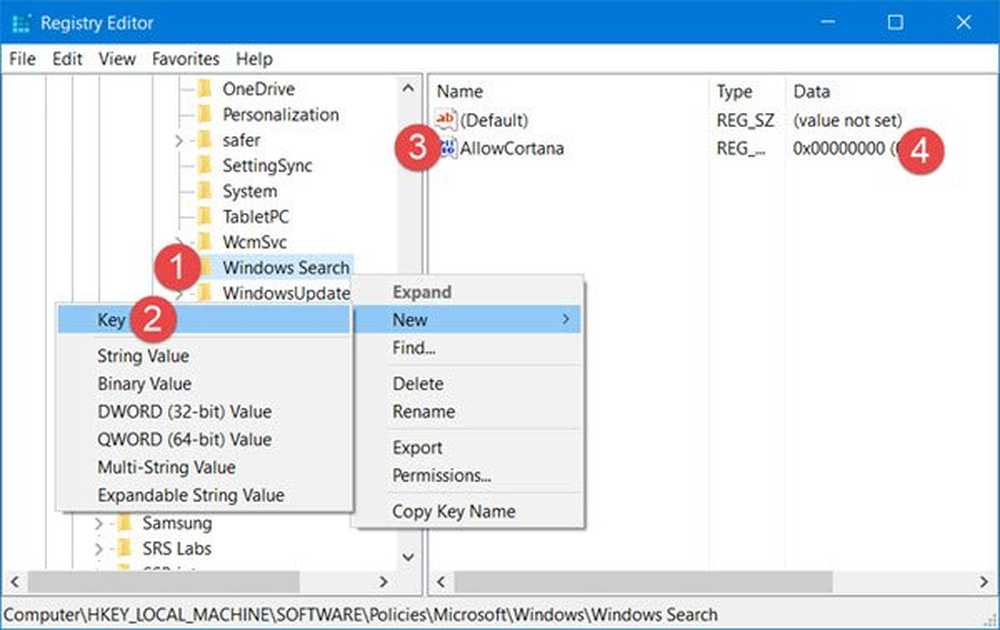
Du kan inaktivera eller stäng av Cortana i Windows 10 genom att justera Windows-registret eller konfigurera grupprincipinställningar. Vi har sett hur du inaktiverar Cortana eller Dölj sökfältet i Windows 10, nu kan vi se hur du gör det med hjälp av Registereditorn eller lokal grupprincipredigerare.
Stäng av Cortana med hjälp av grupprincip

Typ gpedit.msc i Aktivitetsfältets sökfält och tryck på Enter för att öppna Local Group Policy Editor.
Navigera till följande inställningar:
Datorkonfiguration> Administrativa mallar> Windows-komponenter> Sök.
Dubbelklicka på Tillåt Cortana för att öppna dess inställningsfält.
Denna policyinställning anger om Cortana är tillåtet på enheten. Om du aktiverar eller inte konfigurerar denna inställning tillåts Cortana på enheten. Om du inaktiverar den här inställningen kommer Cortana att stängas av. När Cortana är avstängd kan användarna fortfarande använda sökningar för att hitta saker på enheten och på Internet.
Ställ in inställningarna på Inaktiverad, klicka på Apply och Exit.
Inaktivera Cortana med Registry
Om din Windows inte skickas med Grupprincip skriver du regedit i sökfältssökningen och trycker på Enter för att öppna Registerredigeraren.
Navigera till followig-nyckeln:
HKEY_LOCAL_MACHINE \ SOFTWARE \ Policies \ Microsoft \ Windows \ Windows Search
Högerklicka nu på den vänstra rutan Windows Search och välj Nytt> DWORD-värde (32-det). Du kommer att bildas i vänstra rutan. Ge det här nyskapade DWORD-värdet ett namn AllowCortana och sätta sitt värde till 0 för att inaktivera funktionen.
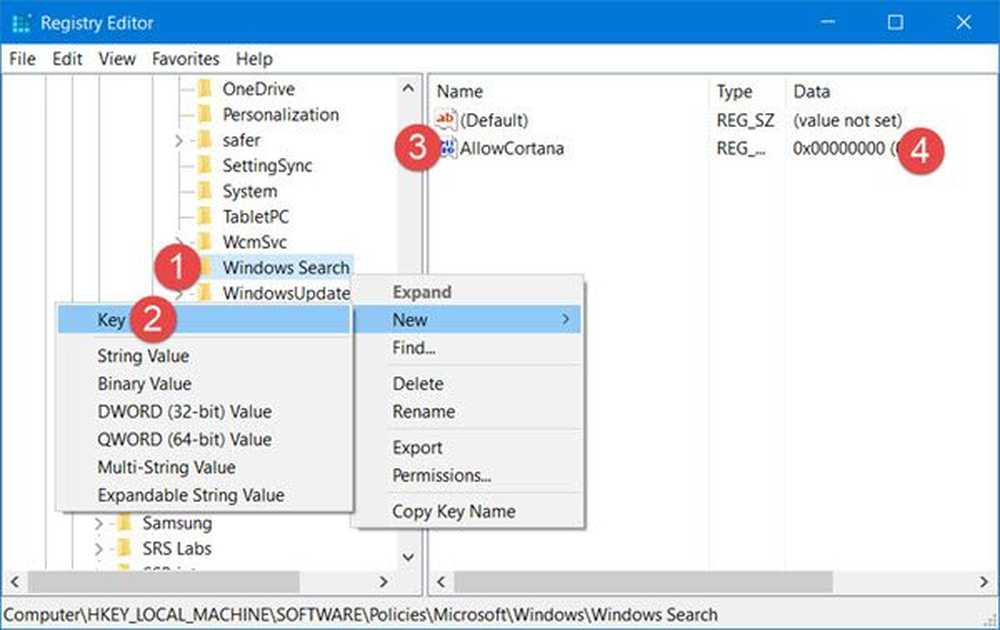
För att aktivera Cortana igen kan du ta bort det här AllowCortana värdet eller ändra det från 0 till 1.
UPPDATERING: Andrew Rodecki från Elkhart kontaktade mig och nämnde att vägen för att skapa AllowCortana DWORD. Det är nu:
HKEY_LOCAL_MACHINE \ SOFTWARE \ Microsoft \ Windows Search
Så du kanske vill försöka se om det fungerar för dig.
Hoppas det här hjälper!