Så här ändrar du Monitor Refresh Rate i Windows 10

Det här inlägget förklarar vad som är Uppdateringsfrekvens för datorskärmar och hur du kan ändra Monitor Refresh Rate i Windows 10. Du kan ändra den för bästa spelupplevelse eller flimrande skärmproblem via NVIDIA eller AMD grafikkort Avancerade bildskärmsinställningar. Om du till exempel ser en blinkande skärm eller "stop-motion" -effekt när du spelar tunga spel finns det en chans att det händer på grund av skärmens uppdateringsfrekvens. Om du har ett gammalt grafikkort och en modern skärm med en hög uppdateringshastighet kan du fortfarande möta sådana problem.
Vad är uppdateringshastighet för en bildskärm
Uppdateringsfrekvens är en enhet som mäter hur många gånger din dataskärm uppdaterar dig med ny information varje sekund. Uppdateringshastigheten är Hertz. Med andra ord, om din bildskärmens uppdateringshastighet är 30Hz (vilket är mycket sällsynt, nuförtiden), innebär det att din bildskärm kan uppdateras högst 30 gånger i varje sekund. Det går inte att uppdatera skärmen 30 gånger hela tiden, men maximalt antal blir 30.
Det finns gott om skärmar som levereras med 240Hz uppdateringshastighet. Men du behöver ett lika avancerat grafikkort för att få det att fungera korrekt under spel. Annars kan du, om du har en gammal GPU, se effekter med stop-motion när du spelar spel.
Ändra Monitor Refresh Rate i Windows
Inte alla bildskärmar gör att du kan ändra uppdateringshastigheten några skärmar gör Om datorn tillåter dig kan du trycka på Win + I för att öppna Windows Inställningar. Har gjort det här, gå till Systemet > Visa. På din högra sida hittar du ett alternativ som heter Egenskaper för bildskärmskort.
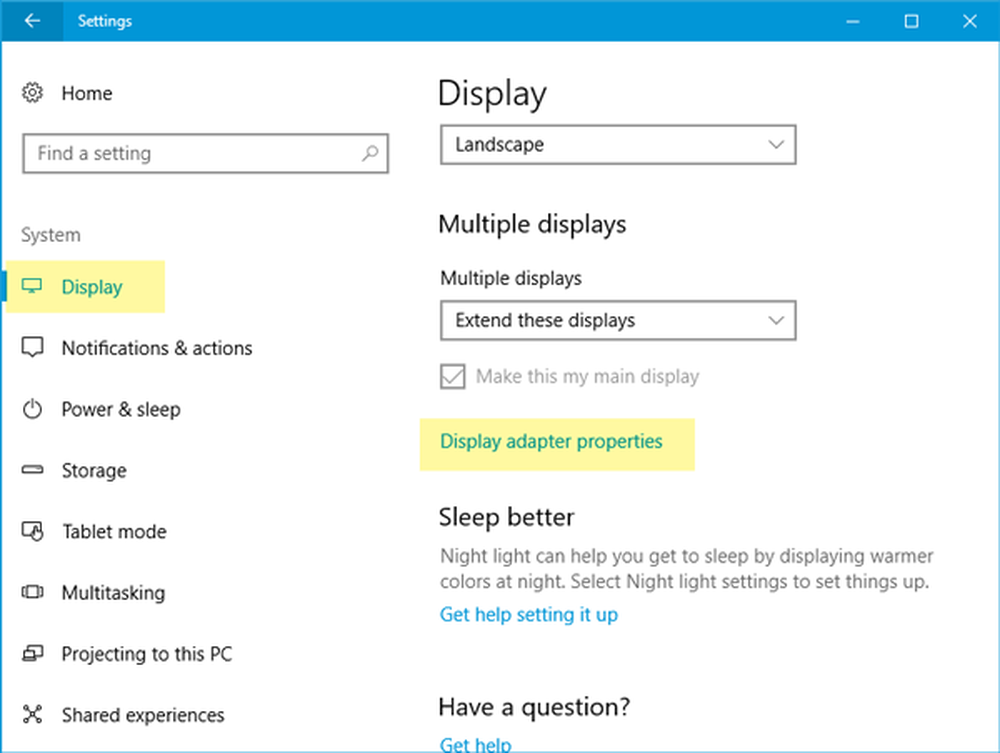
Klicka på den och byt till Övervaka fliken efter att du öppnat fönstret Egenskaper. I det här fönstret ser du en rullgardinsmeny där du kan välja andra angivna uppdateringsfrekvenser.

Välj den lämpliga och spara din ändring.
Om du har mer än en bildskärm, måste du välja bildskärmen innan du klickar på Egenskaper för bildskärmskort knappen på displayen.
Läs nästa: Gaming Lag & Low FPS i spel som förklaras.



