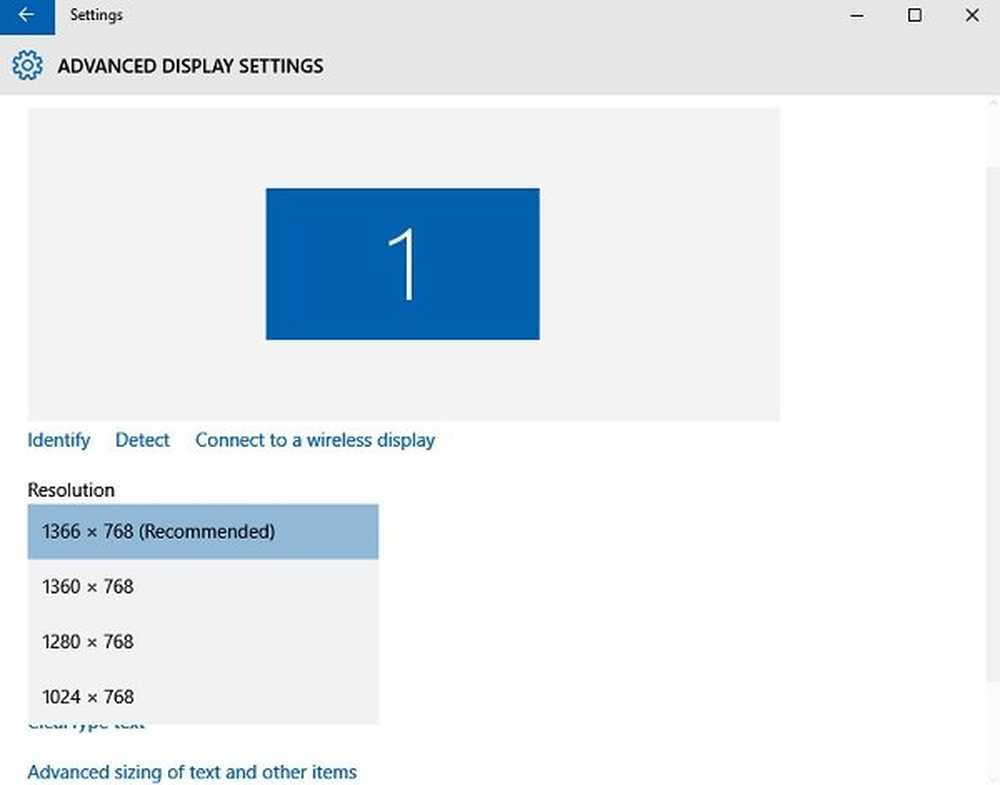Så här ändrar du behörigheter för en anteckningsbok på OneDrive

Microsofts Notebook Notebook är en digital anteckningsbok för att organisera och spara information för att göra anteckningar och dela anteckningarna över internet. Den ursprungliga versionen av OneNote är OneNote 2016 som släpptes för första gången för Microsoft Office 2016 och anteckningarna relaterade till den här versionen lagras lokalt på datorenheter. Medan OneNote 2016 inte längre uppdateras med nya funktioner, är det valfritt tillgängligt för användare som använder lokalt lagrade bärbara datorer.
OneNote tillåter användare att dela anteckningsboken med vänner, kollegor och familj och därmed främja samarbete med flera användare. Det är också möjligt att ge redigeringsbehörigheter med de personer du delar anteckningar. Deltagarna kan visa och redigera dina anteckningar fullständigt och alla ändringar uppdateras automatiskt. Om du redan har delat din OneNote-notebook på OneDrive, kommer du att ha flexibilitet att ändra behörigheterna för en anteckningsbok på vem som bara kan visa dem eller redigera dem. I den här artikeln förklarar vi steg för steg om hur du ändrar behörigheter för en OneNote 2016-anteckningsbok på OneDrive. Först och främst måste du dela lokalt lagrade bärbara datorer på OneDrive innan du ändrar behörigheterna för vem som kan redigera den eller bara läsa den bärbara datorn.
Ändra behörigheter för en bärbar dator på OneDrive
Gå till Start och öppna En anteckning. Öppna den delade anteckningsboken. Gå till Fil och klicka på Dela med sig. Klicka nu på Dela med personer.
Under det alternativ som heter Delad med, Välj personnamnet och högerklicka på det och välj mellan de två alternativen i rullgardinsmenyn, antingen för att ändra behörigheterna för att bara visa notebook-datorn eller redigera notebook-datorn.

- Välja Kan visa från det alternativ som ges för att bevilja endast visningsbehörigheten.
- Välja Kan redigera från det alternativ som ges för att ge redigeringsrättigheterna.
För att dra tillbaka åtkomst till anteckningsboken, välj Ta bort användaren från alternativet.
I en relaterad anteckning kan OneNote-användare bjuda in personer i posten för att visa notebook-datorn. Allt man behöver göra är att skicka en e-postinbjudan till de personer du vill ha som deltagare för att öppna anteckningsboken. Följande steg hjälper dig att bjuda in personer i ett mail för att öppna anteckningsboken.
Bjud in människor att se anteckningsboken
Öppna En anteckning och klicka på din anteckningsbok du vill dela. Gå till filer och klicka på Dela med sig.

Välj mellan de två alternativen på rullgardinsmenyn på höger sida av sidan. Antingen kan du tillåta deltagaren att redigera din anteckningsbok eller bara låta deltagaren läsa / visa notebook-datorn.

Man kan också lägga till noten i rutan och klicka på Dela med sig för att skicka e-postinbjudan.
Skapa en länk till din anteckningsbok
OneNote tillåter även sina användare att skapa en länk till anteckningsboken så att människor kan redigera eller visa det. Den här länken kan också delas av deltagarna bland hans / hennes vänner så att de kommer att kunna visa notebook-datorn. För att få en delningslänk följer du stegen nedan
Öppna OneNote och klicka på en anteckningsbok där du vill skapa en delningslänk. Gå till Fil och klicka på Dela med sig. Klicka på Få en delningslänk.

Välj mellan alternativen antingen Visa länk så att deltagaren endast kan visa notebook-datorn eller Redigera länk där deltagaren får ändra anteckningsboken.
Klicka på Skapa länk.
Antag om du ändrar dig och vill stoppa den länken från att fungera, kan du inaktivera delningslänken så att deltagarna inte längre kan visa eller redigera notebook-datorn. För att inaktivera delningslänken följer du stegen nedan
Gå till Fil och klicka på Dela med sig. Klicka på Få en delningslänk.

Klicka på Inaktivera länk bredvid antingen Visa länk eller Redigera länk.
Härstammar från: office.com.