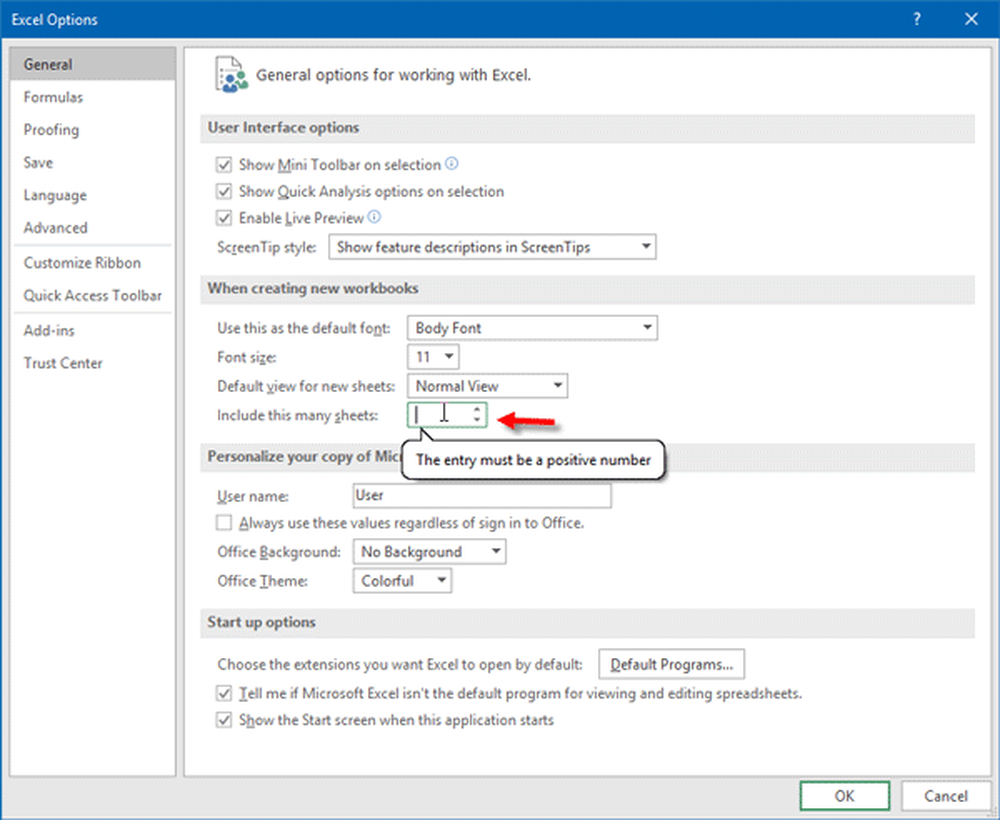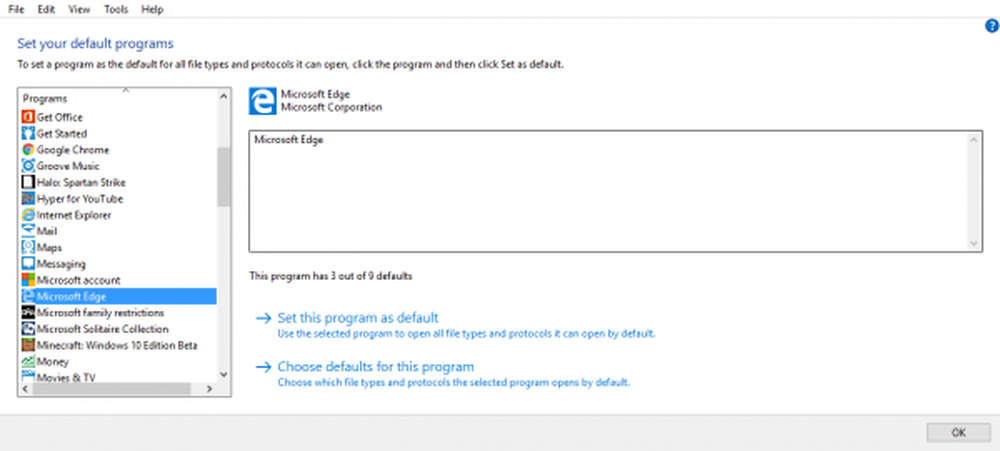Så här ändrar du standardprogram i Windows 10/8/7
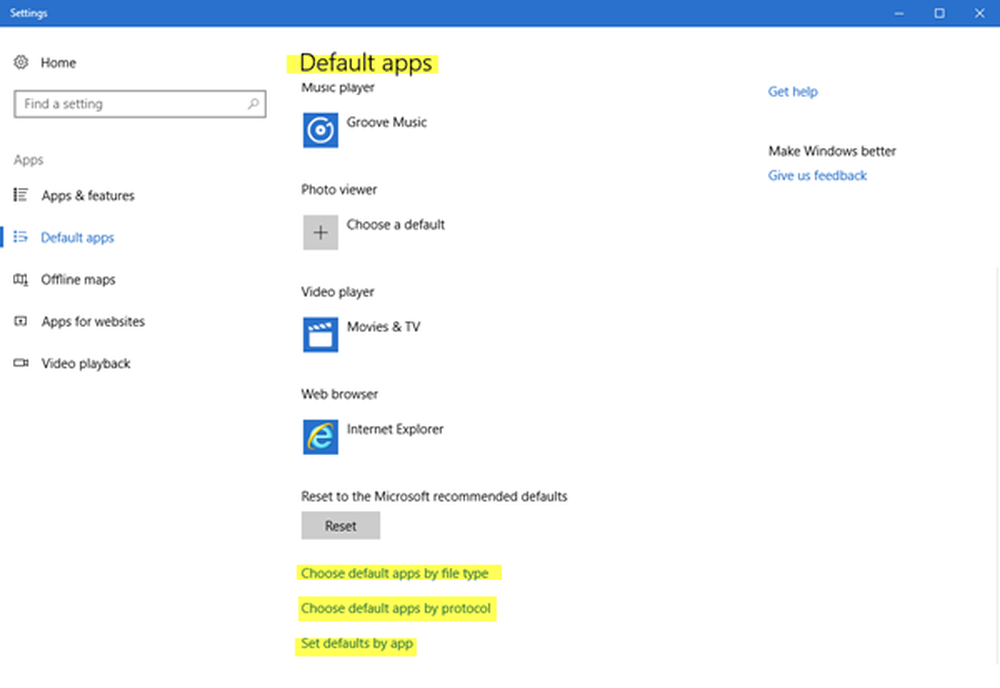
Windows operativsystem allokerar ett program som standard för att öppna vissa filtyper, men du kan enkelt ändra och öppna dem i det program du vill ha. Till exempel öppnas bilder i Windows 8 med en ny bildapp - men du kanske föredrar att öppna dem med andra program, t.ex. bildhanteraren som laddas snabbt - eller måla, som även ger snabb redigering till hands.
Naturligtvis kan du högerklicka på en fil och välja det program som du vill öppna det med. Du kan dock bara använda den här metoden för en enda filtyp. För mer än en filtyp i taget måste du göra ändringarna genom Kontrollpanel. Låt oss se hur man gör det.
Ändra standardprogram för Windows
Tryck på Win + X för att hämta upp menyn Power Tasks och välj "Control Panel" från listan över alternativ som visas. En gång på skärmen Kontrollpanelen väljer du "Program".

Klicka sedan på länken "Standardprogram".

På skärmen Standardprogram kommer du att behöva välja det program som du vill använda Windows som standard. Klicka på länken "Ange din standardprogram".

Välj ett program för att öppna alla filtyper och program som standard och klicka på "Ange det här programmet som standard" och klicka på "OK".
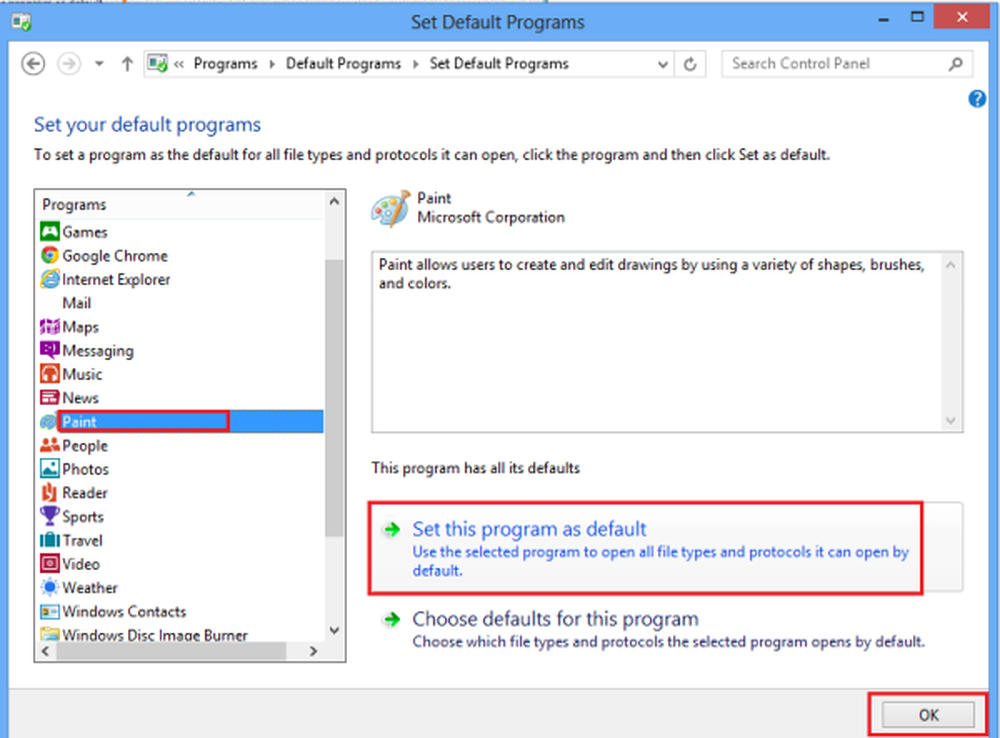
På samma sätt kan du ändra eller ställa in varje program för att bli standard för vissa filtyper som den kan öppna.
Ett annat alternativ och mycket kort sätt att välja standardprogrammet är att högerklicka på vilken fil som helst som du vill öppna och välja alternativet "Öppna med" för att visa Välj standardprogramalternativ från menyn.

Denna alternativa metod öppnar ett fönster där du kan välja ett program och göra det som ditt standardprogram för att öppna vissa filtyper.

I Windows 10, För att ställa in standardprogram måste du gå till Inställningar> Appar> Vanliga appar. Du kan till och med välja standardprogram efter filtyp eller protokoll och ställa in standardinställningar per app.
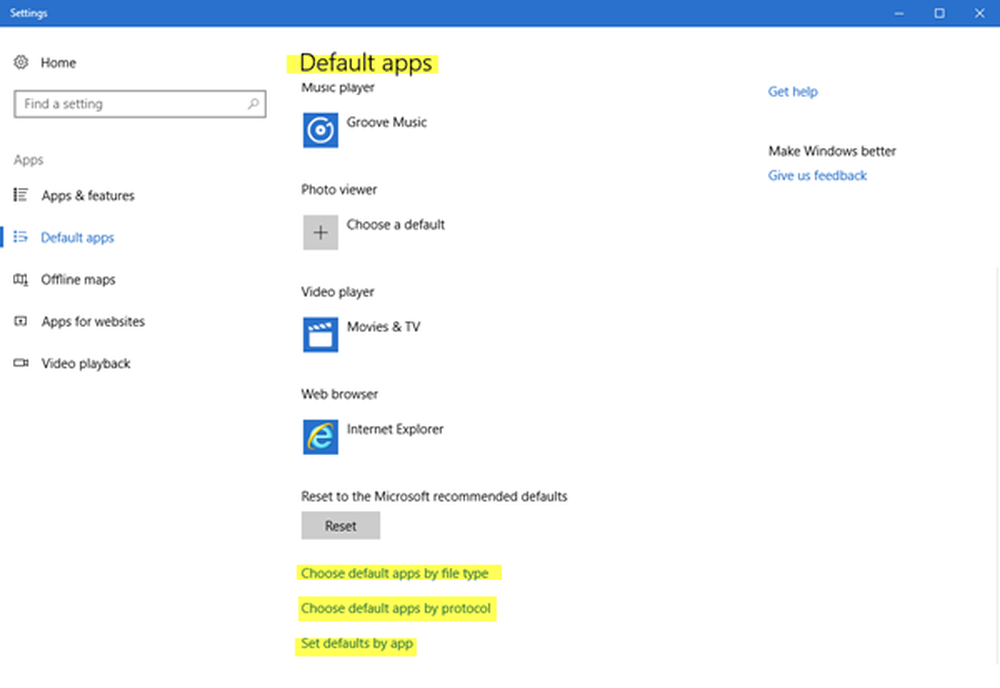
Hoppas det hjälper!
Det här inlägget hjälper dig om du mottar Den här filen har inget program förknippat med det för att utföra detta åtgärd.
Du kan också ställa in eller ändra standard webbläsare eller program via Windows 10 Inställningar. Detta freeware, standardprogramredigerare för Windows kan också intressera dig.