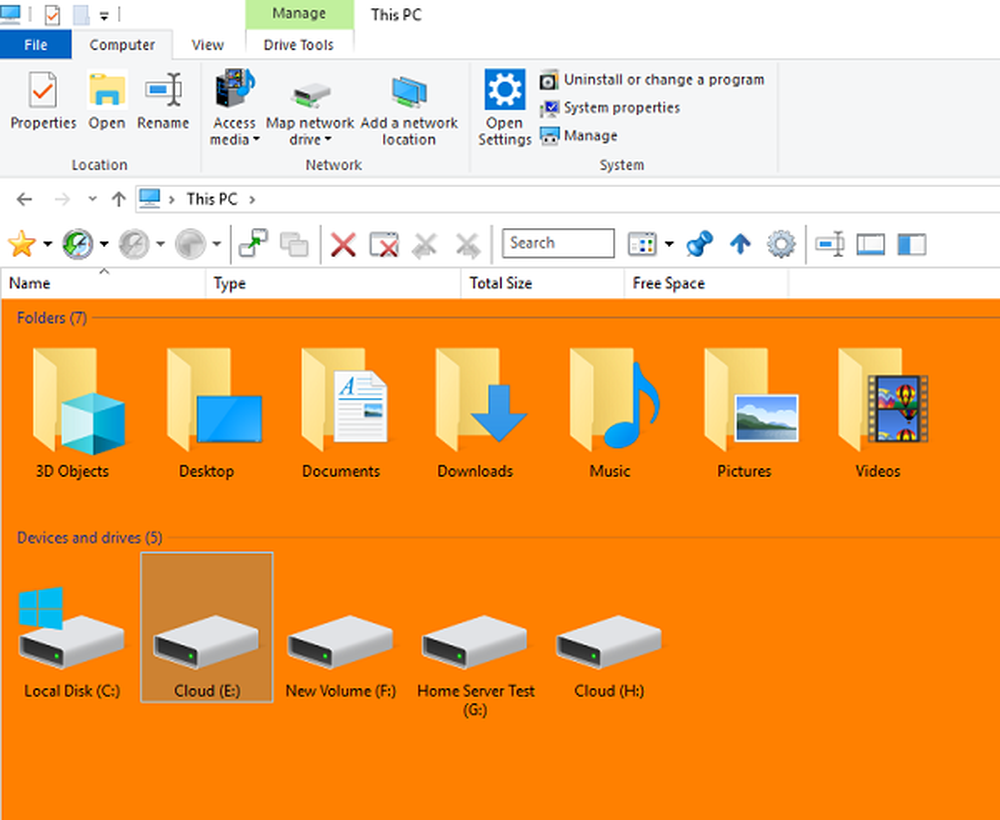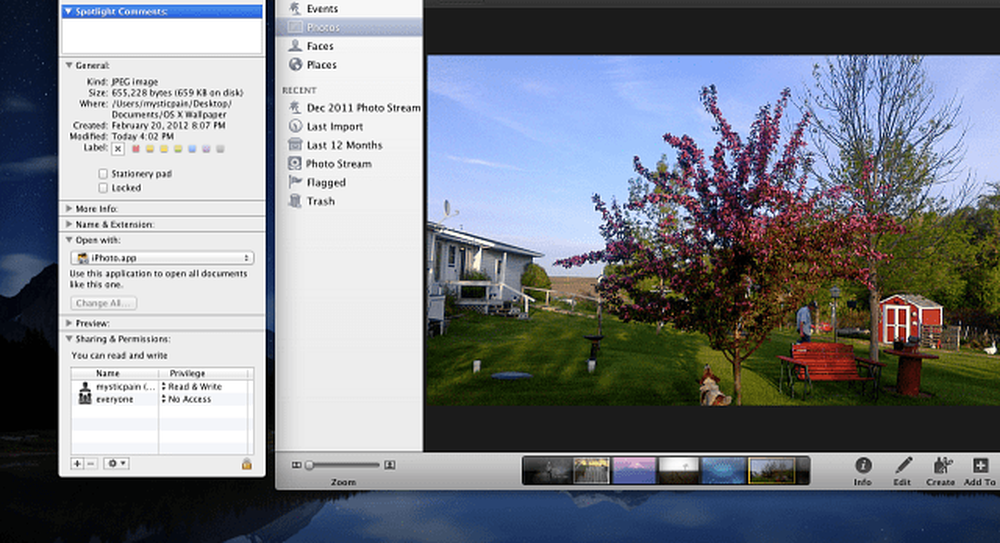Så här ändrar du filåtkomstbehörigheter för Windows 10 Apps

Filåtkomstbehörigheter på Windows 10
För att ange behörigheter kan du göra det på en app-för-app eller flera appar samtidigt. För att komma igång, gå till Inställningar> Appar> Appar och funktioner för att se listan över appar installerade på ditt system. Klicka eller peka på en app från listan och sedan länken Avancerade alternativ.

På nästa skärm, under avsnittet Appbehörigheter, växlar du om och stänger av om vilka filer du vill ha appen att få tillgång till. Varje app varierar men du kan välja att tillåta eller neka åtkomst till bibliotek som Bilder, Videor eller Kontakter eller Dokument.

Om du vill begränsa behörigheter till filer från flera appar, gå till Inställningar> Sekretess. Bläddra sedan ner i den vänstra rutan och välj ett bibliotek som du vill begränsa - Dokument, Videor eller Bilder. Sedan i höger rutan har du möjlighet att stänga av åtkomst till alla appar i ett fall. Eller bläddra igenom listan över appar och stäng av de som du inte vill ha tillgång till det biblioteket.

Det är också värt att notera att du kan begränsa programåtkomst till hela filsystemet. Detta är ett "kärnkraft" alternativ och inkluderar Dokument, Videor, Bilder samt synkroniserade filer i den lokala OneDrive-mappen. Den här nya funktionen är avsedd att ge dig mer kontroll över vilka appar som kan komma åt dina filer. Och även om det inte är perfekt, kan vissa inbyggda appar som Foton inte begränsas. Det är säkert att Microsoft fortsätter att förbättra sina integritetsinställningar eftersom Windows 10 fortsätter att mogna.