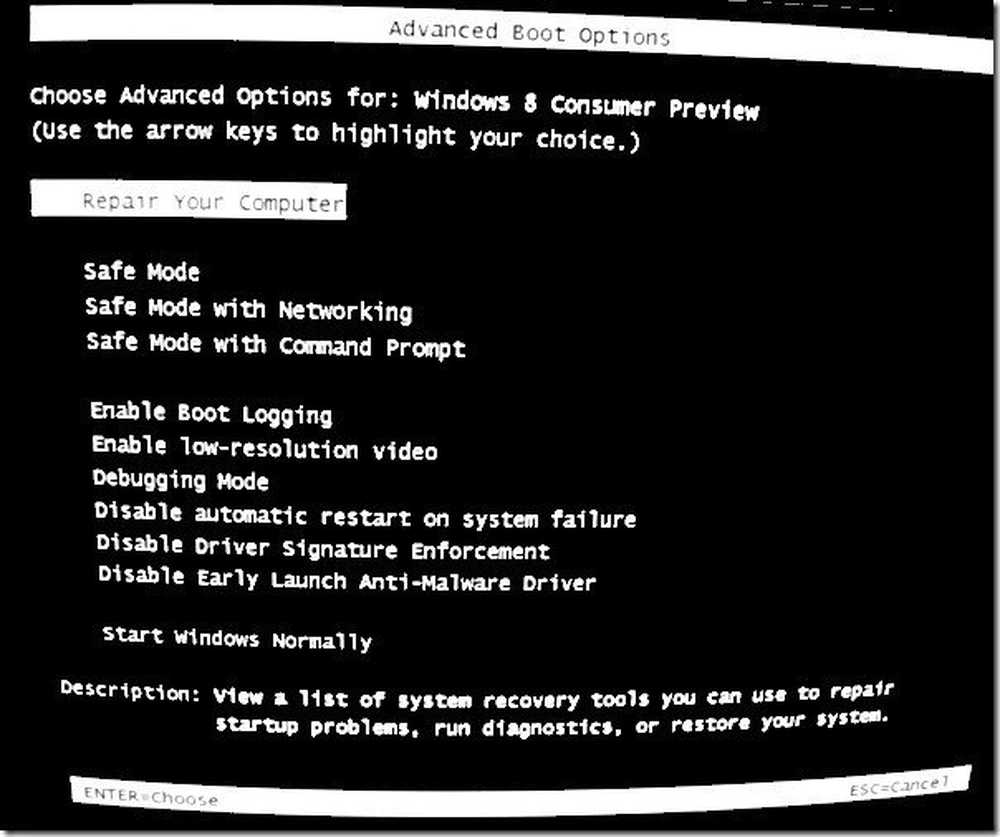Så här startar du Windows 10 direkt till skärmen Advanced Startup Settings
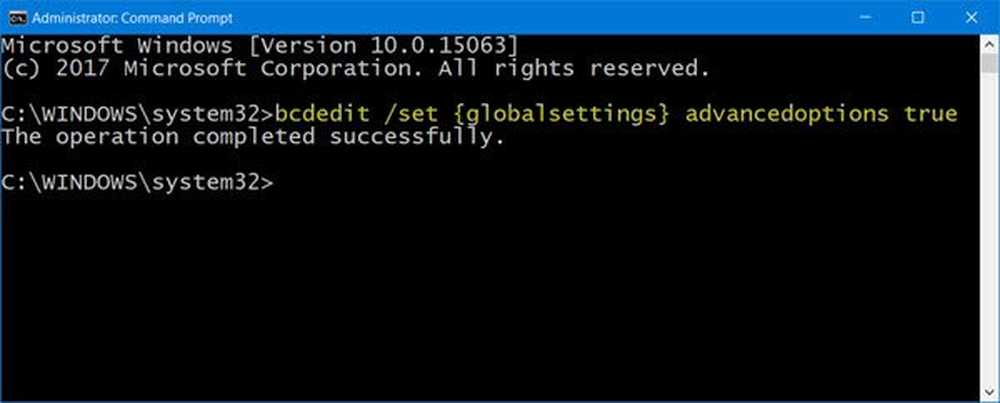
Vi vet hur du kan starta på avancerade startalternativ i Windows 10 när du behöver felsöka vissa Windows-problem. Du kan hålla ned Shift-tangenten och sedan klicka på Starta om från Power-menyn i Start. Men vad händer om du vill visa skärmen Avancerad startalternativ varje gång du startar Windows 10? Om du skulle vilja, så visar det här inlägget hur du kan göra det.
I skärmen Avancerad startinställningar kan du starta Windows i avancerade felsökningslägen. För att komma åt det kan du också starta datorn och fortsätt sedan trycka på F8-tangenten innan Windows startar. Du kommer att se skärmen Avancerade alternativ.
TIPS: Du kan också lägga till Säkert läge för att starta menyalternativ i Windows 10.
Starta Windows 10 direkt till Advanced Startup Settings
För att göra detta, öppna Kommandotolk (Admin) och kör följande kommando:
bcdedit / set globalsettings advancedoptions true

Om du vill stänga av det när som helst kan du köra följande kommando:
bcdedit / set globalsettings advancedoptions false
Starta om datorn, och du kommer att se den välbekanta blåen Avancerad startinställnings skärmen ladda upp.

Kom ihåg att det inte finns någon timer tillgänglig och för att fortsätta till inloggningsskärmen måste du trycka på Enter.
Om du vill att skärmen Advanced Boot Options ska laddas, kör följande kommando och starta om sedan:
bcdedit / set default bootmenupolicy arv
Du kommer att se skärmbilden Svart Boot Options, som den du hade i Windows 7 och tidigare, ladda upp.

För att återställa startmenyn till standarden, kör följande kommando:
bcdedit / set default bootmenupolicy standard
Hoppas detta arbete för dig.
Läs nästa: Starta i äldre Boot Manager och visa startinställningar.