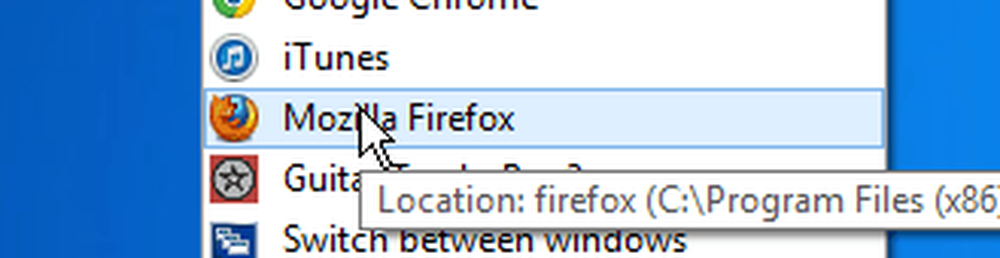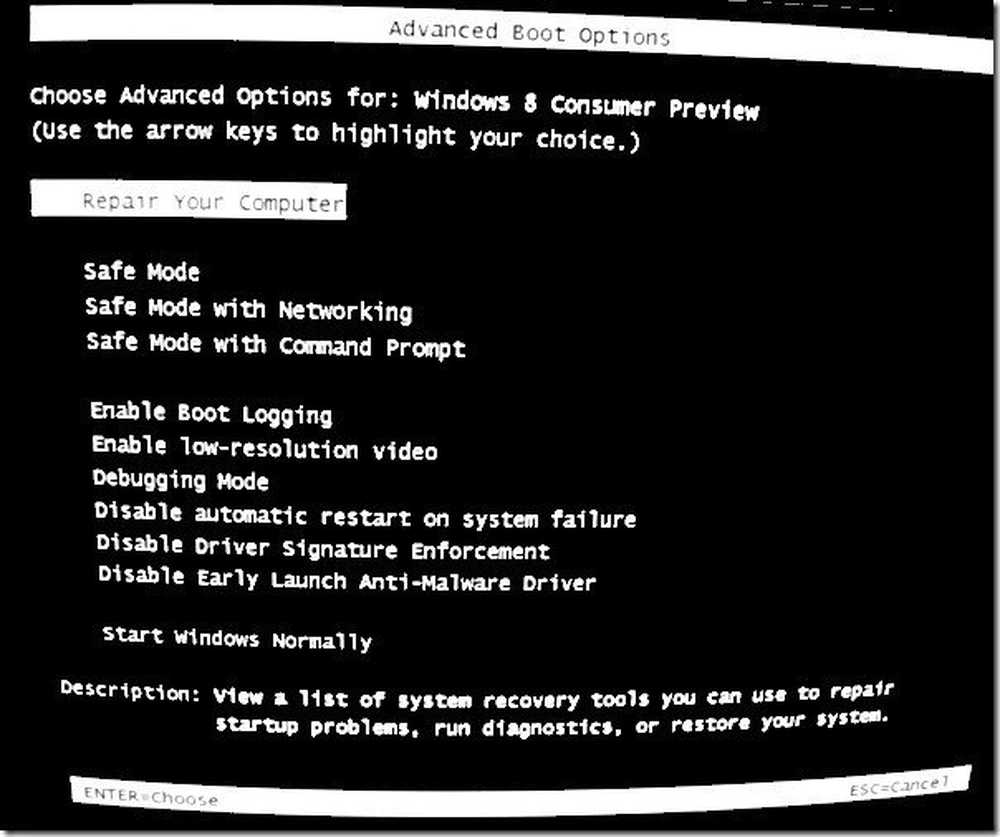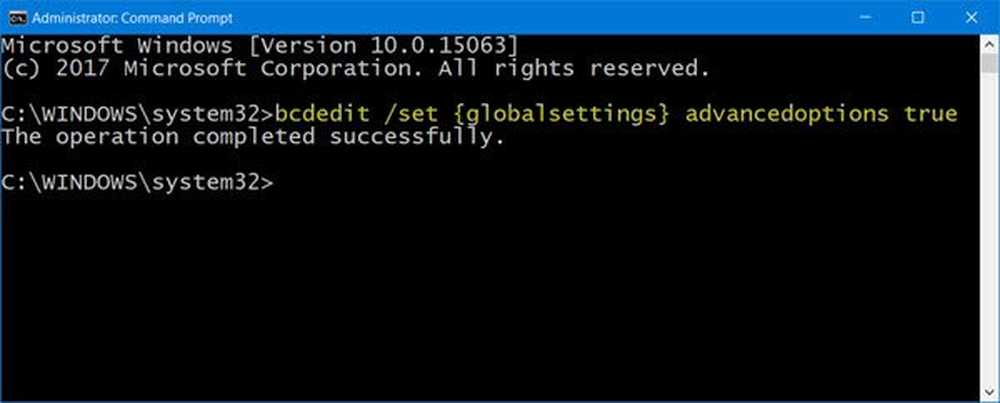Så här startar du Windows 8 i säkert läge

Jag skrev tidigare en artikel när jag använde utvecklarens förhandsgranskningsversion av Windows 8 som krävde mycket Command Line geekery för att aktivera Säkert läge. Men nu med den slutliga versionen av Windows 8 är den redan aktiverad och det finns ett par sätt att ta sig till det.
Starta Windows 8 avancerade startalternativ
Det enklaste sättet att komma in i Säkert läge är att träffa Windows-tangent + I för att hämta inställningsfältet. Nu den viktiga delen: Klicka på strömbrytaren, håll ned Shift-tangenten och klicka samtidigt på Starta om.

När datorn startas om kommer du till skärmen Avancerade alternativ. Menyn är rakt framåt, klicka bara på eller knacka på Felsök> Avancerade alternativ> Inställningar för Windows Start och klicka på Starta om på skärmen.

Din dator startas om igen och du får se skärmbilden för startinställningar som (tillsammans med andra alternativ) låter dig starta i Säkert läge genom att trycka på numret eller funktionstangenterna.

Varsågod! Nu kan du börja felsöka ditt system med den minsta mängd appar och tjänster som är aktiverade för att hjälpa till med felsökning av ditt system.

Medan lite mer komplicerat ger Windows 8 Advanced Boot Options dig mycket mer funktionalitet. Två av de fantastiska nya funktionerna som ingår är PC Refresh och PC Reset. Och ja det fungerar också med Surface och Windows RT.
Starta i säkert läge med hjälp av systemkonfiguration
Ett annat sätt att du kan starta i Säkert läge är enklare, medan du redan är inloggad. Använd först genvägsgenvägen WinKey + R för att hämta rutan Kör och typ: msconfig och tryck på Enter.

Därefter väljer du startfliken i fönstret Systemkonfiguration. Sedan, under Boot Options, kryssrutan Safe Boot. Nedan finns fyra alternativ:
- Minimal: Säkert läge utan nätverksanslutning (vanligtvis bäst för hemanvändare)
- Alternativt Shell: Säkert läge med kommandotolken (avancerat strömanvändaralternativ)
- Active Directory Repair: Det här är för att återställa en server Domain Controller (hemanvändare behöver inte oroa sig för den här)
- Nätverk: Säkert läge med en nätverksanslutning (låter dig nå internet och andra enheter i ditt nätverk)

När du har valt ett val klickar du på OK och du får ett meddelande om att starta om datorn för att tillämpa ändringarna.

När ditt system startas om, startas det automatiskt i Säkert läge. Du behöver inte trycka på några tangenter. Den här metoden ska fungera med tidigare versioner av Windows.